VMware Cloud Web Security visualizza per impostazione predefinita una pagina di blocco con branding VMware a tutti gli utenti quando i criteri di protezione bloccano l'accesso a un sito Web o a un'applicazione cloud. La pagina di blocco è costruita da una serie di file HTML, CSS e JavaScript. Gli utenti possono personalizzare la pagina di blocco per adattarla alle esigenze della propria organizzazione e degli utenti finali.
La funzionalità di personalizzazione della pagina consente agli utenti di personalizzare la propria pagina di blocco con branding per servire il traffico degli utenti (traffico Web o prevenzione della perdita dati) quando viene bloccata. Ad esempio, un'azienda può visualizzare il proprio logo nella pagina di blocco quando una richiesta viene bloccata.
VMware Cloud Web Security consente agli utenti di personalizzare:
- Una pagina di blocco utilizzata da VMware per rispondere a una richiesta HTTP o un caricamento di file che viola un criterio di protezione configurato.
- Una pagina di blocco che VMware restituisce quando un utente tenta di caricare un file che viola una regola DLP configurata.
Configurazione della pagina di blocco personalizzata per il traffico Web
- Passare a .
Viene visualizzata la pagina Personalizzazione pagina (Page Customization).
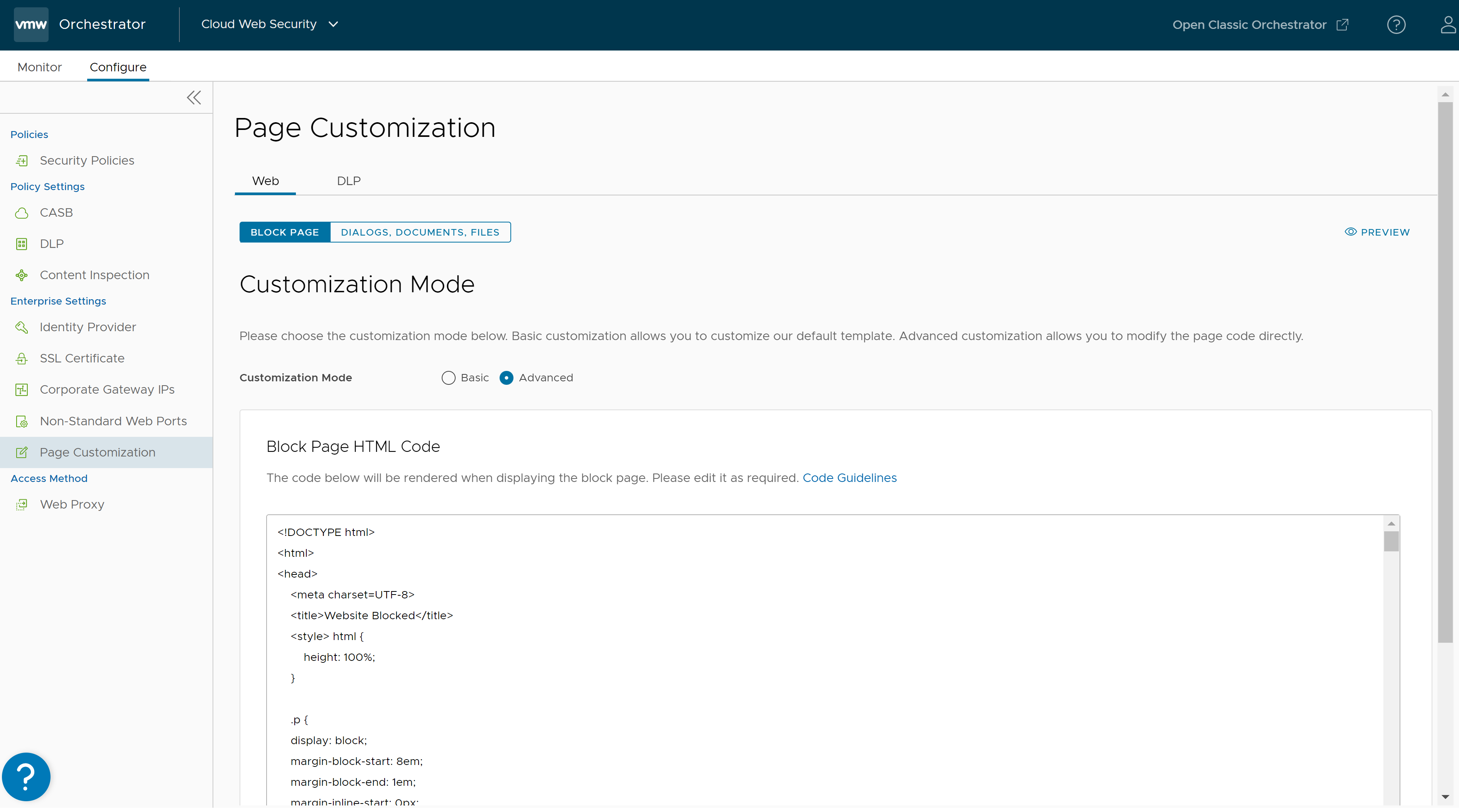
- Nella scheda Web fare clic su Pagina di blocco (Block Page).
- Selezionare Base (Basic) o Avanzata (Advanced) come modalità di personalizzazione.
- Base (Basic): consente di personalizzare il modello di pagina di blocco predefinito utilizzando i vari parametri descritti nella tabella seguente.
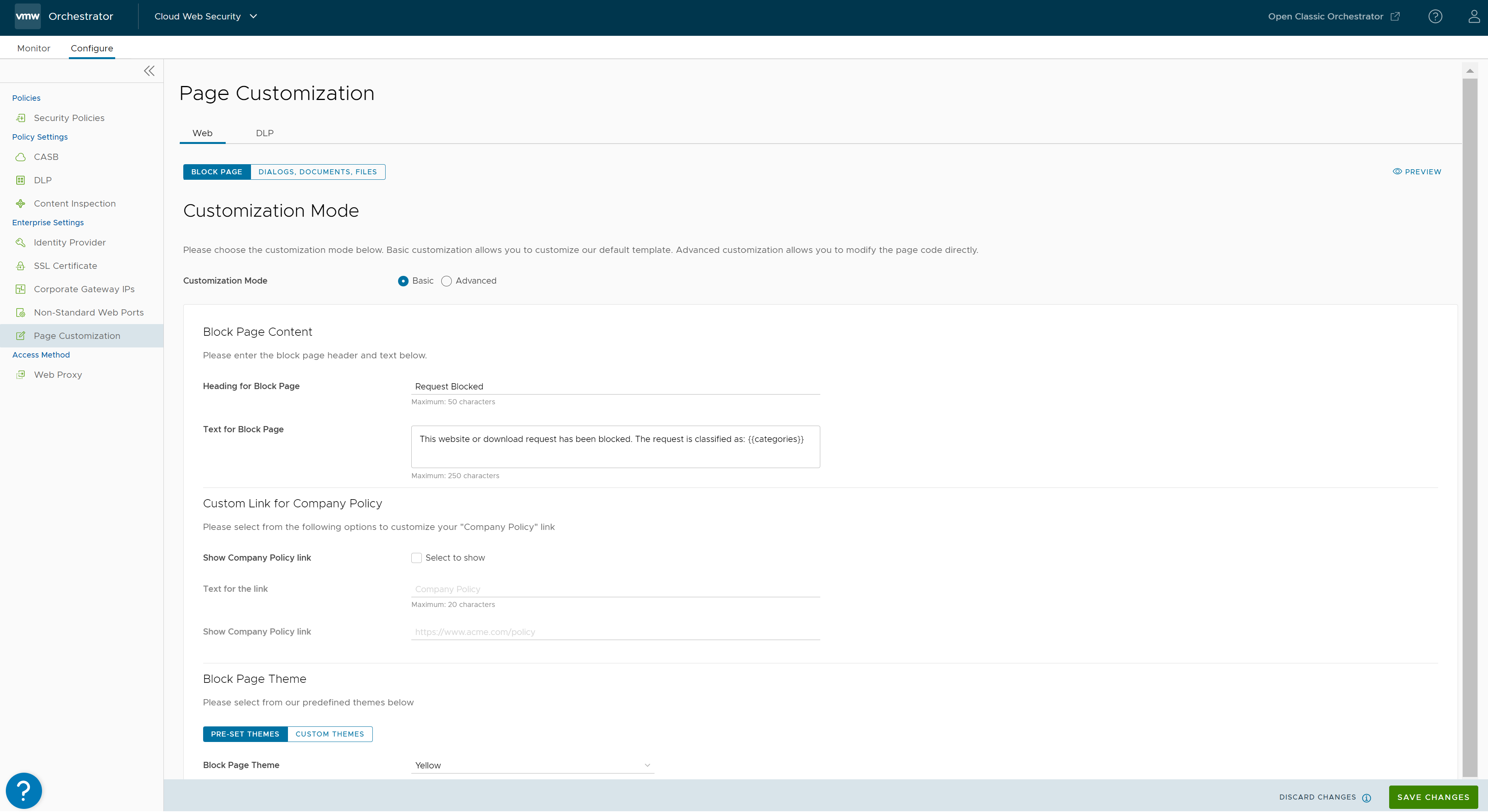
Campo Descrizione Intestazione per la pagina di blocco (Heading for Block Page) Immettere un'intestazione per la pagina di blocco. La lunghezza massima è 50 caratteri. Testo per la pagina di blocco (Text for Block Page) Immettere il testo della descrizione da visualizzare nella pagina di blocco. La lunghezza massima è 250 caratteri. Casella di controllo Mostra link criterio aziendale (Show Company Policy Link) Scegliere la casella di controllo Seleziona per mostrare (Select to show) per visualizzare il collegamento ai criteri aziendali nella pagina di blocco personalizzata. Testo per il link (Text for the Link) Immettere il testo da visualizzare per il link. La lunghezza massima è 20 caratteri. Mostra link criterio aziendale (Show Company Policy Link) Inserire l'URL dei criteri dell'azienda. Temi preimpostati (Pre-set Themes) Selezionare il colore del tema della pagina Blocca dall'elenco predefinito: Rosso (Red), Arancione (Orange), Giallo (Yellow), Verde (Green), Blu (Blue), Indaco (Indigo), Viola (Violet), Grigio (Grey), Bianco (White) e Nero (Black). Temi personalizzati (Custom Themes) Consente agli utenti di personalizzare il logo, l'icona e gli stili utilizzati nella pagina di blocco. Logo/Icona (Logo/Icon) - File logo/icona (Logo/Icon File): caricare il file del proprio logo nella directory dei logo utilizzando una delle seguenti opzioni:
- Carica file (Upload File): selezionare e caricare il file del logo. Le dimensioni consigliate per il file del logo sono 120 px x 40 px - Rapporto 3:1.
Nota: Sono consentiti solo file di tipo "image/".
- Usa URL (Use URL): immettere l'URL del logo.
- Carica file (Upload File): selezionare e caricare il file del logo. Le dimensioni consigliate per il file del logo sono 120 px x 40 px - Rapporto 3:1.
- Anteprima logo/icona (Logo/Icon Preview): l'immagine del logo caricato viene visualizzata nell'area di anteprima.
Stili CSS (CSS Styles) - Colore link (Link Color): immettere il codice colore da utilizzare per il link visualizzato nella pagina di blocco oppure fare clic sulla casella colore rettangolare e selezionare il colore del link.
- Colore di sfondo (Background Color): immettere il codice colore da utilizzare come colore di sfondo per la pagina di blocco o fare clic sulla casella colore rettangolare e selezionare il colore di sfondo.
- Colore testo (Text Color): immettere il codice colore da utilizzare per il testo visualizzato nella pagina di blocco o fare clic sulla casella colore rettangolare e selezionare il colore del testo.
- Colore testo dettagli (Details Text Color): immettere il codice colore da utilizzare per il testo dei dettagli visualizzati nella pagina di blocco o fare clic sulla casella colore rettangolare e selezionare il colore del testo.
- Colore testo evidenziazione dettagli (Details Highlight Text Color): immettere il codice colore da utilizzare per il testo dei dettagli visualizzati nella pagina di blocco o fare clic sulla casella colore rettangolare e selezionare il colore del testo evidenziato.
- Colore testo motivo (Reason Text Color): immettere il codice colore da utilizzare per il testo visualizzato nella pagina di blocco o fare clic sulla casella colore rettangolare e selezionare il colore del testo del motivo.
- Tipo di pagina di blocco (Block Page Type): selezionare Casella (Box) o Wide (Largo) come tipo per la pagina di blocco.
- Famiglia di caratteri (Font Family) : selezionare la famiglia di caratteri nell'elenco predefinito: Arial, Georgia, Gotham, Helvetica, Lucida, Tahoma, Times e Verdana.
- File logo/icona (Logo/Icon File): caricare il file del proprio logo nella directory dei logo utilizzando una delle seguenti opzioni:
- Avanzate (Advanced): consente di modificare la formattazione e lo stile del codice HTML e CSS della pagina di blocco. Questa opzione è selezionata per impostazione predefinita. Gli utenti possono modificare il codice della pagina di blocco in base alle esigenze e salvare le modifiche. Per ulteriori informazioni, vedere Pagine di blocco personalizzate.
- Base (Basic): consente di personalizzare il modello di pagina di blocco predefinito utilizzando i vari parametri descritti nella tabella seguente.
- Fare clic su Anteprima (Preview) per visualizzare la pagina di blocco personalizzata.
- Fare clic su Salva modifiche (Save Changes).
Configurare la pagina blocco personalizzata per finestra di dialogo/download di documenti/file
- Passare a .
Viene visualizzata la pagina Personalizzazione pagina (Page Customization).
- Nella scheda Web fare clic su Finestre di dialogo, documenti e file (Dialogs, Documents, Files).
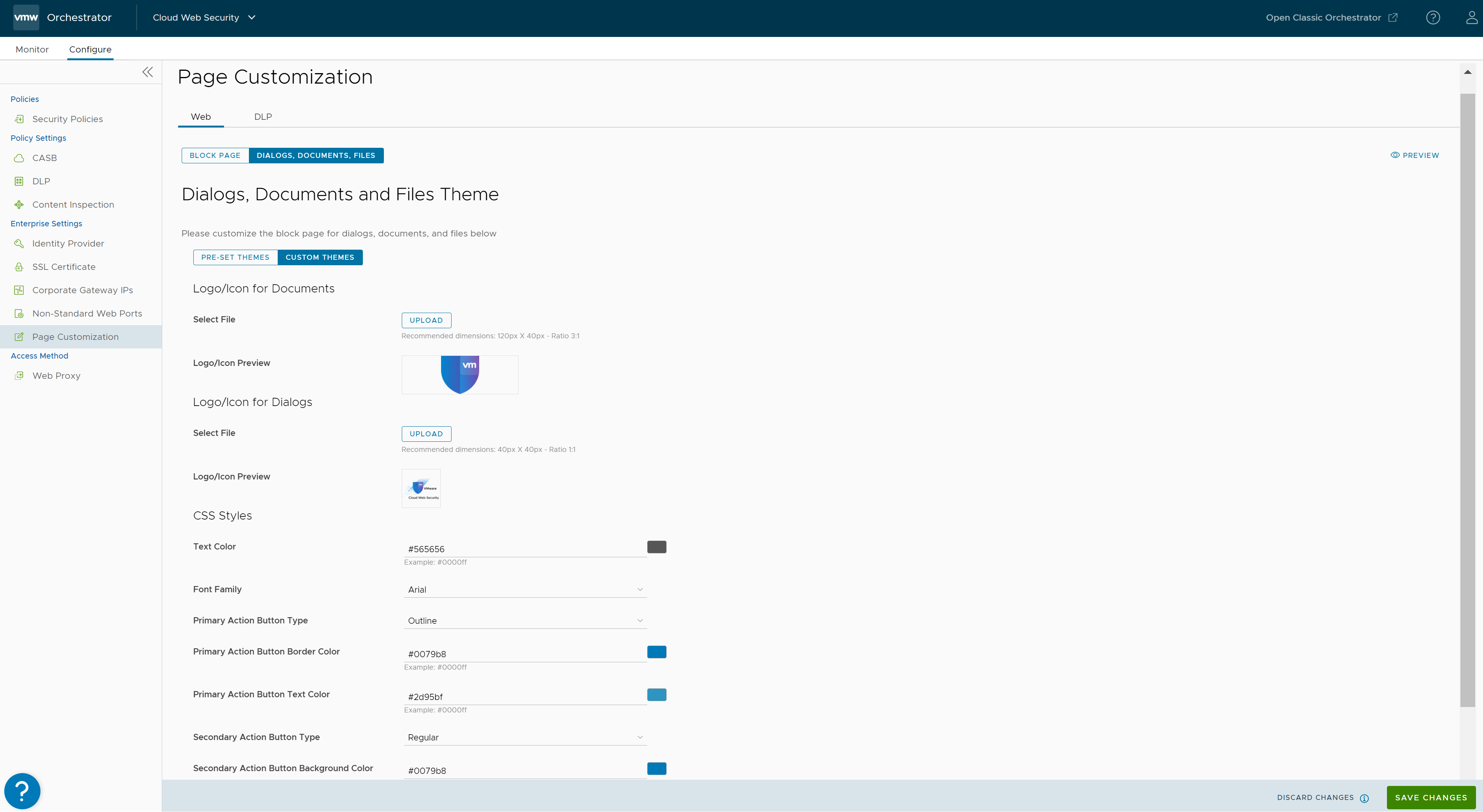
- Selezionare un tema per la pagina di blocco per finestre di dialogo, documenti e file. Usare temi preimpostati o creare un proprio tema personalizzato:
- Temi preimpostati (Pre-set Themes): consente di selezionare il colore del tema della pagina di blocco dall'elenco dei colori predefiniti: Rosso (Red), Bianco (White), Viola (Purple) e Azzurro (Light Blue).
- Temi personalizzati (Custom Themes): consente di personalizzare il logo/icona per i documenti e le finestre di dialogo e gli stili utilizzati nella pagina di blocco. Per impostazione predefinita, è selezionata l'opzione Temi personalizzati (Custom Themes).
Campo Descrizione Logo/Icona per i documenti (Logo/Icon for Documents) - Selezionare il file (Select File): fare clic su Carica (Upload) per selezionare e caricare il file del logo per i documenti. Le dimensioni consigliate per il file del logo del documento sono 120 px X 40 px - Rapporto 3:1.
Nota: Sono consentiti solo file di tipo "image/".
- Anteprima logo/icona (Logo/Icon Preview): l'immagine del logo caricato viene visualizzata nell'area di anteprima.
Logo/Icona per le finestre di dialogo (Logo/Icon for Dialogs) - Selezionare il file (Select File): fare clic su Carica (Upload) per selezionare e caricare il file del logo per le finestre di dialogo. Le dimensioni consigliate per il file del logo della finestra di dialogo sono 40 px X 40 px - Rapporto 1:1.
Nota: Sono consentiti solo file di tipo "image/".
- Anteprima logo/icona (Logo/Icon Preview): l'immagine del logo caricato viene visualizzata nell'area di anteprima.
Stili CSS (CSS Styles) - Colore testo (Text Color): immettere il codice colore da utilizzare per il link visualizzato nella pagina di blocco oppure fare clic sulla casella colore rettangolare e selezionare il colore del link.
- Famiglia di caratteri (Font Family) : selezionare la famiglia di caratteri nell'elenco predefinito: Arial, Georgia, Gotham, Helvetica, Lucida, Tahoma, Times e Verdana.
- Tipo di pulsante azione principale (Primary Action Button Type): selezionare Regolare (Regular) o Struttura (Outline) come tipo di pulsante di azione.
- Colore di sfondo pulsante azione principale (Primary Action Button Background Color): immettere il codice colore da utilizzare per lo sfondo del pulsante azione principale nella pagina di blocco oppure fare clic sulla casella colore rettangolare e selezionare il colore di sfondo.
- Colore bordo pulsante azione principale (Primary Action Button Border Color): immettere il codice colore da utilizzare per il bordo del pulsante azione principale nella pagina di blocco oppure fare clic sulla casella colore rettangolare e selezionare il colore del bordo.
- Colore testo pulsante azione principale (Primary Action Button Text Color) - Immettere il codice colore da utilizzare per il testo del pulsante azione principale nella pagina di blocco oppure fare clic sulla casella colore rettangolare e selezionare il colore del testo.
- Tipo di pulsante azione secondaria (Secondary Action Button Type): selezionare Regolare (Regular) o Struttura (Outline) come tipo di pulsante di azione.
- Colore di sfondo pulsante azione secondario (Secondary Action Button Background Color): immettere il codice colore da utilizzare per lo sfondo del pulsante azione secondaria nella pagina di blocco oppure fare clic sulla casella colore rettangolare e selezionare il colore di sfondo.
- Colore bordo pulsante azione secondario (Secondary Action Button Border Color): immettere il codice colore da utilizzare per il bordo del pulsante azione secondaria nella pagina di blocco oppure fare clic sulla casella colore rettangolare e selezionare il colore del bordo.
- Colore testo pulsante azione secondaria (Secondary Action Button Text Color) - Immettere il codice colore da utilizzare per il testo del pulsante azione secondaria nella pagina di blocco oppure fare clic sulla casella colore rettangolare e selezionare il colore del testo.
- Selezionare il file (Select File): fare clic su Carica (Upload) per selezionare e caricare il file del logo per i documenti. Le dimensioni consigliate per il file del logo del documento sono 120 px X 40 px - Rapporto 3:1.
- Fare clic su Anteprima (Preview) per visualizzare la pagina di blocco personalizzata.
- Fare clic su Salva modifiche (Save Changes).
Configurare la pagina blocco personalizzata per il traffico DLP
- Passare a .
Viene visualizzata la pagina Personalizzazione pagina (Page Customization).
- Fare clic sulla scheda DLP.
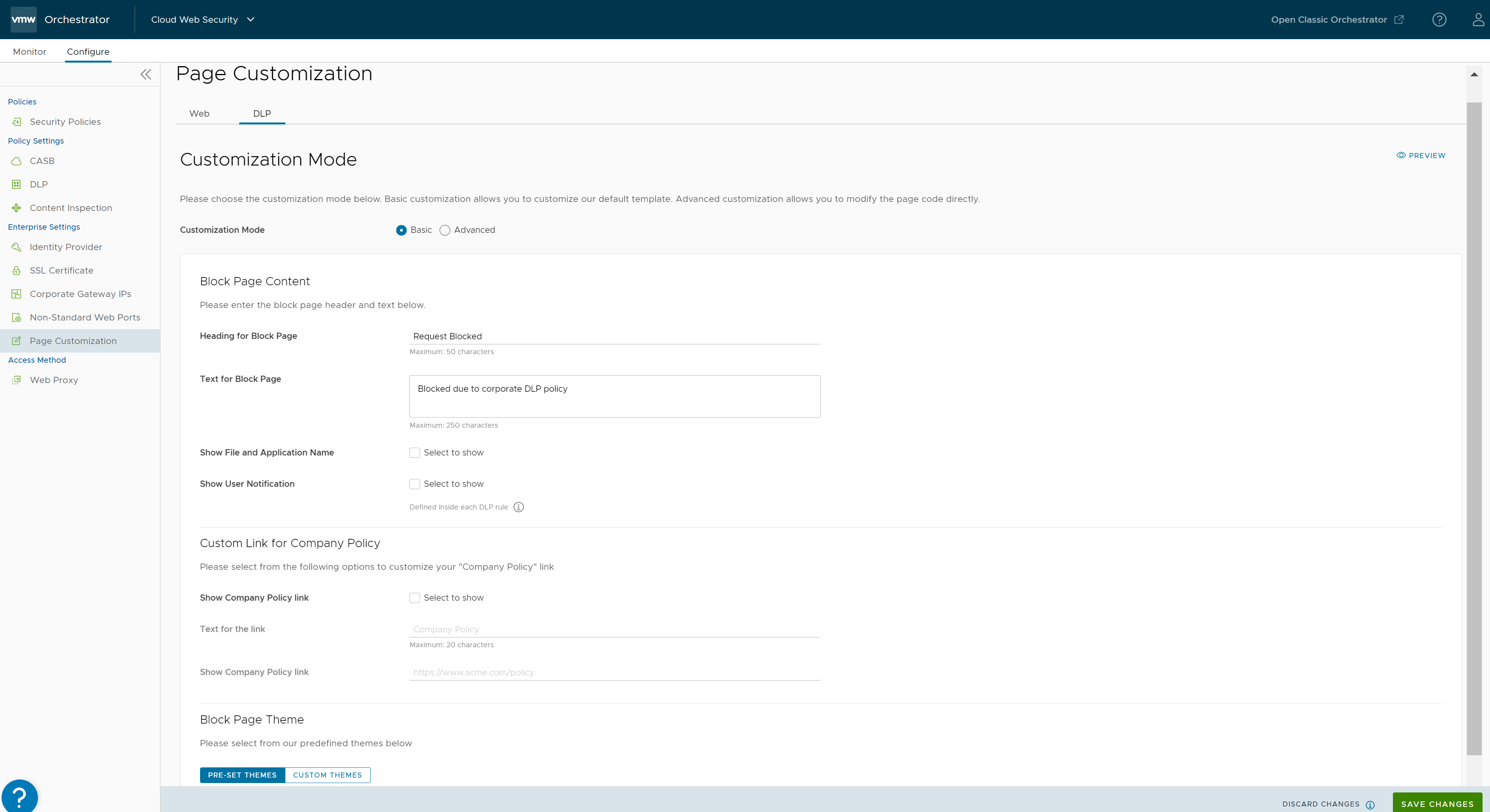
- Selezionare una delle modalità di personalizzazione seguenti:
- Base (Basic): consente di personalizzare il modello di pagina di blocco predefinito utilizzando i vari parametri descritti nella tabella seguente. Questa opzione è selezionata per impostazione predefinita.
Campo Descrizione Intestazione per la pagina di blocco (Heading for Block Page) Immettere un'intestazione per la pagina di blocco. La lunghezza massima è 50 caratteri. Testo per la pagina di blocco (Text for Block Page) Immettere il testo della descrizione da visualizzare nella pagina di blocco. La lunghezza massima è 250 caratteri. Mostra nome file e applicazione (Show File and Application Name) Scegliere la casella di controllo Seleziona per mostrare (Select to show) per visualizzare il nome dell'applicazione e del file nella pagina di blocco personalizzata. Mostra notifica utente (Show User Notification) Scegliere la casella di controllo Seleziona per mostrare (Select to show) per visualizzare le notifiche a un utente per una regola DLP violata. Il contenuto di queste notifiche è specificato nella regola DLP. Mostra link criterio aziendale (Show Company Policy Link) Scegliere la casella di controllo Seleziona per mostrare (Select to show) per visualizzare il collegamento ai criteri aziendali nella pagina di blocco personalizzata. Testo per il link (Text for the Link) Immettere il testo da visualizzare per il link. La lunghezza massima è 20 caratteri. Mostra link criterio aziendale (Show Company Policy Link) Inserire l'URL dei criteri dell'azienda. Temi preimpostati (Pre-set Themes) Selezionare il colore del tema della pagina Blocca dall'elenco predefinito: Rosso (Red), Arancione (Orange), Giallo (Yellow), Verde (Green), Blu (Blue), Indaco (Indigo), Viola (Violet), Grigio (Grey), Bianco (White) e Nero (Black). Temi personalizzati (Custom Themes) Consente agli utenti di personalizzare il logo, l'icona e gli stili utilizzati nella pagina di blocco. Logo/Icona (Logo/Icon) - File logo/icona (Logo/Icon File): caricare il file del proprio logo nella directory dei logo utilizzando una delle seguenti opzioni:
- Carica file (Upload File): selezionare e caricare il file del logo. Le dimensioni consigliate per il file del logo sono 120 px x 40 px - Rapporto 3:1.
Nota: Sono consentiti solo file di tipo "image/".
- Usa URL (Use URL): immettere l'URL del logo.
- Carica file (Upload File): selezionare e caricare il file del logo. Le dimensioni consigliate per il file del logo sono 120 px x 40 px - Rapporto 3:1.
- Anteprima immagine (Image Preview): l'immagine del logo caricato viene visualizzata nell'area di anteprima.
Stili CSS (CSS Styles) - Colore link (Link Color): immettere il codice colore da utilizzare per il link visualizzato nella pagina di blocco oppure fare clic sulla casella colore rettangolare e selezionare il colore del link.
- Colore di sfondo (Background Color): immettere il codice colore da utilizzare come colore di sfondo per la pagina di blocco o fare clic sulla casella colore rettangolare e selezionare il colore di sfondo.
- Colore testo (Text Color): immettere il codice colore da utilizzare per il testo visualizzato nella pagina di blocco o fare clic sulla casella colore rettangolare e selezionare il colore del testo.
- Colore testo dettagli (Details Text Color): immettere il codice colore da utilizzare per il testo dei dettagli visualizzati nella pagina di blocco o fare clic sulla casella colore rettangolare e selezionare il colore del testo.
- Colore testo evidenziazione dettagli (Details Highlight Text Color): immettere il codice colore da utilizzare per il testo dei dettagli visualizzati nella pagina di blocco o fare clic sulla casella colore rettangolare e selezionare il colore del testo evidenziato.
- Colore testo motivo (Reason Text Color): immettere il codice colore da utilizzare per il testo visualizzato nella pagina di blocco o fare clic sulla casella colore rettangolare e selezionare il colore del testo del motivo.
- Tipo di pagina di blocco (Block Page Type): selezionare Casella (Box) o Wide (Largo) come tipo per la pagina di blocco.
- Famiglia di caratteri (Font Family) : selezionare la famiglia di caratteri nell'elenco predefinito: Arial, Georgia, Gotham, Helvetica, Lucida, Tahoma, Times e Verdana.
- File logo/icona (Logo/Icon File): caricare il file del proprio logo nella directory dei logo utilizzando una delle seguenti opzioni:
- Avanzate (Advanced): consente di modificare la formattazione e lo stile del codice HTML e CSS della pagina di blocco. Gli utenti possono modificare il codice della pagina di blocco in base alle esigenze e salvare le modifiche. Per ulteriori informazioni, vedere Pagine di blocco personalizzate.
- Base (Basic): consente di personalizzare il modello di pagina di blocco predefinito utilizzando i vari parametri descritti nella tabella seguente. Questa opzione è selezionata per impostazione predefinita.
- Fare clic su Anteprima (Preview) per visualizzare la pagina di blocco personalizzata.
- Fare clic su Salva modifiche (Save Changes).