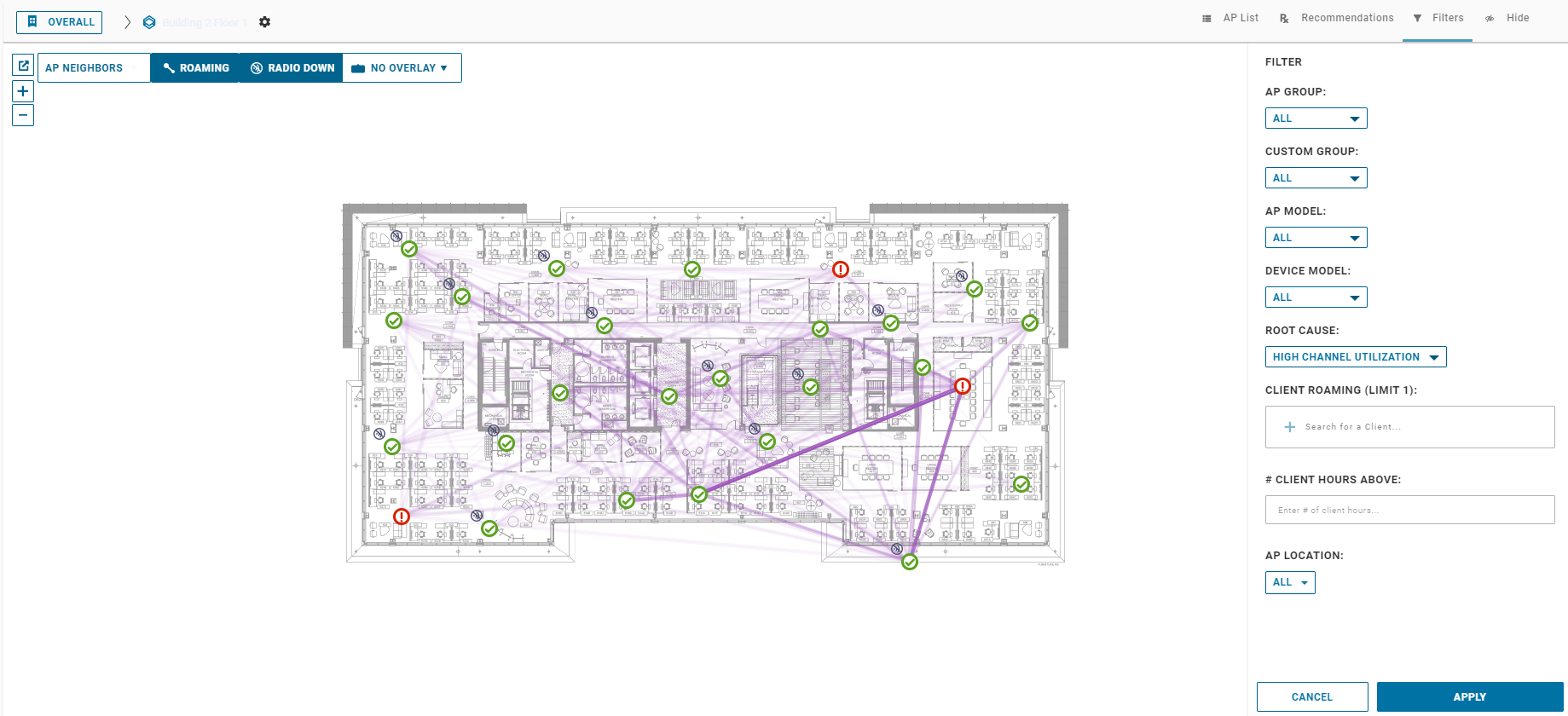Questo argomento illustra le funzionalità comuni della mappa del piano supportate da VMware Edge Network Intelligence.
Tutti i dati nella pagina delle mappe dei piani sono attualmente impostati su una finestra di 2 settimane complete.
Router adiacenti del punto di accesso
I router adiacenti del punto di accesso sono uno degli overlay che è possibile utilizzare nelle mappe dei piani. È possibile abilitare la funzionalità di overlay dei router adiacenti del punto di accesso per visualizzare tutti i router adiacenti per il punto di accesso selezionato. ENI consente inoltre di filtrare il numero di router adiacenti visualizzati nella mappa configurando le soglie Banda RF (RF Band), Signal-to-Noise Ratio (SNR) e Received Signal Strength Indicator (RSSI).
Per SNR: l'intervallo consentito è compreso tra 0 dBm (minimo) e 65 dBm (massimo).
Per RSSI: l'intervallo consentito è compreso tra -90 dB (minimo) e -30 dB (massimo).
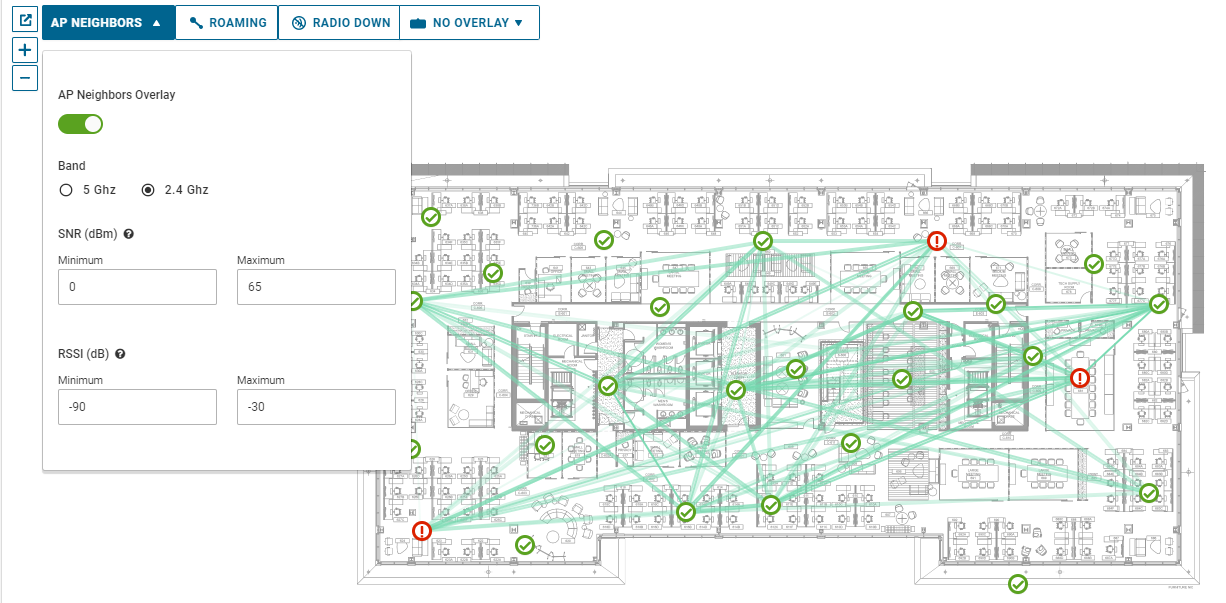
Radio offline
È possibile verificare rapidamente se i punti di accesso dispongono di radio offline utilizzando il pulsante RADIO INATTIVA (RADIO DOWN) in alto a sinistra della pagina Mappa del piano (Floor Map). Quando si abilita il pulsante RADIO INATTIVA (RADIO DOWN), viene posizionata una piccola icona  accanto ai punti di accesso che hanno le radio disabilitate. Il pulsante RADIO INATTIVA (RADIO DOWN) avrà uno sfondo scuro con caratteri chiari se il roaming è OFF e viceversa se il roaming è ON.
accanto ai punti di accesso che hanno le radio disabilitate. Il pulsante RADIO INATTIVA (RADIO DOWN) avrà uno sfondo scuro con caratteri chiari se il roaming è OFF e viceversa se il roaming è ON.
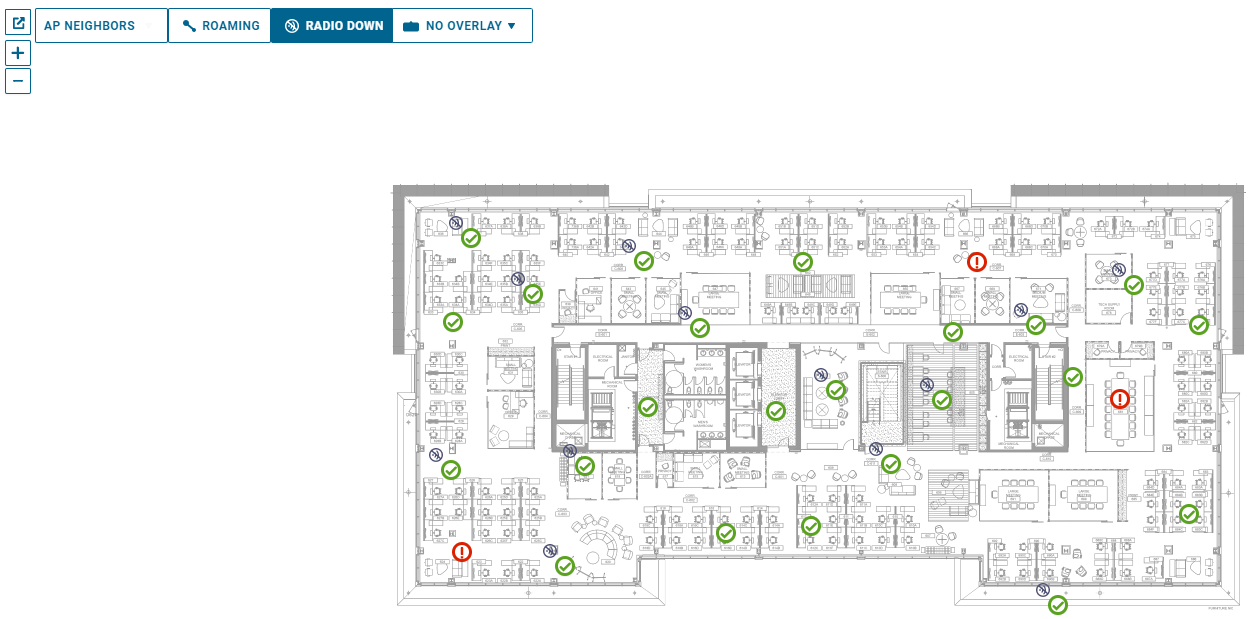
Modelli di roaming
È possibile visualizzare i modelli di roaming in un piano utilizzando la funzionalità Roaming della mappa del piano. È possibile abilitare la funzionalità Roaming utilizzando il pulsante ROAMING in alto a sinistra nella pagina Mappa del piano (Floor Map). Quando si abilita il pulsante Radio inattiva (Radio Down), i modelli di roaming vengono visualizzati come linee viola. Più la linea viola è scura o intensa, maggiore è il numero di roaming che si sono verificati.
Se si passa il puntatore del mouse sulla linea viola, viene visualizzato il numero di roaming nelle ultime 2 settimane. Il pulsante ROAMING avrà uno sfondo scuro con caratteri chiari se il roaming è OFF e viceversa se il roaming è ON.
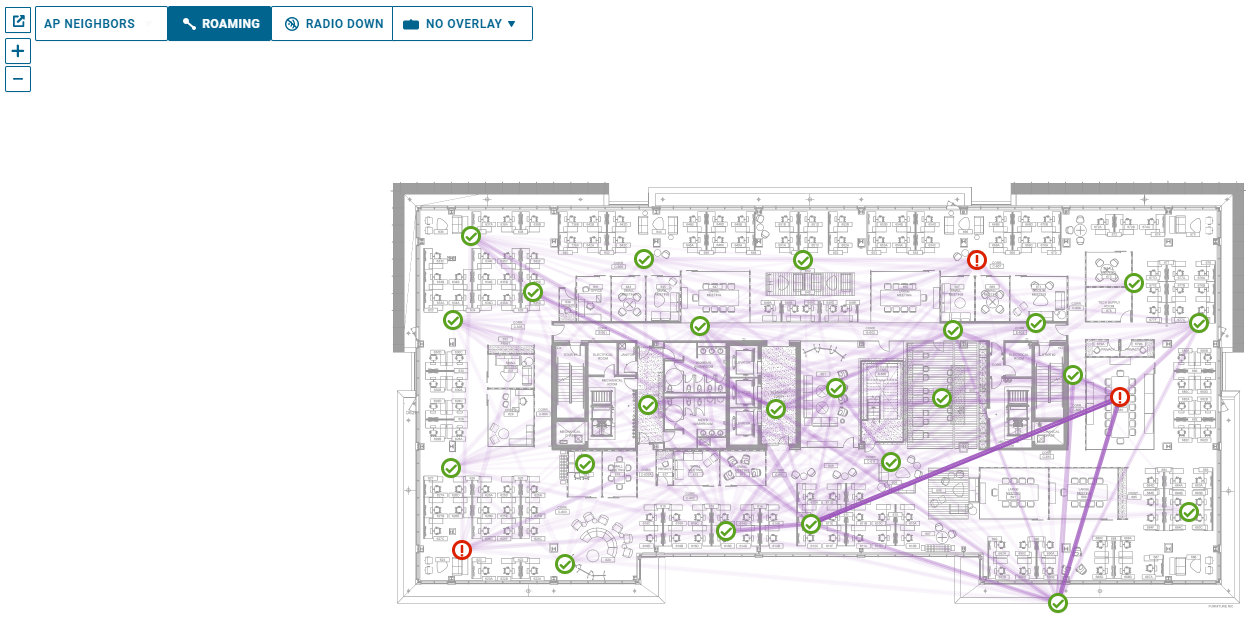
Il modello di roaming può evidenziare i problemi seguenti:
Un punto di accesso che non è configurato correttamente o non funziona correttamente: un punto di accesso senza roaming in entrata o in uscita mentre il comportamento previsto è la presenza di molti roaming nei punti di accesso.
Copertura eccessiva: punti di accesso che coprono troppe aree. I client eseguono il roaming verso un altro punto di accesso saltando i punti di accesso intermedi.
Comportamento di roaming imprevisto: roaming dei client da un punto di accesso interno a un punto di accesso esterno e di nuovo a un punto di accesso interno (punto di accesso esterno che offre una copertura eccessiva all'interno).
Punti di accesso inutilizzati o non necessari: punti di accesso senza roaming e senza problemi ad eccezione del fatto che forse non sono necessari o sono in eccesso nella copertura.
Punto di accesso con nome errato o posizione non corretta in una mappa: se tutti i roaming da e verso un punto di accesso nella mappa sembrano avere una posizione non corretta, è possibile che il punto di accesso non sia stato nominato correttamente durante l'installazione o sia stato posizionato erroneamente nella mappa.
È anche possibile filtrare la mappa per visualizzare solo il modello di roaming di un client specifico. Per visualizzare il modello di roaming di un client specifico, fare clic sulla scheda Filtri (Filters), immettere le informazioni del client (MAC, nome host, IP e così via) e fare clic su APPLICA (APPLY). Viene visualizzato un modello di roaming di 2 settimane per il client specifico.
Pianificazione del canale
Il canale del punto di accesso è uno degli overlay che è possibile utilizzare nelle mappe dei piani. Consente di visualizzare l'ultimo canale visualizzato per ogni radio del punto di accesso nella mappa.
Per visualizzare rapidamente il piano del canale per il piano, selezionare la scheda Overlay e scegliere Canale punto di accesso (ultimo visualizzato) (AP Channel (Last Seen)). È possibile notare punti di accesso uno accanto all'altro che si trovano nello stesso canale. Questo può indicare problemi di pianificazione statica, problemi di RRM/ARM oppure problemi relativi a potenziali disturbi o interferenze nei canali che i punti di accesso stanno evitando.
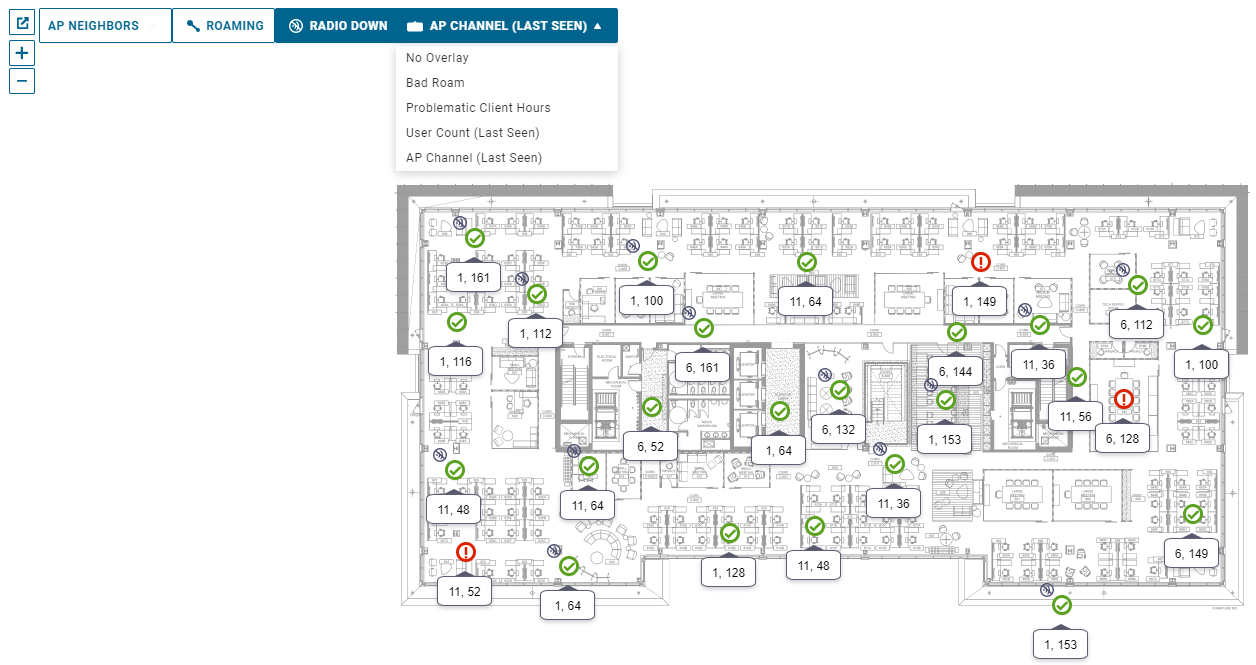
Altri overlay che possono essere utilizzati includono:
Ore client con problemi: evidenzia le aree sensibili critiche visualizzando il numero totale di ore client in cui si sono verificati problemi di prestazioni accanto ai punti di accesso.
Numero di utenti: indica il numero degli ultimi utenti visualizzati in ogni punto di accesso ed evidenzia le aree con densità più elevata o i punti di accesso uno accanto all'altro in cui il bilanciamento del carico non viene eseguito come previsto in base al numero di client.
Roaming non validi: elenca il numero di roaming non validi verso tale punto di accesso ed evidenzia i problemi di roaming del sistema che devono essere risolti.
Ulteriori informazioni
È possibile visualizzare ulteriori informazioni sulle prestazioni della mappa del piano utilizzando i filtri di Causa principale (Root Cause). Se si applica un filtro di Causa principale (Root Cause), vengono visualizzati solo i punti di accesso della mappa in cui sono stati presenti i client con la causa principale selezionata nelle ultime due settimane. Se ad esempio si seleziona il filtro di Causa principale (Root Cause) Utilizzo del canale elevato (High Channel Utilization), vengono visualizzati i punti di accesso in cui si sono verificati problemi di prestazioni del client a causa dell'utilizzo del canale elevato. Se si abilita anche l'overlay Ore client con problemi (Problematic Client Hours), è possibile verificare quali punti di accesso hanno il numero maggiore di problemi con tale causa principale specifica. È inoltre possibile ordinare i punti di accesso nell'elenco del riquadro destro in base alla percentuale di problemi.
Per applicare il filtro di Causa principale (Root Cause), selezionare la scheda Filtri (Filters) in alto a destra, quindi selezionare una causa principale nell'elenco a discesa e fare clic su APPLICA (APPLY).