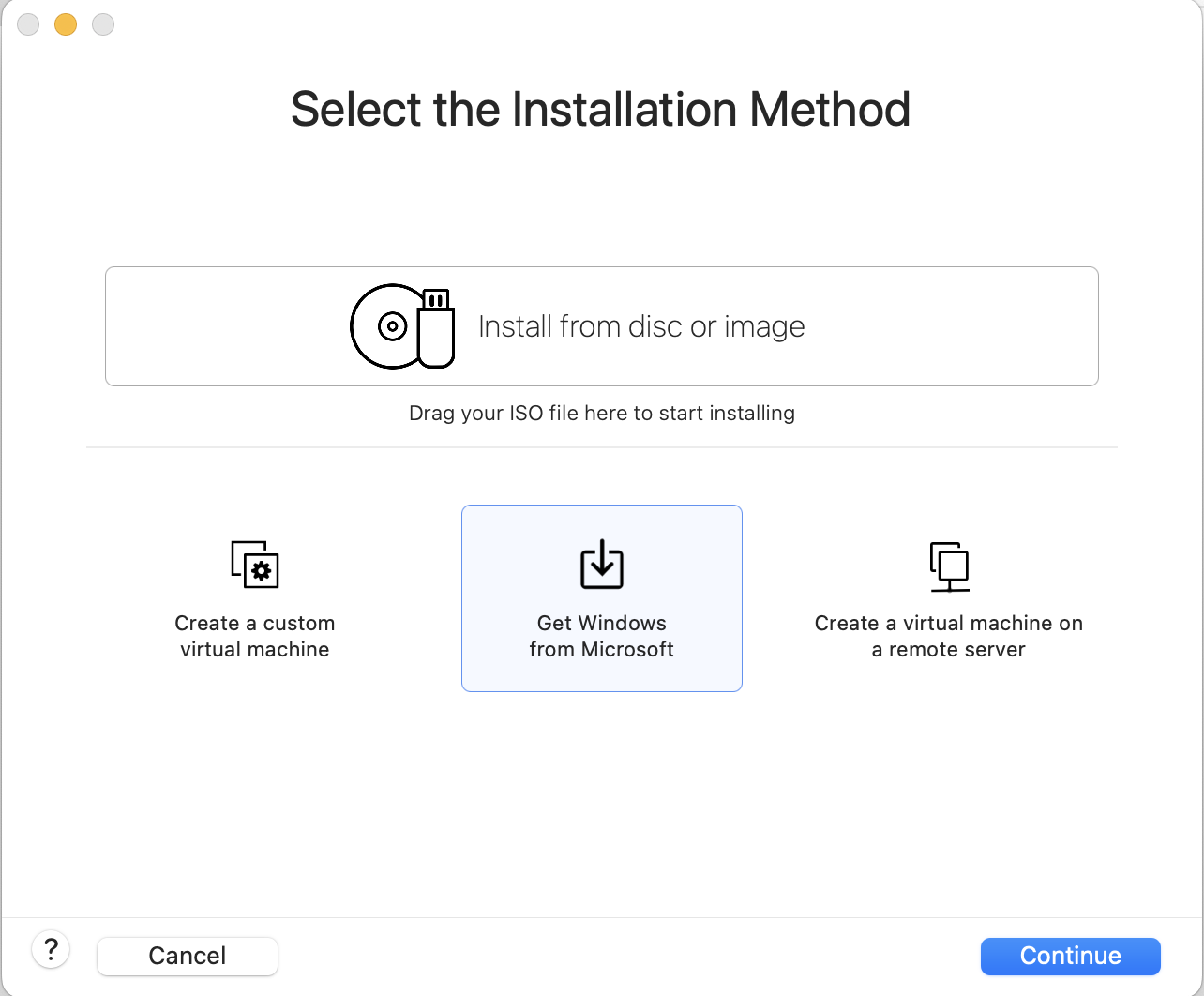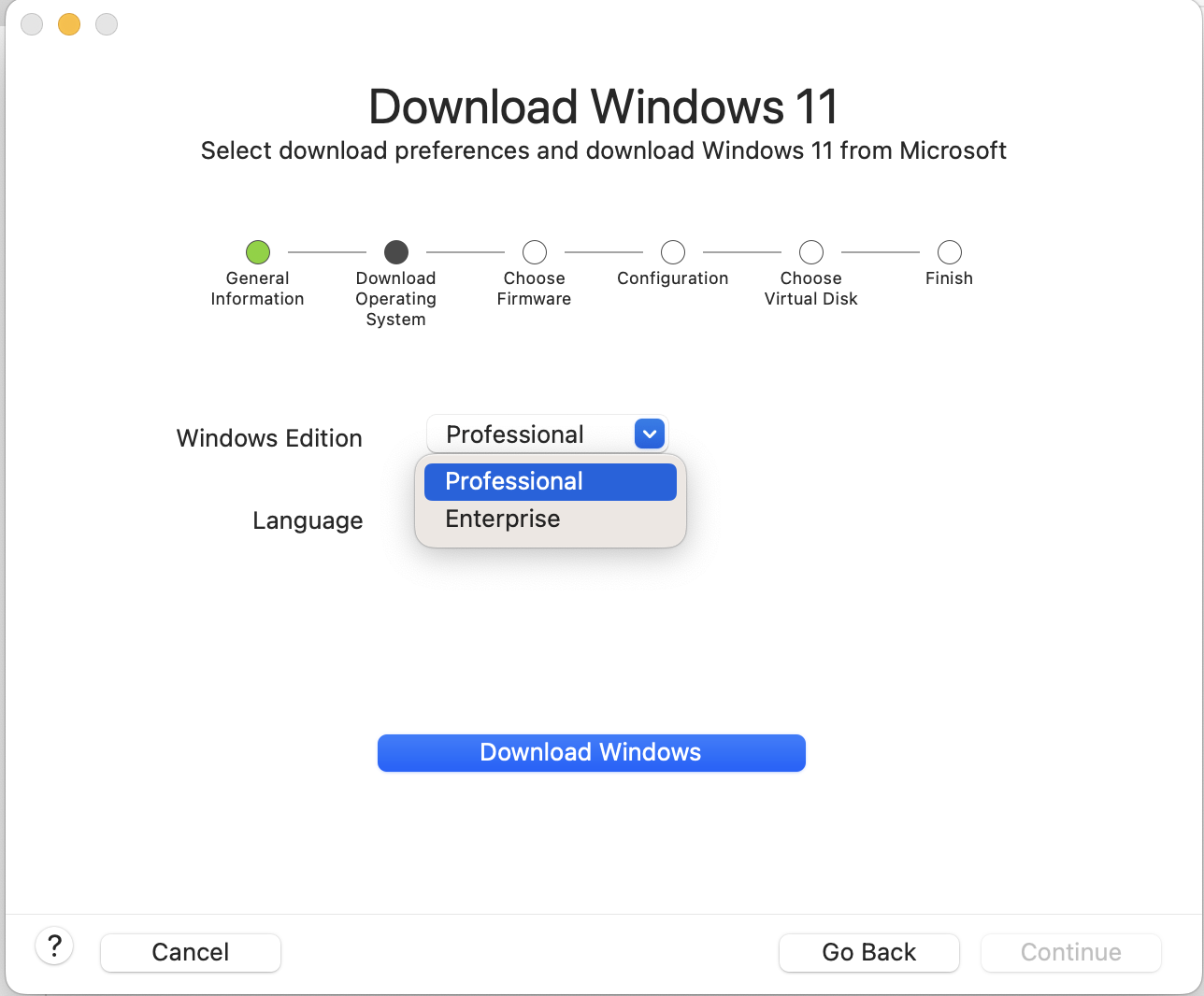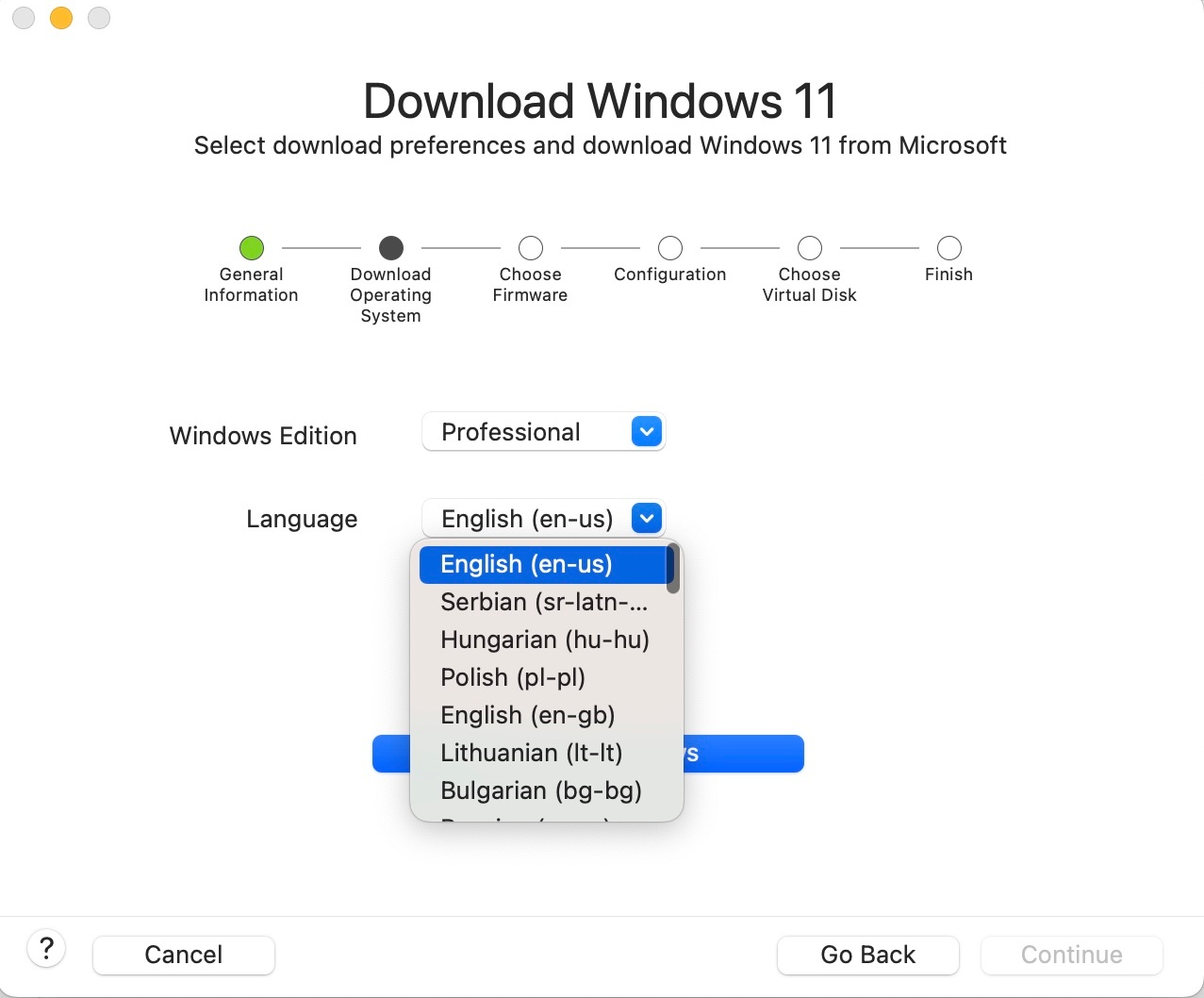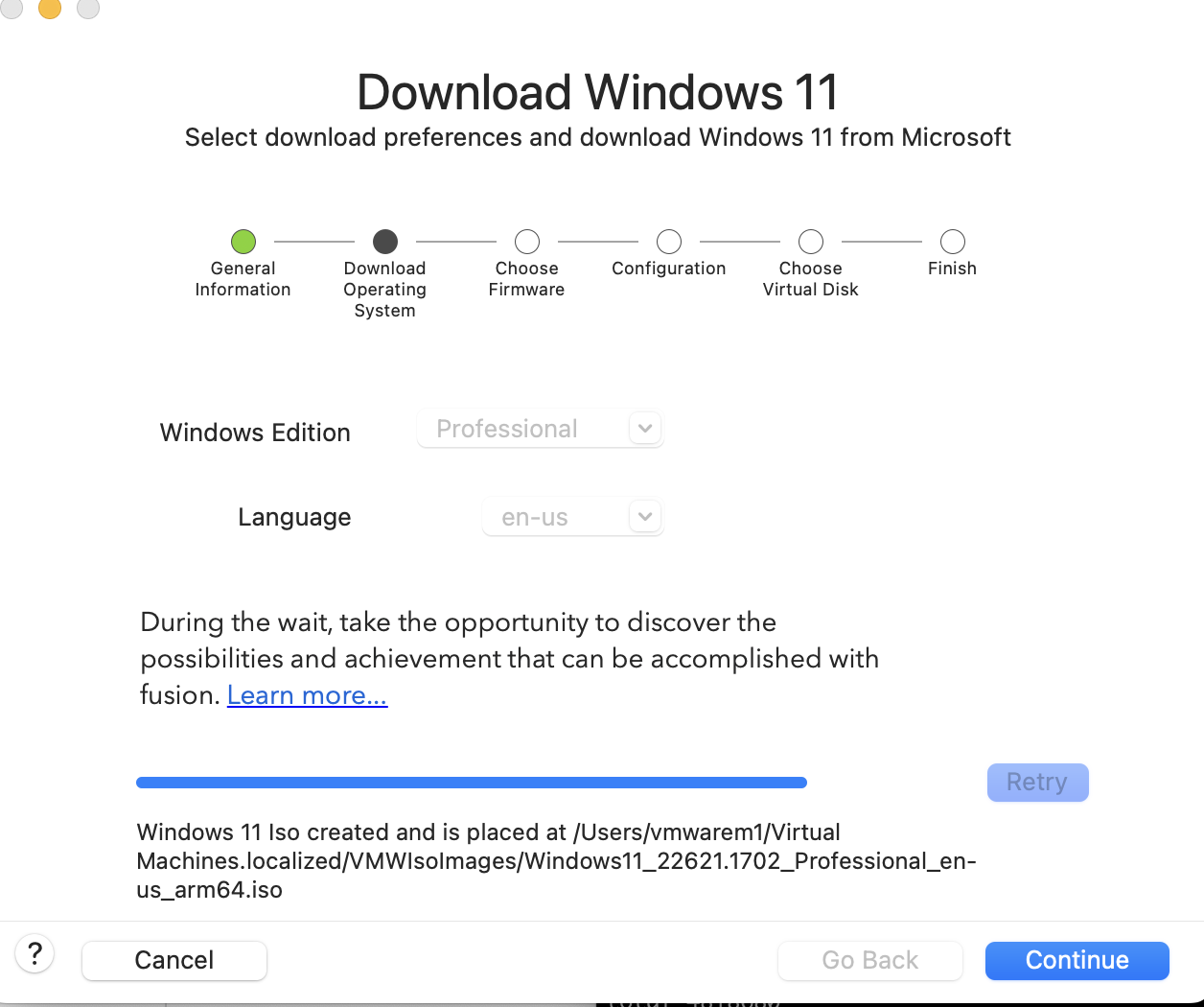Ora è possibile scaricare e installare Windows 11 nel Mac con Apple Silicon dall'interfaccia utente di Fusion.
Windows 11 introduce nuovi requisiti di sistema per le macchine fisiche e virtuali.
VMware Fusion 13 fornisce i requisiti hardware e di sicurezza necessari per soddisfare tali requisiti e offre opzioni che l'utente può personalizzare, se necessario.
- Dispositivo TPM 2.0 (o un dispositivo vTPM equivalente)
- Firmware UEFI
Quando si installa Windows 11 su una macchina fisica, il PC deve disporre di un chip TPM con almeno la versione 2.0. Il vTPM nelle macchine virtuali VMware è una rappresentazione di un TPM 2.0 fisico e richiede una misura di crittografia. Durante la creazione di una macchina virtuale Windows, è possibile scegliere tra una crittografia completa o una crittografia rapida della macchina virtuale per soddisfare i requisiti del vTPM. Dopo la crittografia della macchina virtuale, Fusion aggiunge automaticamente il vTPM durante la procedura dettagliata di installazione.
Questi requisiti sono necessari sia per il tradizionale Windows basato su x86 sia per i dispositivi Arm Windows, necessari quando si utilizza Fusion sui Mac con Apple Silicon come i chip M1 e M2.
I passaggi seguenti forniscono una procedura dettagliata di una nuova installazione guest di Windows 11 in un host Mac con Apple Silicon utilizzando la nuova utilità di download ISO integrata.