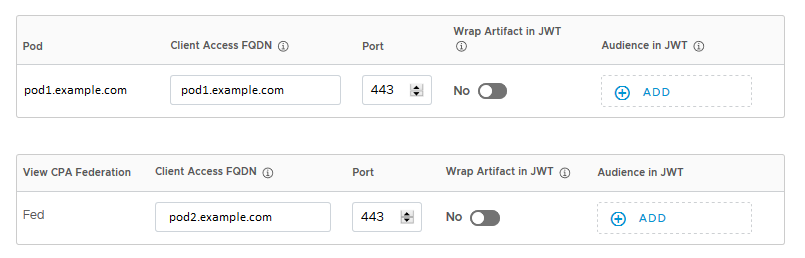Configurare pod Horizon e federazioni di pod nella console di VMware Identity Manager per sincronizzare risorse e permessi con il servizio VMware Identity Manager.
Per configurare i pod e le federazioni di pod, creare una o più raccolte di app virtuali nella pagina e immettere le informazioni di configurazione, come i server di connessione di Horizon da cui sincronizzare risorse e permessi, i dettagli sulla federazione di pod, il connettore di VMware Identity Manager da utilizzare per la sincronizzazione e le impostazioni dell'amministratore come il client di avvio predefinito.
Dopo aver aggiunto i pod e le federazioni di pod, è possibile configurare i nomi di dominio completi di accesso al client per intervalli di rete specifici in modo che gli utenti finali si connettano ai server corretti quando accedono alle risorse.
È possibile aggiungere tutti i pod Horizon e le federazioni di pod in una raccolta oppure creare più raccolte, in base alle proprie esigenze. Ad esempio, è possibile scegliere di creare raccolte separate per ogni federazione di pod o per ciascun pod per semplificare la gestione e distribuire il carico di sincronizzazione tra più connettori. Altrimenti è possibile scegliere di includere tutti i pod e le federazioni di pod in una raccolta a scopo di test e avere un'altra raccolta identica per il proprio ambiente di produzione.
Prerequisiti
Configurazione di Horizon in base a Requisiti per l'integrazione di pod Horizon e Requisiti per l'integrazione di federazioni di pod Horizon.
Configurazione di VMware Identity Manager in base a Configurazione dell'ambiente di VMware Identity Manager.
Per ogni pod di Horizon che si desidera configurare in VMware Identity Manager, assicurarsi di disporre delle credenziali di un utente con il ruolo di amministratore.
Per eseguire questa procedura in VMware Identity Manager, è necessario utilizzare un ruolo amministratore che includa l'azione Gestisci applicazioni desktop nel servizio del catalogo.
Al termine di questa procedura, si viene reindirizzati alla pagina Intervalli di rete per configurare i nomi di dominio completi di accesso al client. Per modificare e salvare la pagina Intervalli di rete, è necessario disporre del ruolo di amministratore con privilegi avanzati. È possibile scegliere di eseguire tale passaggio separatamente.
Procedura
Operazioni successive
La raccolta di Horizon viene creata e viene visualizzata nella pagina . Le risorse nella raccolta non sono ancora state sincronizzate. È possibile attendere la sincronizzazione pianificata successiva o sincronizzare manualmente la raccolta dalla pagina .