L'interfaccia utente di NSX Network Detection and Response fornisce un unico punto di controllo per gestire gli eventi di minaccia e correlare le campagne rilevate nell'ambiente NSX, nonché visualizzare i report generati relativi a tali minacce.
Per accedere all'interfaccia utente di NSX Network Detection and Response , è innanzitutto necessario attivare l'applicazione NSX Network Detection and Response sul NSX Application Platform. È inoltre necessario attivare una o più funzionalità del NSX i cui eventi di rilevamento vengono consumati dall'applicazione NSX Network Detection and Response. Vedere Attivazione di NSX Network Detection and Response.
Alcuni elementi dell'interfaccia utente di NSX Network Detection and Response sono visibili solo se si attiva la funzionalità o l'applicazione corrispondente dell'elemento che fornisce gli eventi che l'applicazione NSX Network Detection and Response utilizza.
Accesso all'interfaccia utente
Se sono presenti report di eventi o campagne generate, è possibile accedere NSX Network Detection and Response all'interfaccia utente (UI) utilizzando uno dei seguenti metodi.
-
Fare clic sull'icona del programma di avvio dell'applicazione
 nell'angolo in alto a destra dell'interfaccia utente di NSX Manager e selezionare NSX Network Detection and Response.
nell'angolo in alto a destra dell'interfaccia utente di NSX Manager e selezionare NSX Network Detection and Response. Passare a nell'interfaccia NSX Manager utente nella Rilevamento delle minacce e risposta, fare clic su Vai a Campagne.
Se NSX Intelligenceè stata attivata, passare a nell'interfaccia utente NSX Manager. Espandere la riga per un evento sospetto rilevato, fare clic su Campagne oppure su Dettagli evento, se disponibile. Questi collegamenti vengono visualizzati solo se le campagne o i report degli eventi sono disponibili per l'attività sospetta rilevata.
Se l'applicazione di Prevenzione malware VMware NSX® è stata attivata, passare a nell'interfaccia utente NSX Manager , espandere la riga relativa a un malware segnalato e fare clic su Campagna o su Dettagli evento, se disponibile. Questi link vengono visualizzati solo se le campagne o i report degli eventi sono disponibili per l'attività sospetta rilevata.
Le sezioni seguenti descrivono le aree comuni visualizzate durante la navigazione nell' NSX Network Detection and Response interfaccia utente. Il lato sinistro dell'interfaccia è il menu di navigazione principale. Nella parte superiore di quasi ogni pagina sono visualizzati i widget delle impostazioni. I dati presenti nelle pagine dell'interfaccia utente vengono visualizzati utilizzando le impostazioni di visualizzazione selezionate.
Navigazione nell'interfaccia
È possibile utilizzare il menu di navigazione principale sul lato sinistro della pagina del browser per accedere alle pagine di livello superiore corrispondenti dell'interfaccia utente NSX Network Detection and Response. È possibile comprimere temporaneamente questo menu di navigazione facendo clic ![]() nell'angolo in alto a destra del pannello dei menu. Quando viene visualizzata per la prima volta l'interfaccia utente di NSX Network Detection and Response , la pagina Dashboard è selezionata per impostazione predefinita. La pagina Dashboard è costituita da widget che forniscono una panoramica di più elementi monitorati. Questi widget sono descritti dettagliatamente in Esplorazione della pagina Dashboard.
nell'angolo in alto a destra del pannello dei menu. Quando viene visualizzata per la prima volta l'interfaccia utente di NSX Network Detection and Response , la pagina Dashboard è selezionata per impostazione predefinita. La pagina Dashboard è costituita da widget che forniscono una panoramica di più elementi monitorati. Questi widget sono descritti dettagliatamente in Esplorazione della pagina Dashboard.
Per accedere a un'altra pagina dell'interfaccia NSX Network Detection and Response , fare clic sulla relativa scheda corrispondente nel menu di navigazione principale a sinistra. Ogni pagina a schede include diversi widget che forniscono ulteriori informazioni sulle aree monitorate. Gli argomenti disponibili più avanti in questa guida forniscono dettagli su ciascuna di queste pagine dell'interfaccia utente NSX Network Detection and Response.
Impostazione del tema di visualizzazione
Impostare il tema di visualizzazione utilizzato nella sessione NSX Network Detection and Response corrente utilizzando l'icona della modalità di visualizzazione tema nella sezione in alto a destra dell'interfaccia. L'icona visualizzata dipende dal tema attualmente attivo. Per passare a una modalità a tema chiaro, fare clic su ![]() . Per passare a una modalità a tema scuro, fare clic su
. Per passare a una modalità a tema scuro, fare clic su ![]() .
.
Ottenere assistenza
Per accedere agli argomenti NSX Network Detection and Response disponibili inclusi nella documentazione della Utilizzo e gestione di VMware NSX Intelligence , fare clic sull' ![]() quindi su Aiuto.
quindi su Aiuto.
Per visualizzare lo stato della connessione al NSX Network Detection and Response cloud connector, fare clic su Controlla stato connettività. Il connettore cloud fornisce un tunnel di comunicazione sicuro tra la sessione di NSX Manager e i NSX Advanced Threat Prevention servizi cloud.
Se si verificano problemi di connettività che non è possibile risolvere utilizzando le informazioni nella sezione Risoluzione dei problemi di questa documentazione, fare clic su ticket di supporto e segnalare il problema.
Accesso all'interfaccia utente NSX Manager principale
Per tornare all'interfaccia utente NSX Manager principale, fare clic ![]() nell'angolo in alto a destra e selezionare NSX-T.
nell'angolo in alto a destra e selezionare NSX-T.
Impostazione dell'intervallo di tempo
Per specificare il numero di giorni di dati da visualizzare nei widget NSX Network Detection and Response , utilizzare il pulsante Intervallo di tempo ![]() . Per ripristinare e inoltrare la selezione della data mantenendo costante l'intervallo di date selezionato, fare clic su
. Per ripristinare e inoltrare la selezione della data mantenendo costante l'intervallo di date selezionato, fare clic su  o
o  presente su uno dei due lati del pulsante INTERVALLO DI TEMPO: ULTIMI 7 GIORNI. Ad esempio, supponendo che l'intervallo di tempo predefinito sia di 7 giorni, facendo clic sul pulsante freccia a sinistra una volta si seleziona un intervallo con data di fine 7 giorni fa.
presente su uno dei due lati del pulsante INTERVALLO DI TEMPO: ULTIMI 7 GIORNI. Ad esempio, supponendo che l'intervallo di tempo predefinito sia di 7 giorni, facendo clic sul pulsante freccia a sinistra una volta si seleziona un intervallo con data di fine 7 giorni fa.
È possibile definire un intervallo di tempo più dettagliato utilizzando la finestra pop-up Interfaccia ora. Fare clic sul pulsante INTERVALLO DI TEMPO: ULTIMI 7 GIORNI e selezionare Relativo (impostazione predefinita) o Assoluto dal menu a discesa. In modalità relativa, è possibile selezionare il numero di giorni dalla data attuale per cui si desidera visualizzare i dati. Il valore predefinito è 7 giorni, il minimo è 1 giorno e il massimo è 31 giorni. In modalità assoluta, inserire le date in Da e A selezionando le date nella finestra popup calendario. Per salvare la selezione, fare clic su Applica.
Utilizzare il pulsante Visualizza opzioni
Tutti i dati di data e ora visualizzati nell'interfaccia di NSX Network Detection and Response utilizzano il fuso orario UTC predefinito, fino a quando non vengono modificati.
Per modificare il fuso orario utilizzato per i dati visualizzati, fare clic sul pulsante ![]() che si trova nella parte in alto a destra dell'interfaccia e selezionare il fuso orario attualmente selezionato. Nella finestra pop-up Fuso orario fare clic sul menu a discesa e selezionare un fuso orario diverso. Per limitare la selezione del menu, iniziare a inserire il nome di un fuso orario nella casella di ricerca. Dopo aver selezionato il fuso orario desiderato, fare clic su Applica.
che si trova nella parte in alto a destra dell'interfaccia e selezionare il fuso orario attualmente selezionato. Nella finestra pop-up Fuso orario fare clic sul menu a discesa e selezionare un fuso orario diverso. Per limitare la selezione del menu, iniziare a inserire il nome di un fuso orario nella casella di ricerca. Dopo aver selezionato il fuso orario desiderato, fare clic su Applica.
Gestire i widget
Ciascuna delle pagine dell'interfaccia utente di NSX Network Detection and Response è costituita da più widget che visualizzano i dettagli sulle minacce rilevate e i report generati dall'analisi di tali minacce.
- Per ricaricare i dati visualizzati in un widget, fare clic su
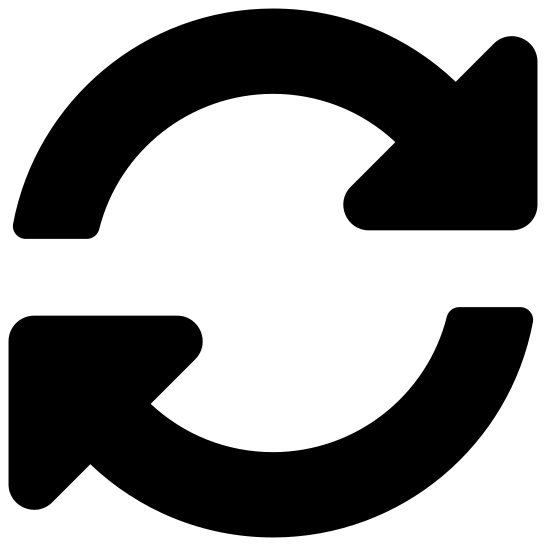 nell'angolo in alto a destra del widget.
nell'angolo in alto a destra del widget. - È possibile ridurre a icona un widget facendo clic su
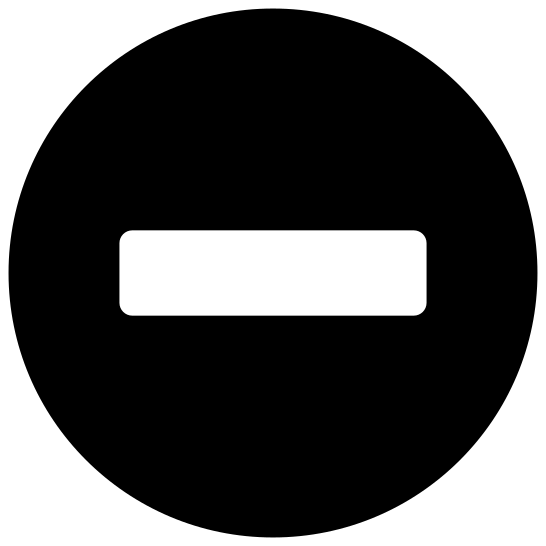 oppure ingrandirlo facendo clic su
oppure ingrandirlo facendo clic su 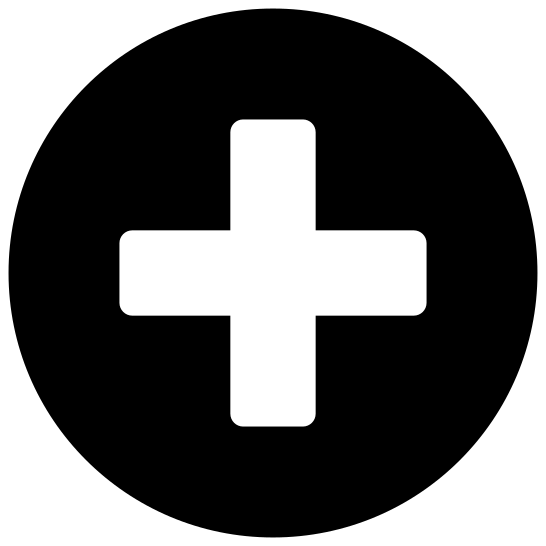 accanto al titolo del widget.
accanto al titolo del widget. - Per focalizzare ulteriormente i dati visualizzati in alcuni widget, fare clic sull'icona
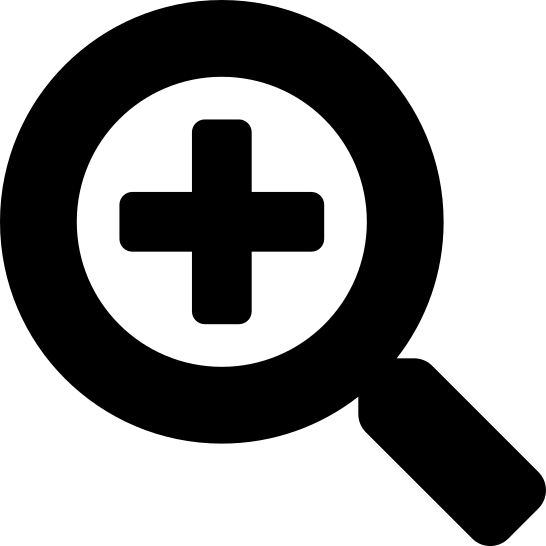 .
. - Per visualizzare i dati nel formato XML/JSON disponibile in alcuni dei widget, fare clic su
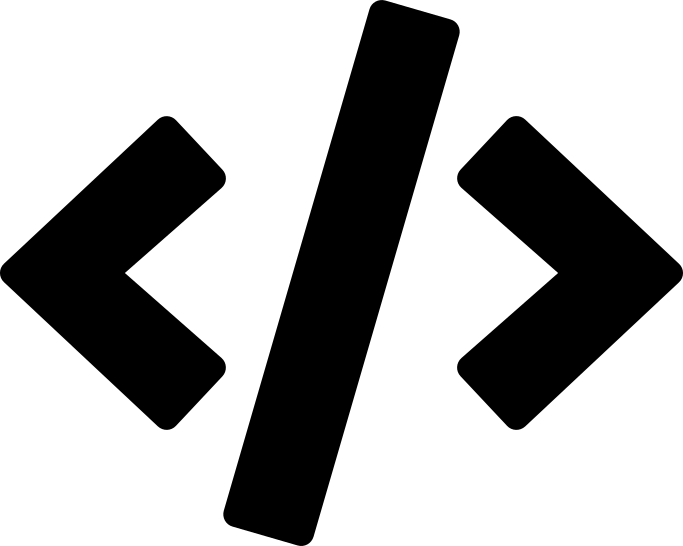 .
. - In alcuni widget, la guida contestuale viene visualizzata in una finestra popup. Per accedere alle informazioni della guida, fare clic su
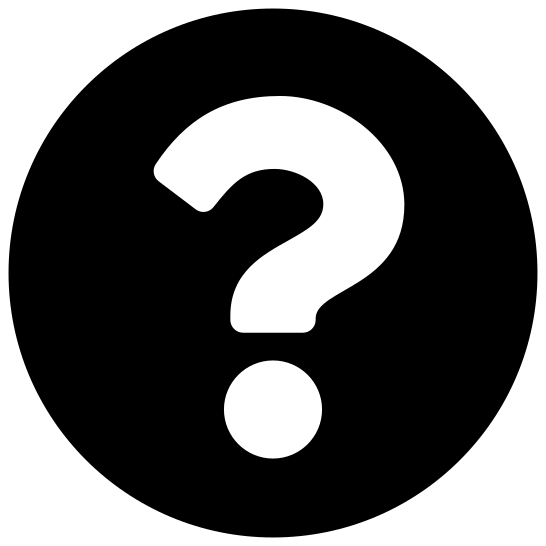 . In alcune finestre popup della guida contestuale, è possibile fare clic sul collegamento qui per ulteriori informazioni sui dati visualizzati nel widget.
. In alcune finestre popup della guida contestuale, è possibile fare clic sul collegamento qui per ulteriori informazioni sui dati visualizzati nel widget.