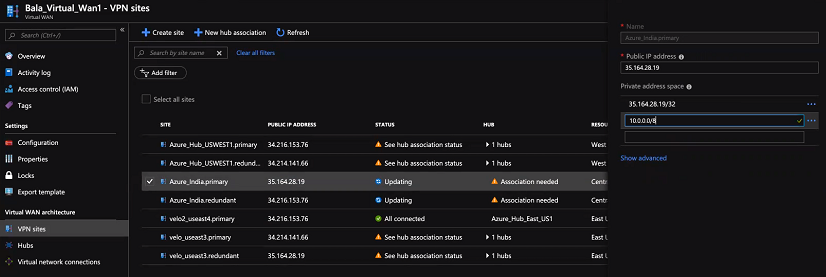In questa sezione viene descritto come aggiungere manualmente route SD-WAN nella rete Azure.
Per aggiungere manualmente route SD-WAN nella rete Azure:
Prerequisiti
Assicurarsi di aver completato il provisioning dei siti VPN di Azure sul lato SD-WAN Orchestrator.
Procedura
- Accedere all'account di Microsoft Azure.
Viene visualizzata la schermata principale di
Microsoft Azure.
- Passare a Tutte le risorse (All resources) e selezionare la rete WAN virtuale creata dall'elenco delle risorse disponibili.
- Nell'area Architettura WAN virtuale (Virtual WAN architecture), fare clic su Siti VPN (VPN sites).
- Nell'elenco dei siti VPN disponibile, selezionare il sito VPN (ad esempio, Non VMware SD-WAN Site name.primary), che viene aggiunto come risultato del passaggio di provisioning di Non VMware SD-WAN Site eseguito utilizzando SD-WAN Orchestrator.
- Fare clic sul nome del sito VPN selezionato e nella parte superiore della schermata successiva selezionare Modifica sito (Edit site).
- Nella casella di testo Spazio indirizzi privato (Private address space), immettere l'intervallo di indirizzi per le route SD-WAN.
- Fare clic su Conferma (Confirm).
Eseguendo i passaggi precedenti è possibile modificare anche il sito VPN ridondante.
Nota: Attualmente, Azure vWAN supporta solo la modalità tunnel Attivo/Attivo e non dispone del provisioning per specificare la priorità o il tunnel primario verso il sito VPN (siti primario e ridondante); pertanto, il bilanciamento del carico sarà eseguito da Azure su un routing Equal-cost multi-path. Ciò può causare un flusso di traffico asimmetrico e aumentare la latenza per tali flussi. La soluzione alternativa per evitare il flusso asimmetrico è quella di rimuovere la ridondanza del SD-WAN Gateway nel tunnel NVS dell'hub Azure vWAN; tuttavia, la rimozione di un tunnel gateway ridondante potrebbe non essere accettabile per tutte le distribuzioni, di conseguenza, deve essere gestita con cautela.