È possibile configurare le impostazioni dell'interfaccia per ogni modello Edge. Ogni interfaccia di un Edge può essere un'interfaccia di porta switch (LAN) o instradata (WAN).
Le opzioni delle impostazioni dell'interfaccia variano in base al modello Edge. Per ulteriori informazioni su diversi modelli di Edge e le varie distribuzioni, vedere Configurazione delle impostazioni del dispositivo.
Procedura
- Nel portale dell'azienda, fare clic su Configura (Configure) > Profili (Profiles).
- Fare clic sull'icona del dispositivo accanto a un profilo oppure fare clic sul link del profilo e quindi sulla scheda Dispositivo (Device).
- Scorrere verso il basso fino alla sezione Impostazioni dispositivo (Device Settings), in cui vengono visualizzati i modelli di Edge esistenti nell'azienda.
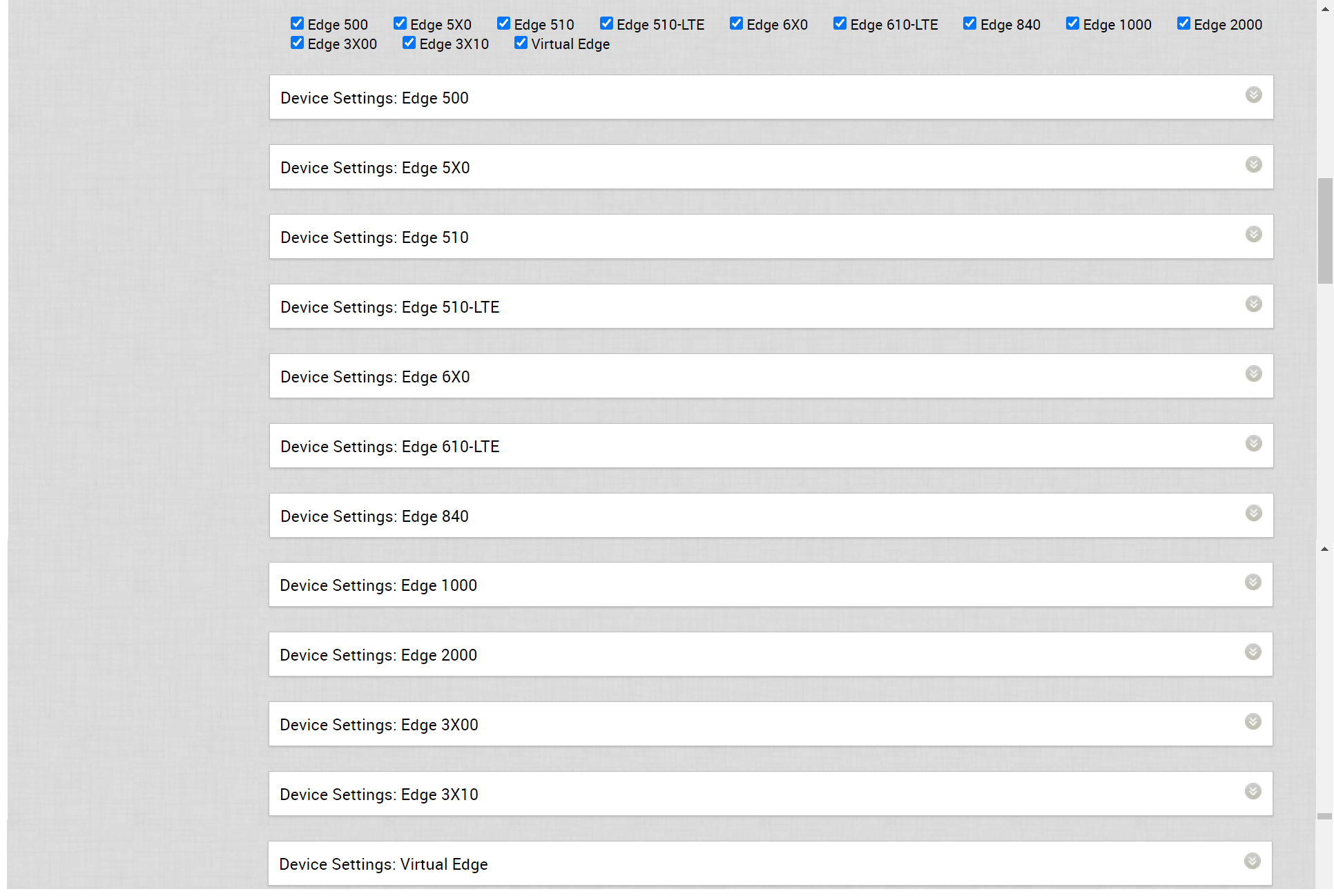
- Fare clic sulla freccia in giù accanto a un modello Edge per visualizzare Impostazioni interfaccia (Interface Settings) per l'Edge.
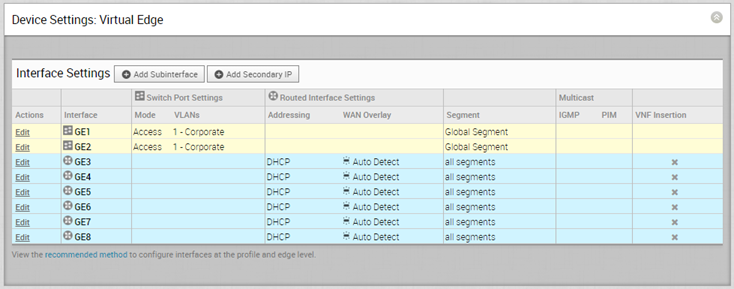 La sezione Impostazioni interfaccia (Interface Settings) include le interfacce esistenti disponibili nel modello Edge selezionato.
La sezione Impostazioni interfaccia (Interface Settings) include le interfacce esistenti disponibili nel modello Edge selezionato. - Fare clic sull'opzione Modifica (Edit) per un'interfaccia per visualizzare e modificare le impostazioni.
- L'immagine seguente mostra le impostazioni della porta switch di un'interfaccia.
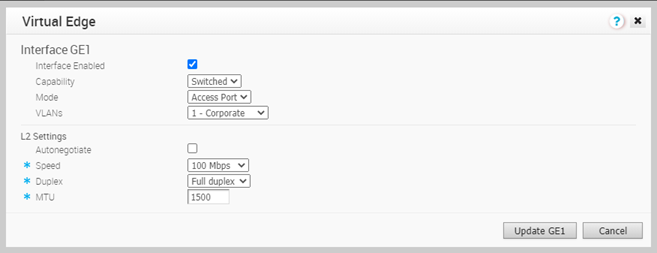 È possibile modificare le impostazioni esistenti come segue:
È possibile modificare le impostazioni esistenti come segue:Opzione Descrizione Interfaccia abilitata (Interface Enabled) Questa opzione è abilitata per impostazione predefinita. Se necessario, è possibile disattivare l'interfaccia. Quando è disattivata, l'interfaccia non è disponibile per alcuna comunicazione. Funzionalità (Capability) Per una porta switch, l'opzione Commutata (Switched) è selezionata per impostazione predefinita. È possibile scegliere di convertire la porta in un'interfaccia instradata selezionando l'opzione Instradata (Routed) nell'elenco a discesa. Modalità (Mode) Selezionare la modalità della porta impostandola su Accesso (Access) o Trunk. VLAN (VLANs) Per una porta di accesso, selezionare una VLAN esistente nell'elenco a discesa. Per una porta trunk, è possibile selezionare più VLAN e selezionare una VLAN senza tag.
Impostazioni L2 (L2 Settings) Negoziazione automatica (Autonegotiate) Questa opzione è abilitata per impostazione predefinita. Quando questa opzione è abilitata, la negoziazione automatica consente alla porta di comunicare con il dispositivo all'altra estremità del link per determinare la modalità duplex e la velocità ottimali per la connessione. Velocità (Speed) Questa opzione è disponibile solo quando l'opzione Negoziazione automatica (Autonegotiate) è disattivata. Selezionare la velocità con cui la porta deve comunicare con gli altri link. Per impostazione predefinita, è selezionato il valore 100 Mbps. Duplex Questa opzione è disponibile solo quando l'opzione Negoziazione automatica (Autonegotiate) è disattivata. Selezionare la modalità della connessione come full duplex o half duplex. Per impostazione predefinita, è selezionata la modalità full duplex. MTU Le dimensioni di MTU predefinite per i fotogrammi ricevuti e inviati in tutte le interfacce switch sono 1500 byte. È possibile modificare le dimensioni di MTU per un'interfaccia. Fare clic su Aggiorna (Update) per salvare le impostazioni. - L'immagine seguente mostra le impostazioni dell'interfaccia instradata.
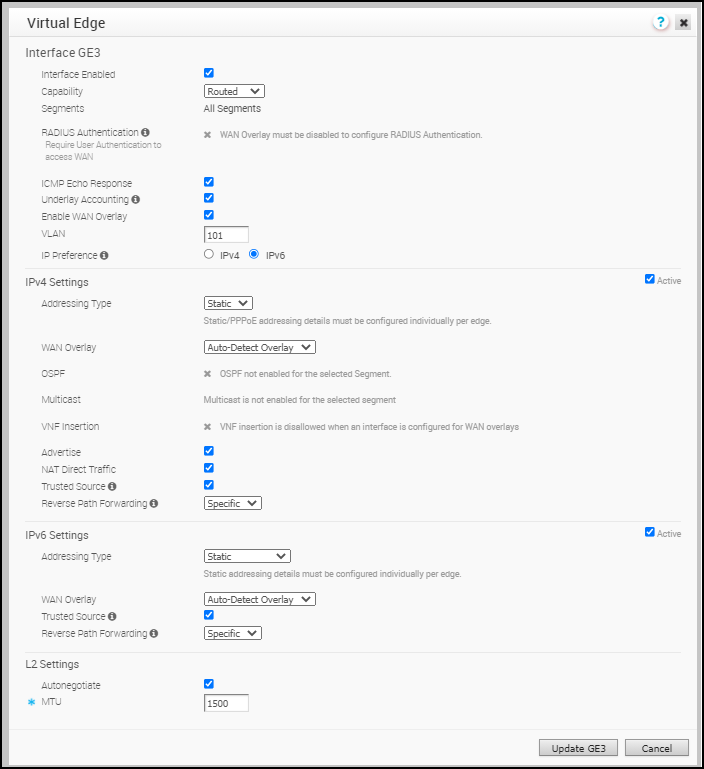 È possibile modificare le impostazioni esistenti come segue:
È possibile modificare le impostazioni esistenti come segue:Opzione Descrizione Interfaccia abilitata (Interface Enabled) Questa opzione è abilitata per impostazione predefinita. Se necessario, è possibile disattivare l'interfaccia. Quando è disattivata, l'interfaccia non è disponibile per alcuna comunicazione. Funzionalità (Capability) Per un'interfaccia instradata, l'opzione Instradata (Routed) è selezionata per impostazione predefinita. È possibile scegliere di convertire l'interfaccia in una porta switch selezionando l'opzione Commutata (Switched) nell'elenco a discesa. Segmenti (Segments) Per impostazione predefinita, le impostazioni di configurazione sono applicabili a tutti i segmenti. Autenticazione RADIUS (RADIUS Authentication) Per configurare Autenticazione RADIUS (RADIUS Authentication), è necessario disattivare Overlay WAN (WAN Overlay). Selezionare la casella di controllo per abilitare Autenticazione RADIUS (RADIUS Authentication) nell'interfaccia e aggiungere gli indirizzi MAC che non devono essere inoltrati a RADIUS per ripetere l'autenticazione. Per ulteriori informazioni, vedere Abilitazione di RADIUS in un'interfaccia instradata. Risposta echo ICMP (ICMP Echo Response) Selezionare la casella di controllo per consentire all'interfaccia di rispondere ai messaggi echo ICMP. È possibile disattivare questa opzione per l'interfaccia, per motivi di sicurezza. Accounting underlay (Underlay Accounting) Questa opzione è abilitata per impostazione predefinita. Se nell'interfaccia è definito un overlay WAN privato, tutto il traffico underlay che attraversa l'interfaccia verrà conteggiato rispetto alla velocità misurata del link WAN per evitare un numero eccessivo di sottoscrizioni. Se non si desidera questo comportamento (ad esempio, durante l'utilizzo di distribuzioni a un ramo), disattivare l'opzione. Nota: L'accounting underlay è supportato per entrambi gli indirizzi IPv4 e IPv6.Abilita overlay WAN (Enable WAN Overlay) Selezionare la casella di controllo per abilitare l'overlay WAN per l'interfaccia. VLAN Immettere un ID VLAN per l'interfaccia affinché supporti il contrassegno VLAN sulla porta. Preferenza overlay (Overlay Preference) Scegliere se il link Overlay WAN (WAN Overlay) deve utilizzare l'indirizzo IPv4 o IPv6 per l'avvio dei tunnel. Impostazioni IPv4 (IPv4 Settings): selezionare la casella di controllo Attivo (Active) per abilitare le impostazioni IPv4. Tipo di indirizzamento (Addressing Type) Per impostazione predefinita, è selezionata l'opzione DHCP, che assegna un indirizzo IPv4 in modo dinamico. Se si seleziona Statico (Static) o PPPoE, è necessario configurare i dettagli di indirizzamento per ogni Edge. Overlay WAN (WAN Overlay) Per impostazione predefinita, questa opzione è abilitata con Rileva automaticamente overlay (Auto-Detect Overlay). È possibile scegliere Overlay definito dall'utente (User Defined Overlay) e configurare le impostazioni dell'overlay. Per ulteriori informazioni, vedere Configurazione delle impostazioni di overlay WAN dell'Edge. Nota: Se per un Edge si crea un tunnel GRE CSS e si modificano le impostazioni dell'overlay WAN del link WAN associato all'interfaccia del tunnel CSS da "Rileva automaticamente overlay (Auto-Detect Overlay)" a "Overlay definito dall'utente (User-Defined Overlay)", anche il link WAN e i tunnel CSS associati verranno rimossi dalla configurazione del CSS a livello dell'Edge.OSPF Questa opzione è abilitata solo quando per il profilo è configurato OSPF. Selezionare la casella di controllo e scegliere un OSPF nell'elenco a discesa. Fare clic su attiva/disattiva impostazioni OSPF avanzate (toggle advance ospf settings) per configurare le impostazioni dell'interfaccia per l'OSPF selezionato. Per ulteriori informazioni sulle impostazioni di OSPF, vedere Abilitazione di OSPF. Multicast Questa opzione è abilitata solo quando sono configurate le impostazioni multicast per il profilo. È possibile configurare le impostazioni multicast seguenti per l'interfaccia selezionata. - IGMP: selezionare la casella di controllo per abilitare IGMP (Internet Group Management Protocol). È supportato solo IGMP v2.
- PIM: selezionare la casella di controllo per abilitare PIM (Protocol Independent Multicast). È supportata solo la modalità PIM Sparse Mode (PIM-SM).
Fare clic su selezione impostazioni multicast avanzate (toggle advanced multicast settings) per configurare i timer seguenti:- PIM Hello Timer: intervallo di tempo in cui un'interfaccia PIM invia messaggi Hello per individuare i router adiacenti PIM. L'intervallo è compreso tra 1 e 180 secondi e il valore predefinito è 30 secondi.
- Intervallo query host IGMP (IGMP Host Query Interval): intervallo di tempo in cui l'interrogante IGMP invia messaggi di query host per individuare i gruppi multicast con membri nella rete collegata. L'intervallo è compreso tra 1 e 1800 secondi e il valore predefinito è 125 secondi.
- Valore risposta query max IGMP (IGMP Max Query Response Value): tempo massimo di cui l'host dispone per rispondere a una query IGMP. L'intervallo è compreso tra 10 e 250 decisecondi e il valore predefinito è 100 decisecondi.
Inserimento VNF (VNF Insertion) È necessario disattivare Overlay WAN (WAN Overlay) e abilitare Origine attendibile (Trusted Source) per consentire l'inserimento di VNF. Quando si inserisce VNF nelle interfacce o nelle interfacce secondarie di livello 3, il sistema reindirizza il traffico dalle interfacce o dalle interfacce secondarie di livello 3 a VNF. Annuncia (Advertise) Selezionare la casella di controllo per annunciare l'interfaccia alle altre filiali nella rete. Traffico diretto NAT (NAT Direct Traffic) Selezionare la casella di controllo per applicare NAT al traffico di rete inviato dall'interfaccia. Origine attendibile (Trusted Source) Selezionare la casella di controllo per impostare l'interfaccia come origine attendibile. Inoltro percorso inverso (Reverse Path Forwarding) È possibile scegliere un'opzione per Inoltro percorso inverso (Reverse Path Forwarding) (RPF) solo se è abilitata l'opzione Origine attendibile (Trusted Source). Questa opzione consente il traffico nell'interfaccia solo se il traffico di ritorno può essere inoltrato nella stessa interfaccia. In questo modo, è possibile impedire il traffico da origini sconosciute, come il traffico dannoso, in una rete aziendale. Se l'origine in entrata non è nota, il pacchetto viene eliminato all'ingresso senza creare flussi. Selezionare una delle seguenti opzioni nell'elenco a discesa: - Non abilitato (Not Enabled): consente il traffico in entrata anche se non è presente alcuna route corrispondente nella tabella di routing.
- Specifico (Specific): questa opzione è selezionata per impostazione predefinita, anche quando l'opzione Origine attendibile (Trusted Source) non è abilitata. Il traffico in entrata deve corrispondere a una route di ritorno specifica nell'interfaccia in entrata. Se non viene trovata una corrispondenza specifica, il pacchetto in entrata viene eliminato. Questa modalità viene in genere utilizzata nelle interfacce configurate con overlay pubblici e NAT.
- Libero (Loose): il traffico in entrata deve corrispondere a una route qualsiasi (connessa/statica/instradata) nella tabella di routing. Questo consente il routing asimmetrico e viene in genere utilizzato in interfacce configurate senza hop successivo.
Impostazioni IPv6 (IPv6 Settings): selezionare la casella di controllo Attivo (Active) per abilitare le impostazioni IPv6. Tipo di indirizzamento (Addressing Type) Scegliere una delle opzioni seguenti per assegnare un indirizzo IPv6 in modo dinamico. - DHCP stateless (DHCP Stateless): consente all'interfaccia di configurare autonomamente l'indirizzo IPv6. Non è necessario disporre di un server DHCPv6 nell'ISP. Un messaggio di individuazione ICMPv6 viene originato dall'Edge e viene utilizzato per la configurazione automatica.
Nota: Nella configurazione DHCP stateless (DHCP Stateless), vengono creati due indirizzi IPv6 a livello dell'interfaccia del kernel. L'Edge non utilizza l'indirizzo host che corrisponde all'indirizzo locale del link.
- DHCP stateful (DHCP Stateful): questa opzione è simile a DHCP per IPv4. Il Gateway si connette al server DHCPv6 dell'ISP per un indirizzo in lease e il server gestisce lo stato dell'indirizzo IPv6.
Nota: Nel DHCP stateful, quando la durata valida e la durata preferita sono impostate con il valore infinito (0xffffffff(4294967295)), il timer non funziona correttamente. Il valore massimo che i timer valido e preferito possono supportare è 2147483647.
- Statico (Static): se si seleziona questa opzione, è necessario configurare i dettagli di indirizzamento per ogni Edge.
Nota: Per le interfacce CELL, il tipo di indirizzamento sarà Statico (Static) per impostazione predefinita.Overlay WAN (WAN Overlay) Per impostazione predefinita, questa opzione è abilitata con Rileva automaticamente overlay (Auto-Detect Overlay). È possibile scegliere Overlay definito dall'utente (User Defined Overlay) e configurare le impostazioni dell'overlay. Per ulteriori informazioni, vedere Configurazione delle impostazioni di overlay WAN dell'Edge. Origine attendibile (Trusted Source) Selezionare la casella di controllo per impostare l'interfaccia come origine attendibile. Inoltro percorso inverso (Reverse Path Forwarding) È possibile scegliere un'opzione per Inoltro percorso inverso (Reverse Path Forwarding) (RPF) solo se è abilitata l'opzione Origine attendibile (Trusted Source). Questa opzione consente il traffico nell'interfaccia solo se il traffico di ritorno può essere inoltrato nella stessa interfaccia. In questo modo, è possibile impedire il traffico da origini sconosciute, come il traffico dannoso, in una rete aziendale. Se l'origine in entrata non è nota, il pacchetto viene eliminato all'ingresso senza creare flussi. Selezionare una delle seguenti opzioni nell'elenco a discesa: - Non abilitato (Not Enabled): consente il traffico in entrata anche se non è presente alcuna route corrispondente nella tabella di routing.
- Specifico (Specific): questa opzione è selezionata per impostazione predefinita, anche quando l'opzione Origine attendibile (Trusted Source) non è abilitata. Il traffico in entrata deve corrispondere a una route di ritorno specifica nell'interfaccia in entrata. Se non viene trovata una corrispondenza specifica, il pacchetto in entrata viene eliminato. Questa modalità viene in genere utilizzata nelle interfacce configurate con overlay pubblici e NAT.
- Libero (Loose): il traffico in entrata deve corrispondere a una route qualsiasi (connessa/statica/instradata) nella tabella di routing. Questo consente il routing asimmetrico e viene in genere utilizzato in interfacce configurate senza hop successivo.
Impostazioni L2 (L2 Settings) Negoziazione automatica (Autonegotiate) Questa opzione è abilitata per impostazione predefinita. Quando questa opzione è abilitata, la negoziazione automatica consente alla porta di comunicare con il dispositivo all'altra estremità del link per determinare la modalità duplex e la velocità ottimali per la connessione. Velocità (Speed) Questa opzione è disponibile solo quando l'opzione Negoziazione automatica (Autonegotiate) non è abilitata. Selezionare la velocità con cui la porta deve comunicare con gli altri link. Per impostazione predefinita, è selezionato il valore 100 Mbps. Duplex Questa opzione è disponibile solo quando l'opzione Negoziazione automatica (Autonegotiate) non è abilitata. Selezionare la modalità della connessione come full duplex o half duplex. Per impostazione predefinita, è selezionata la modalità full duplex. MTU Le dimensioni predefinite di MTU per i fotogrammi ricevuti e inviati in tutte le interfacce instradate è 1500 byte. È possibile modificare le dimensioni di MTU per un'interfaccia. Abilita rilevamento LoS (Enable LoS Detection) Questa opzione è disponibile solo per l'interfaccia instradata di un Edge. Selezionare la casella di controllo per abilitare il rilevamento LoS (Loss of Signal) utilizzando il monitoraggio ARP. Per ulteriori informazioni, vedere Rilevamento LoS dell'alta disponibilità nelle interfacce instradate.
Nota: È possibile selezionare la casella di controllo solo quando è abilitata l'alta disponibilità nell'Edge.Intervallo polling ARP (ARP Polling Interval) Questa opzione è disponibile solo quando l'opzione Abilita rilevamento LoS (Enable LoS Detection) è abilitata. Selezionare l'intervallo ARP. Le opzioni disponibili sono 1, 3, 5, 10 secondi e il valore predefinito è 3 secondi. Il LoS viene rilevato nell'interfaccia in base all'intervallo del probe. Quando l'interfaccia non riceve 3 risposte ARP consecutive, viene considerata inattiva da LoS. Impostazioni cella (Cell Settings): questa opzione di configurazione relativa al cellulare è disponibile solo per i modelli di Edge che supportano la connettività cellulare, ad esempio Edge 510-LTE ed Edge 610-LTE. PIN SIM (SIM PIN) Immettere il numero PIN utilizzato per sbloccare la scheda SIM. Rete (Network) Selezionare la rete di CELL nell'elenco a discesa. Sono disponibili le seguenti opzioni: AT&T, Sprint, Verizon e Altro (Other). APN Nome del punto di accesso specifico del gestore telefonico facoltativo. Tipo di IP (IP Type) Selezionare il tipo di indirizzo IP da assegnare all'interfaccia, ad esempio IPv4 o IPv6. Nome utente (Username) Nome utente facoltativo fornito dal gestore telefonico. Password Password facoltativa fornita dal gestore telefonico. Impostazioni SFP (SFP Settings): questa opzione è disponibile solo per i modelli di Edge che supportano le porte SFP. Modulo SFP (SFP Module) Per impostazione predefinita, è selezionata l'opzione Standard. È possibile selezionare DSL o GPON come modulo per utilizzare la porta SFP con servizi di larghezza di banda superiori. Impostazioni DSL (DSL Settings): l'opzione per configurare le impostazioni DSL (Digital Subscriber Line) è disponibile quando si seleziona il modulo SFP come DSL. Modalità (Mode) Scegliere la modalità DSL tra le seguenti opzioni: - VDSL2: questa opzione è selezionata per impostazione predefinita. La tecnologia VDSL (Very-high-bit-rate Digital Subscriber Line) offre una trasmissione dei dati più rapida. Le linee VDSL connettono le reti dei provider di servizi e i siti dei clienti per fornire applicazioni con larghezza di banda elevata in una singola connessione.
Quando si sceglie VDSL2, selezionare Profilo (Profile) nell'elenco a discesa. Il profilo è un elenco di impostazioni VDSL2 preconfigurate. Sono supportati i seguenti profili: 17a e 30a.
- ADSL2/2+: la tecnologia ADSL (Asymmetric Digital Subscriber Line) fa parte della famiglia xDSL e viene utilizzata per trasportare dati con larghezza di banda elevata. ADSL2 migliora la velocità dei dati e raggiunge prestazioni, diagnostica, modalità di standby e interoperabilità dei modem ADSL. ADSL2+ raddoppia la larghezza di banda dei dati downstream possibile.
Se si sceglie ADSL2/2+, configurare le seguenti impostazioni:
- PVC: un PVC (Permanent Virtual Circuit) è una connessione logica definita dal software in una rete, ad esempio una rete Frame Relay. Scegliere un numero di PVC nell'elenco a discesa. L'intervallo è compreso tra 0 e 7.
- VPI: VPI(Virtual Path Identifier) viene utilizzato per identificare il percorso per instradare il pacchetto di informazioni. Immettere il numero di VPI, che va da 0 a 255.
- VCI: VCI (Virtual Channel Identifier) definisce il canale fisso in cui il pacchetto di informazioni deve essere inviato. Immettere il numero di VCI, che va da 35 a 65535.
- VLAN PVC (PVC VLAN): configura una VLAN per l'esecuzione su PVC nel modulo ATM. Immettere l'ID VLAN, che va da 1 a 4094.
Impostazioni GPON (GPON Settings): l'opzione per configurare le impostazioni di GPON (Gigabit Passive Optical Network) è disponibile quando si seleziona il modulo SFP come GPON. Impostazioni GPON (GPON Settings) Configurare le impostazioni della modalità GPON: - Modalità ID posizione sottoscrittore (Subscriber Location ID Mode): scegliere la modalità dell'ID della posizione del sottoscrittore tra le seguenti opzioni:
- ASCII: consente fino a 10 caratteri ASCII.
- HEX: consente fino a 20 caratteri esadecimali.
- ID posizione sottoscrittore (Subscriber Location ID): immettere l'ID della posizione in base alla modalità selezionata.
Se si utilizza un modem USB per connettersi alla rete, per abilitare gli indirizzi IPv6, configurare manualmente gli elementi seguenti nell'Edge:- Aggiungere il parametro globale
“usb_tun_overlay_pref_v6”:1in/etc/config/edgedper impostare la preferenza sull'indirizzo IPv6. - Eseguire il comando seguente per impostare il tipo di IP dell'interfaccia su IPv6.
/etc/modems/modem_apn.sh [USB] [ACTION] [ACTION ARGS...]
Immettere i parametri nel modo seguente:
- USB: immettere il numero USB
- Immettere le impostazioni APN nel modo seguente:
- apn: immettere il nome del punto di accesso.
- username: immettere il nome utente fornito dal gestore.
- password: immettere la password fornita dal gestore.
- spnetwork: immettere il nome della rete del provider di servizi.
- simpin: immettere il numero PIN utilizzato per sbloccare la scheda SIM.
- auth: specificare il tipo di autenticazione.
- iptype: immettere il tipo di indirizzo IP.
Di seguito è disponibile un comando di esempio con parametri di esempio:
/etc/modems/modem_apn.sh USB3 set ‘’vzwinternet’' ‘’ ‘VERIZON’ ‘’ ‘’ ‘ipv4v6’
Nota: Per un elenco dei modem supportati per l'utilizzo in un SD-WAN Edge, vedere la pagina Modem supportati. - Alcuni modelli di Edge supportano la LAN wireless. L'immagine seguente mostra le impostazioni dell'interfaccia WLAN.
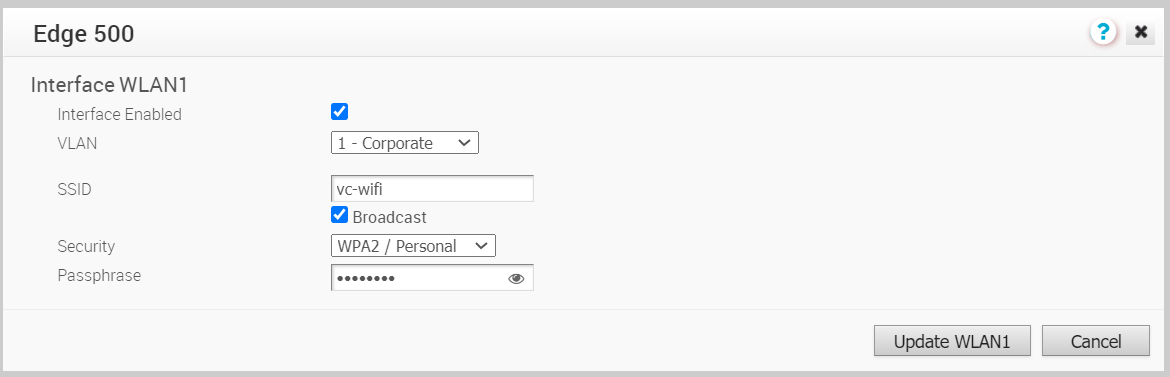 È possibile modificare le impostazioni nel modo seguente:
È possibile modificare le impostazioni nel modo seguente:Opzione Descrizione Interfaccia abilitata (Interface Enabled) Questa opzione è abilitata per impostazione predefinita. Se necessario, è possibile disattivare l'interfaccia. Quando è disattivata, l'interfaccia non è disponibile per alcuna comunicazione. VLAN Scegliere la VLAN che deve essere utilizzata dall'interfaccia. SSID Immettere il nome della rete wireless. Selezionare la casella di controllo Broadcast per trasmettere il nome SSID ai dispositivi circostanti.
Sicurezza (Security) Nell'elenco a discesa, selezionare il tipo di sicurezza per la connessione Wi-Fi. Sono disponibili le seguenti opzioni: - Aperta (Open): non viene applicata alcuna protezione.
- WPA2/Personale (WPA2 / Personal): per l'autenticazione è necessaria una password. Immettere la password nel campo Passphrase.
Nota: A partire dalla versione 4.5, l'uso del carattere speciale "<" nella password non è più supportato. Se gli utenti hanno già utilizzato "<" nelle loro password nelle versioni precedenti, devono rimuoverlo per salvare le modifiche nella pagina.
- WPA2/Aziendale (WPA2 / Enterprise): per l'autenticazione viene utilizzato un server RADIUS. Un server RADIUS deve essere già configurato e selezionato per il profilo e l'Edge.
Per configurare un server RADIUS, vedere Configurazione dei servizi di autenticazione.
Per selezionare il server RADIUS per un profilo, vedere Configurazione delle impostazioni di autenticazione.
- È possibile aggiungere sottointerfacce a un'interfaccia esistente.
- Nella sezione Impostazioni interfaccia (Interface Settings), fare clic su Aggiungi sottointerfaccia (Add Sub Interface).
- Nella finestra Seleziona interfaccia (Select Interface), selezionare l'interfaccia per cui si desidera aggiungere una sottointerfaccia.
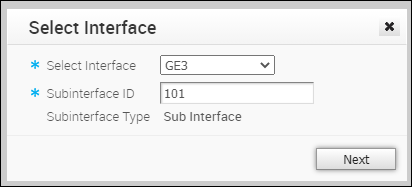 Immettere l' ID sottointerfaccia (Subinterface ID) e fare clic su Avanti (Next).
Immettere l' ID sottointerfaccia (Subinterface ID) e fare clic su Avanti (Next). - Nella finestra Sottointerfaccia (Sub Interface), configurare le impostazioni dell'interfaccia.
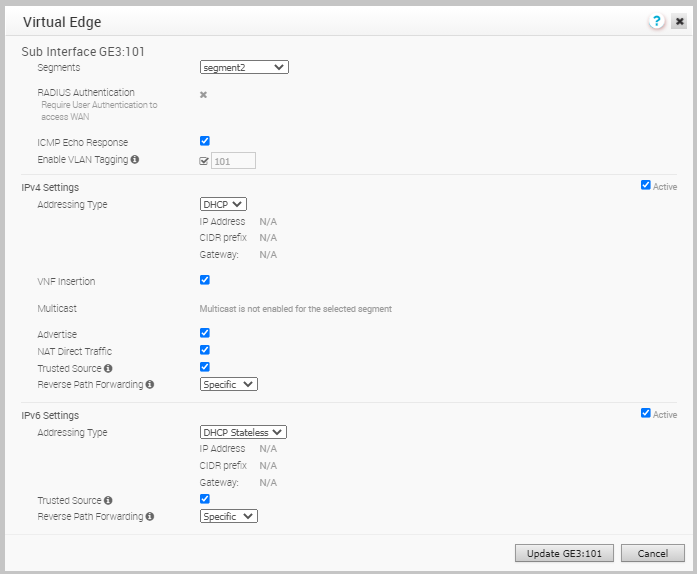 Per ulteriori informazioni sulle opzioni di configurazione, fare riferimento alle impostazioni dell'interfaccia instradata.
Per ulteriori informazioni sulle opzioni di configurazione, fare riferimento alle impostazioni dell'interfaccia instradata.
- È possibile aggiungere indirizzi IP secondari a un'interfaccia esistente.
- Nella sezione Impostazioni interfaccia (Interface Settings), fare clic su Aggiungi IP secondario (Add Secondary IP).
- Nella finestra Seleziona interfaccia (Select Interface), selezionare l'interfaccia per cui si desidera aggiungere un indirizzo IP secondario.
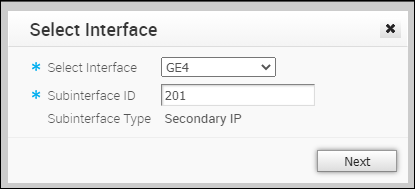 Immettere l' ID sottointerfaccia (Subinterface ID) e fare clic su Avanti (Next).
Immettere l' ID sottointerfaccia (Subinterface ID) e fare clic su Avanti (Next). - Nella finestra IP secondario (Secondary IP), configurare le impostazioni dell'interfaccia.
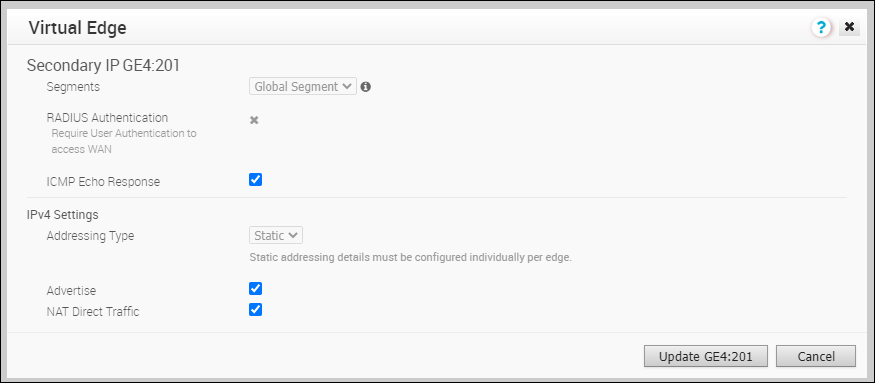 Per ulteriori informazioni sulle opzioni di configurazione, fare riferimento alle impostazioni dell'interfaccia instradata.
Per ulteriori informazioni sulle opzioni di configurazione, fare riferimento alle impostazioni dell'interfaccia instradata.
- Nella scheda Dispositivi (Devices), fare clic su Salva modifiche (Save Changes).
Operazioni successive
Quando si configurano le impostazioni dell'interfaccia per un profilo, le impostazioni vengono applicate automaticamente agli Edge associati al profilo. Se necessario, è possibile sostituire la configurazione per un Edge specifico nel modo seguente:
- Nel portale dell'azienda, fare clic su Configura (Configure) > Edge (Edges).
- Fare clic sull'icona del dispositivo accanto a un Edge oppure fare clic sul link di un Edge e quindi fare clic sulla scheda Dispositivo (Device).
- Nella scheda Dispositivo (Device), scorrere verso il basso fino alla sezione Impostazioni interfaccia (Interface Settings), che include le interfacce disponibili nell'Edge selezionato.
- Fare clic sull'opzione Modifica (Edit) per un'interfaccia per visualizzare e modificare le impostazioni.
- Selezionare la casella di controllo Sostituisci interfaccia (Override Interface) per modificare le impostazioni di configurazione per l'interfaccia selezionata.