Per configurare un'applicazione basata su OpenID Connect (OIDC) in Microsoft Azure Active Directory (AzureAD) per Single Sign-On (SSO), eseguire i passaggi descritti in questa procedura.
Prerequisiti
Assicurarsi di disporre di un account AzureAD per accedere.
Procedura
- Accedere all'account di Microsoft Azure come utente amministratore.
Viene visualizzata la schermata principale di Microsoft Azure.
- Per creare una nuova applicazione:
- Cercare e selezionare il servizio Azure Active Directory.
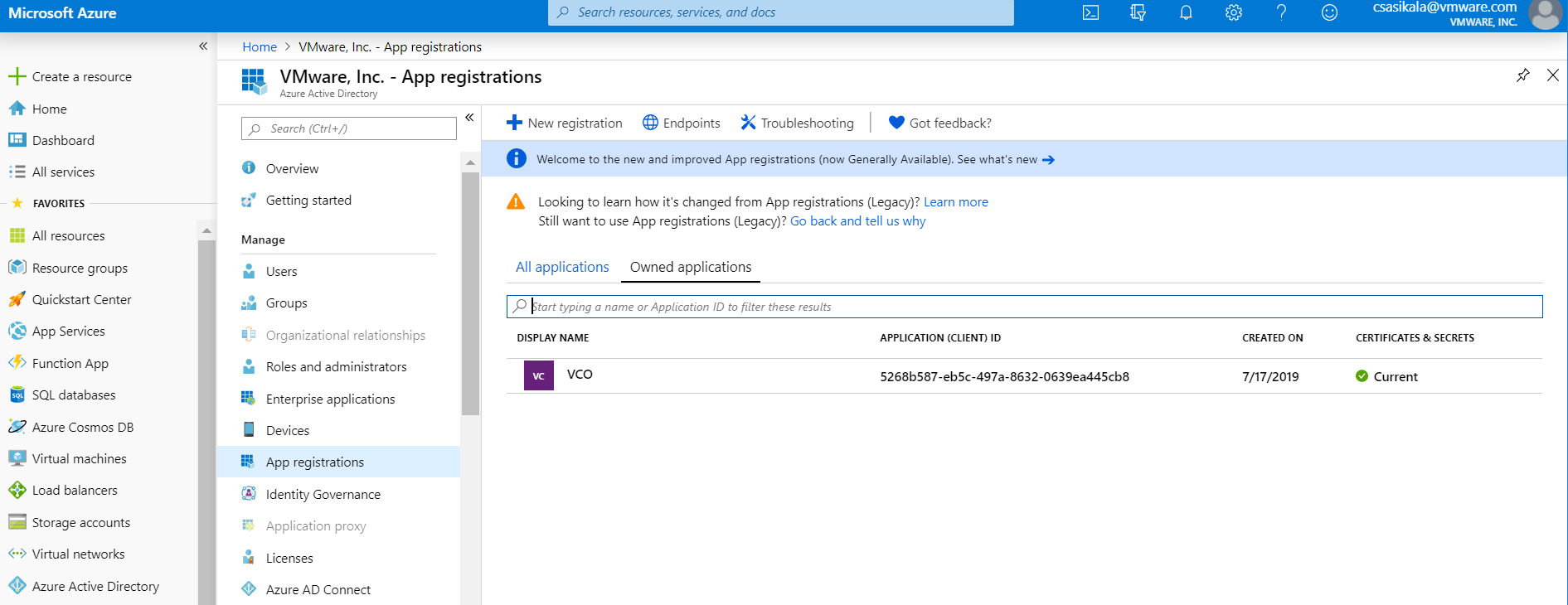
- Passare a Registrazione app (App registration) > Nuova registrazione (New registration).
Viene visualizzata la schermata Registra un'applicazione (Register an application).
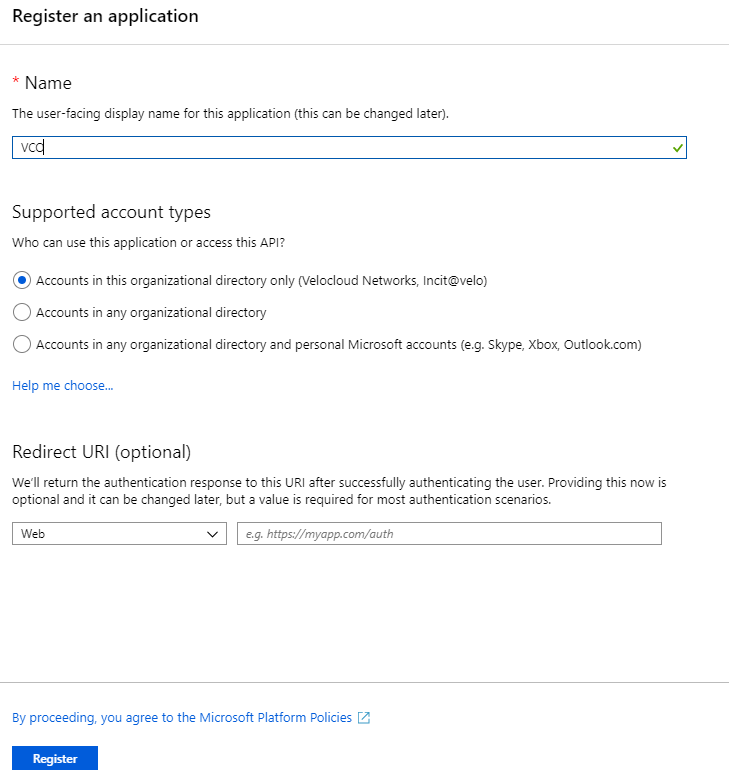
- Nel campo Nome (Name) immettere il nome per l'applicazione SD-WAN Orchestrator.
- Nel campo URL di reindirizzamento (Redirect URL), immettere l'URL di reindirizzamento utilizzato dall'applicazione SD-WAN Orchestrator come endpoint di callback.
Nell'applicazione SD-WAN Orchestrator, nella parte inferiore della schermata Configura autenticazione (Configure Authentication) è disponibile il link dell'URL di reindirizzamento. Idealmente, l'URL di reindirizzamento di SD-WAN Orchestrator avrà questo formato: https://<URL Orchestrator>/login/ssologin/openidCallback.
- Fare clic su Registra (Register).
L'applicazione SD-WAN Orchestrator viene registrata e visualizzata nelle schede Tutte le applicazioni (All applications) e Applicazioni di proprietà (Owned applications). Prendere nota dell'ID client o dell'ID applicazione da utilizzare durante la configurazione di SSO in SD-WAN Orchestrator.
- Fare clic su Endpoint e copiare l'URL di configurazione OIDC noto da utilizzare durante la configurazione di SSO in SD-WAN Orchestrator.
- Per creare un segreto client per l'applicazione SD-WAN Orchestrator, nella scheda Applicazioni di proprietà (Owned applications), fare clic sull'applicazione SD-WAN Orchestrator.
- Passare a Certificati e segreti (Certificates & secrets) > Nuovo segreto client (New client secret).
Viene visualizzata la schermata Aggiungi un segreto client (Add a client secret).
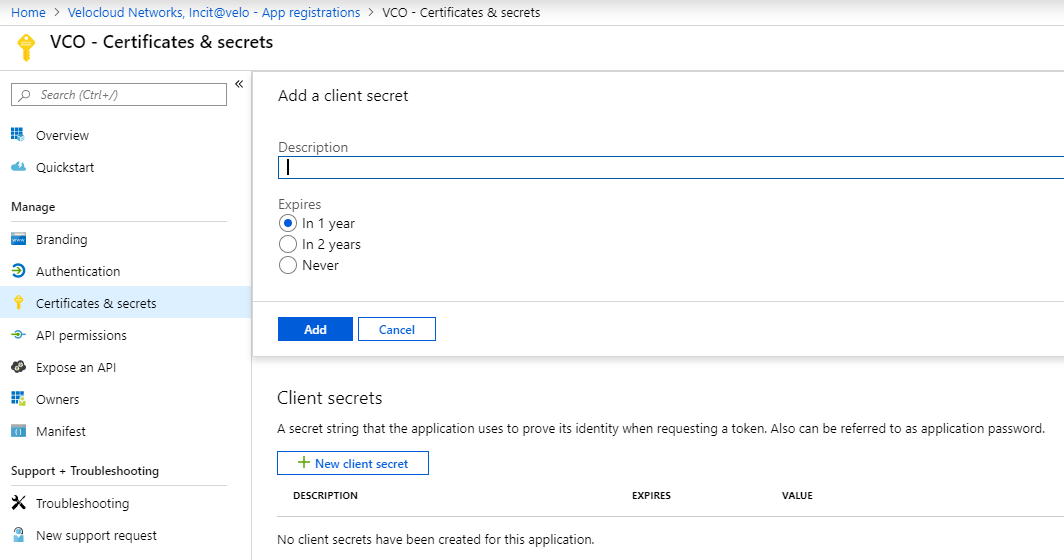
- Specificare dettagli come la descrizione e la scadenza per il segreto e fare clic su Aggiungi (Add).
Verrà creato il segreto client per l'applicazione. Prendere nota del valore del nuovo segreto client da utilizzare durante la configurazione di SSO in SD-WAN Orchestrator.
- Per configurare le autorizzazioni per l'applicazione SD-WAN Orchestrator, fare clic sull'applicazione SD-WAN Orchestrator e passare ad Autorizzazioni API (API permissions) > Aggiungi un'autorizzazione (Add a permission).
Viene visualizzata la schermata Richiedi autorizzazioni API (Request API permissions).
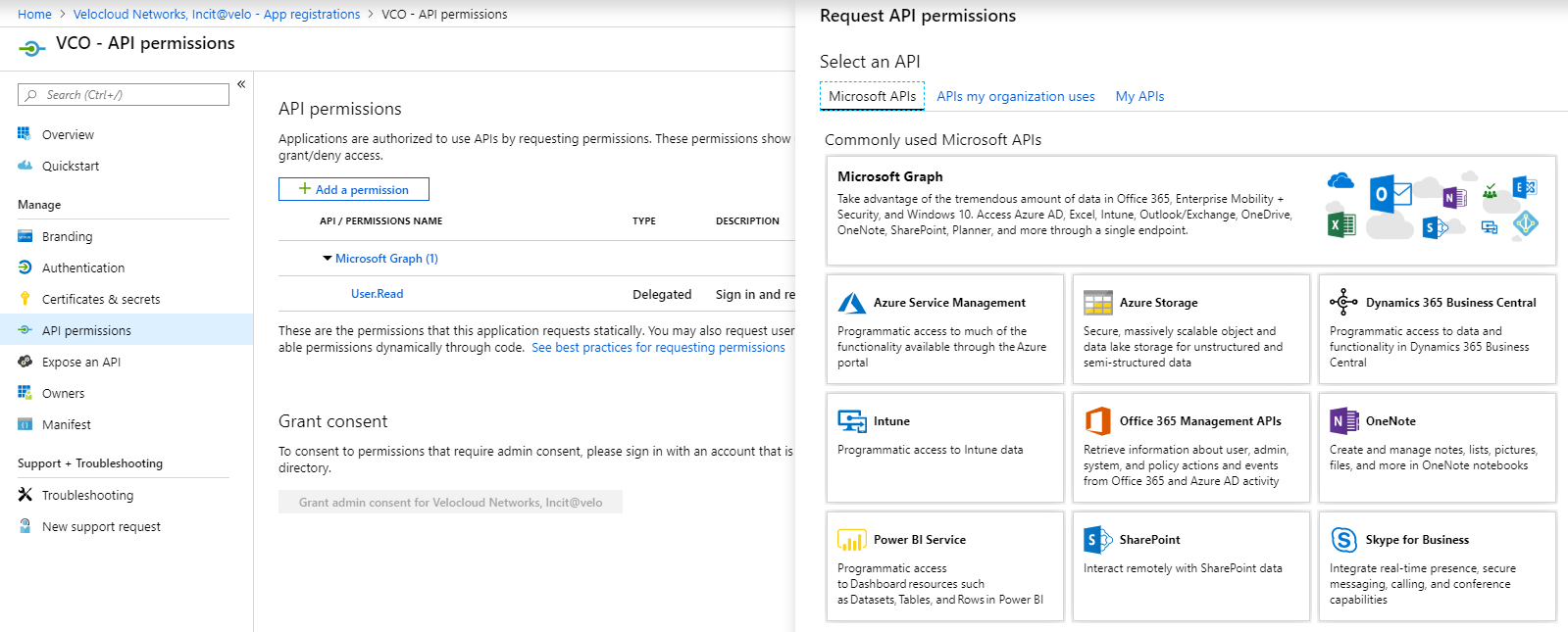
- Fare clic su Microsoft Graph e selezionare Autorizzazioni applicazione (Application permissions) come tipo di autorizzazione per l'applicazione.
- In Seleziona autorizzazioni (Select permissions), dal menu a discesa Directory selezionare Directory.Read.All e dal menu a discesa Utente (User) selezionare User.Read.All.
- Fare clic su Aggiungi autorizzazioni (Add permissions).
- Per aggiungere e salvare i ruoli nel manifesto, fare clic sull'applicazione SD-WAN Orchestrator e dalla schermata Panoramica (Overview) dell'applicazione, fare clic su Manifesto (Manifest).
Viene aperto un editor di manifesti basato sul Web, che consente di modificare il manifesto nel portale. Facoltativamente, è possibile selezionare Scarica (Download) per modificare il manifesto localmente e quindi utilizzare Carica (Upload) per riapplicarlo all'applicazione.
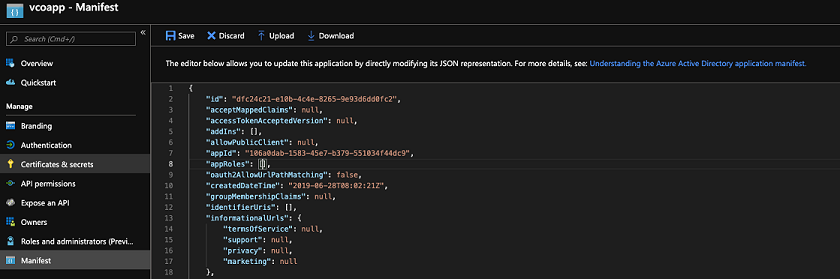
- Nel manifesto, cercare l'array
appRolese aggiungere uno o più oggetti ruolo, come illustrato nell'esempio seguente, quindi fare clic su Salva (Save).Nota: La proprietà del valore diappRolesdeve essere aggiunta nella colonna Nome ruolo fornitore di identità (Identity Provider Role Name) della tabella Mappa ruoli (Role Map), disponibile nella scheda Autenticazione (Authentication), per mappare i ruoli correttamente.Oggetti ruolo di esempio{ "allowedMemberTypes": [ "User" ], "description": "Standard Administrator who will have sufficient privilege to manage resource", "displayName": "Standard Admin", "id": "18fcaa1a-853f-426d-9a25-ddd7ca7145c1", "isEnabled": true, "lang": null, "origin": "Application", "value": "standard" }, { "allowedMemberTypes": [ "User" ], "description": "Super Admin who will have the full privilege on SD-WAN Orchestrator", "displayName": "Super Admin", "id": "cd1d0438-56c8-4c22-adc5-2dcfbf6dee75", "isEnabled": true, "lang": null, "origin": "Application", "value": "superuser" }Nota: Assicurarsi di impostareidsu un valore Global Unique Identifier (GUID) appena generato. È possibile generare GUID online utilizzando strumenti basati sul Web (ad esempio, https://www.guidgen.com/) o eseguendo i comandi seguenti:- Linux/OSX -
uuidgen - Windows -
powershell [guid]::NewGuid()
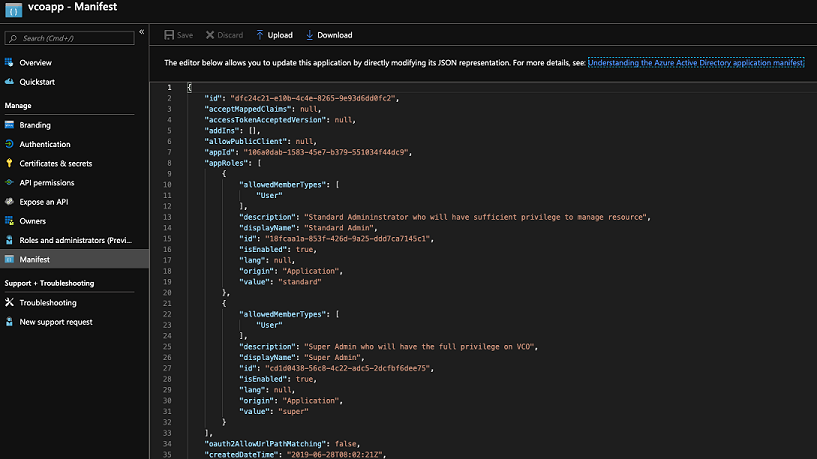
- Linux/OSX -
- Cercare e selezionare il servizio Azure Active Directory.
- Per assegnare gruppi e utenti all'applicazione SD-WAN Orchestrator:
- Passare ad Azure Active Directory > Applicazioni aziendali (Enterprise applications).
- Cercare e selezionare l'applicazione SD-WAN Orchestrator.
- Fare clic su Utenti e gruppi (Users and groups) e assegnare utenti e gruppi all'applicazione.
- Fare clic su Invia (Submit).
risultati
È stata completata la configurazione di un'applicazione basata su OIDC in AzureAD per SSO.
Operazioni successive
Configurare Single Sign-On in SD-WAN Orchestrator.