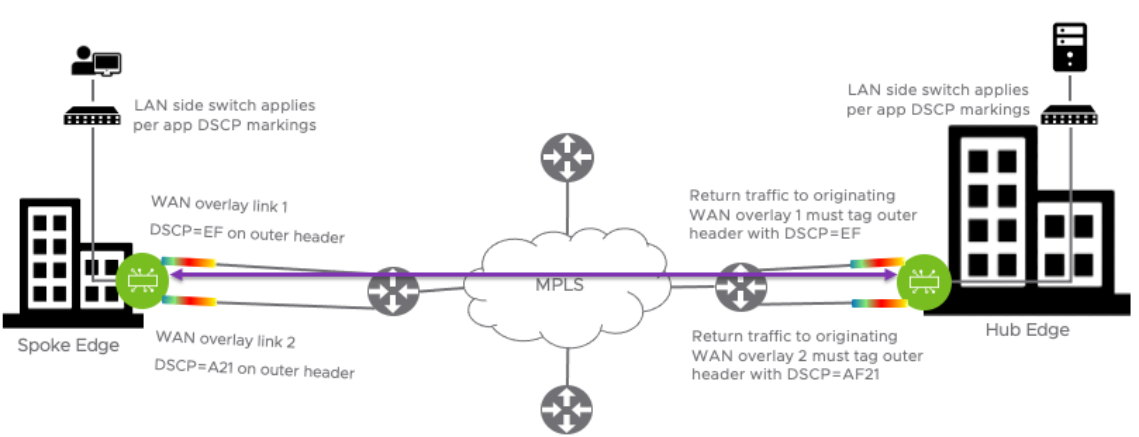Le impostazioni di overlay WAN consentono di aggiungere o modificare un overlay WAN definito dall'utente.
Un overlay definito dall'utente deve essere collegato a un'interfaccia che è stata configurata in anticipo per l'overlay WAN. È possibile configurare uno dei seguenti overlay:
- Overlay privato (Private Overlay): è necessario in una rete privata in cui si desidera che la build dell'Edge esegua l'overlay dei tunnel VCMP direttamente tra gli indirizzi IP privati assegnati a ogni Edge nella rete privata.
Nota: In una configurazione del gateway partner con interfaccia di handoff configurata, quando un Edge con interfaccia privata dispone di overlay IPv4 e IPv6 definiti dall'utente, l'Edge tenta di stabilire tunnel IP verso l'indirizzo IP pubblico del gateway in base alla preferenza del tunnel.
- Overlay pubblico (Public Overlay): è utile quando si desidera impostare una VLAN o un indirizzo IP di origine e un indirizzo del gateway personalizzati per i tunnel VCMP per raggiungere VMware SD-WAN Gateway tramite Internet, nel modo stabilito da SASE Orchestrator.
È inoltre possibile modificare o eliminare un overlay WAN esistente rilevato automaticamente in un'interfaccia instradata. Un overlay rilevato automaticamente è disponibile solo quando l'Edge crea correttamente un tunnel VCMP in un'interfaccia instradata configurata con un overlay WAN per i gateway designati da SASE Orchestrator.
Per configurare le impostazioni di overlay WAN per un Edge specifico, eseguire i passaggi seguenti:
- Nel servizio SD-WAN del portale dell'azienda, fare clic su . Nella pagina Edge (Edges) sono visualizzati gli Edge esistenti.
- Fare clic sul link di un Edge o sul link Visualizzazione (View) nella colonna Dispositivo (Device) dell'Edge. Le opzioni di configurazione per l'Edge selezionato vengono visualizzate nella scheda Dispositivo (Device).
- Nella categoria Connettività (Connectivity) fare clic su Interfacce (Interfaces).
- La sezione Configurazione link WAN (WAN Link Configuration) visualizza l'overlay esistente.
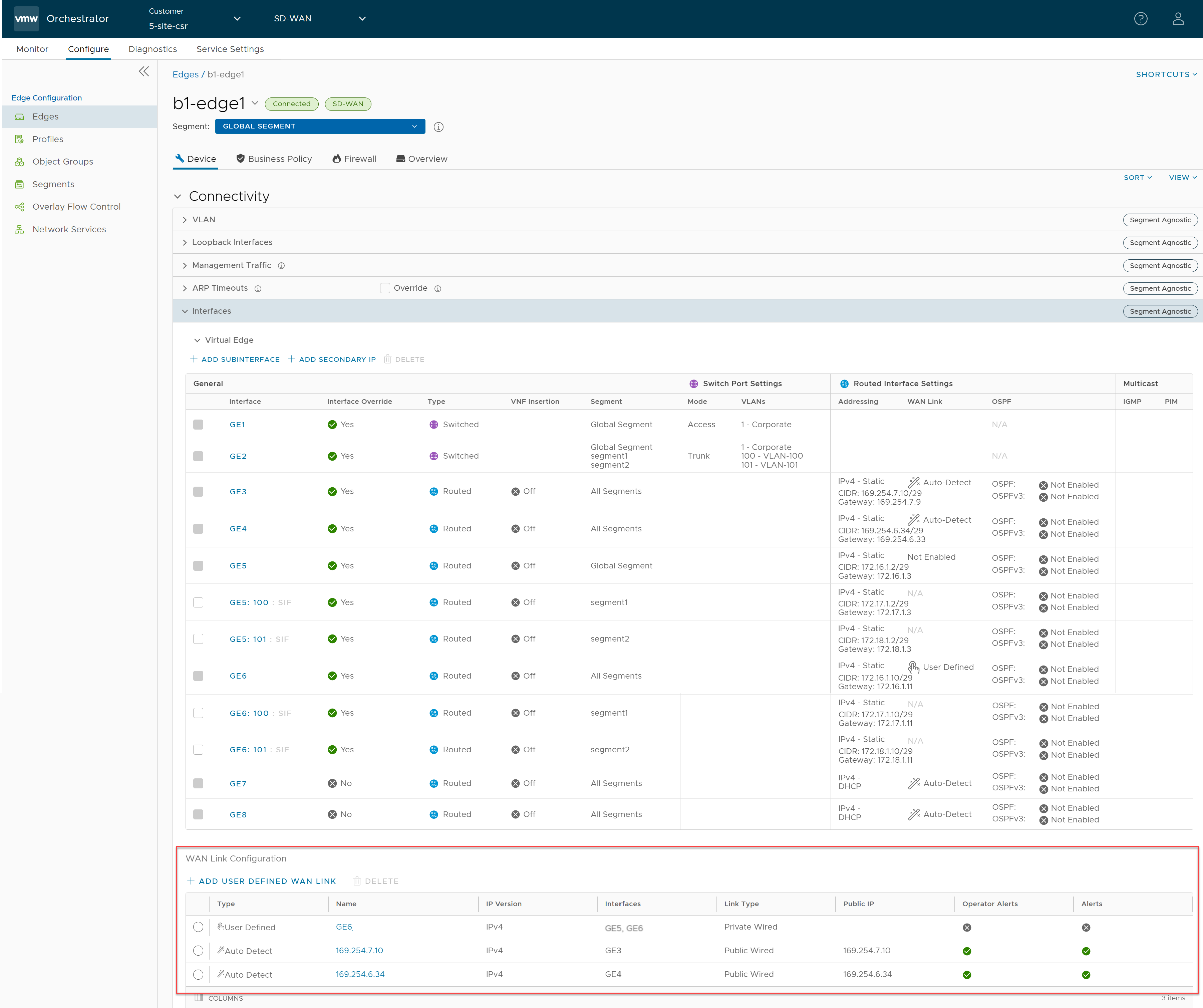
- Per modificare le impostazioni, è possibile fare clic sul nome dell'overlay. Per creare un nuovo overlay WAN pubblico o privato, fare clic su Aggiungi link WAN definito dall'utente (Add User Defined WAN Link). Viene visualizzata la finestra Edge virtuale: nuovo link.
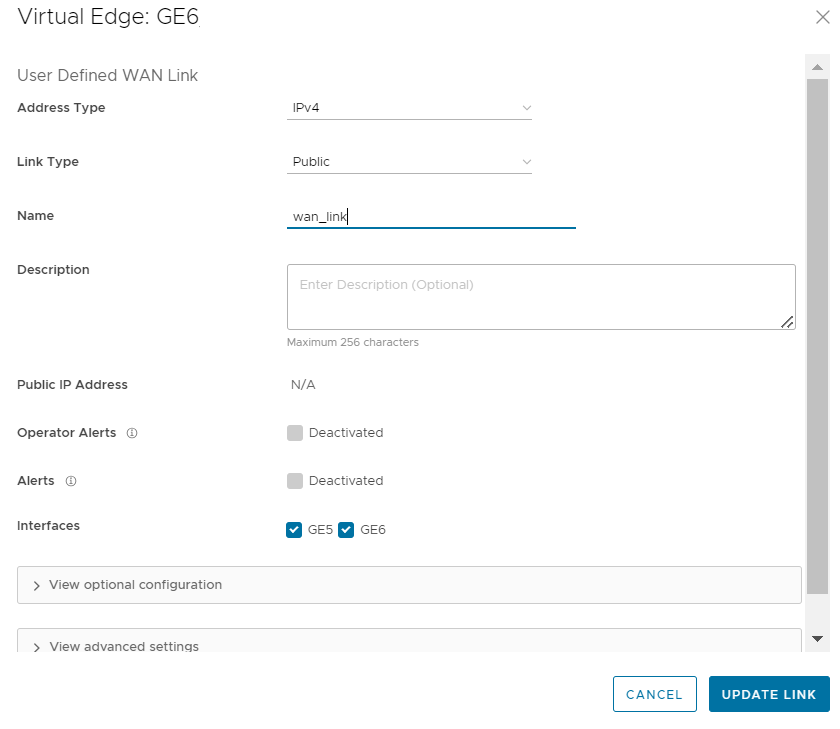
- Nella sezione Overlay WAN definito dall'utente (User Defined WAN Overlay), scegliere il Tipo di link (Link Type) tra le seguenti opzioni disponibili:
-
L'overlay Pubblico (Public) viene utilizzato su Internet dove sono raggiungibili i gateway cloud SD-WAN che si trovano su Internet. L'overlay definito dall'utente deve essere collegato a un'interfaccia. L'overlay pubblico indica all'Edge di assegnare i gateway primario e secondario nell'interfaccia a cui è collegato, per poter determinare l'indirizzo NAT globale esterno. Questo indirizzo globale esterno viene segnalato a Orchestrator in modo che tutti gli altri Edge utilizzino questo indirizzo globale esterno, se configurato per la creazione di tunnel VCMP verso l'Edge attualmente selezionato.
Nota: Per impostazione predefinita, tutte le interfacce instradate cercheranno di rilevare automaticamente i gateway cloud pre-assegnati su Internet, ovvero di creare tunnel VCMP verso tali gateway. Se il tentativo riesce, viene creato un overlay pubblico rilevato automaticamente. Un overlay pubblico definito dall'utente è necessario solo se il servizio Internet richiede un tag VLAN o se si desidera utilizzare un indirizzo IP pubblico diverso da quello che l'Edge ha acquisito tramite DHCP nell'interfaccia pubblica. - L'overlay Privato (Private) viene utilizzato in reti private come una rete MPLS o un link Point-to-Point. Un overlay privato è collegato a un'interfaccia come qualsiasi overlay definito dall'utente e presuppone che l'indirizzo IP dell'interfaccia a cui è collegato sia instradabile per tutti gli altri Edge della stessa rete privata. Questo significa che non è presente alcun NAT sul lato WAN dell'interfaccia. Quando si collega un overlay privato a un'interfaccia, l'Edge indica a Orchestrator che l'indirizzo IP dell'interfaccia deve essere utilizzato per tutti gli Edge remoti configurati per creare tunnel verso tale interfaccia.
Nelle seguenti tabelle sono descritte le impostazioni dell'overlay:Tabella 1. Impostazioni comuni per overlay pubblico e privato Opzione Descrizione Tipo di indirizzo (Address Type) Scegliere che il link di overlay WAN utilizzi un indirizzo IPv4 o IPv6. È inoltre possibile selezionare le opzioni IPv4 e IPv6, che consentono di configurare l'overlay definito dall'utente sia IPv4 che IPv6 verso lo stesso ISP come singolo link. Questa opzione consente di impedire l'oversubscription di un link verso un ISP.
Nota: Quando si sceglie l'indirizzo IPv6, Duplicate Address Detection (DAD) non è supportato per le reti con overlay reindirizzato su IP. La rete di overlay viene reindirizzata quando si configura l'indirizzo IP di origine nella Configurazione facoltativa (Optional Configuration).Nome (Name) Inserire un nome descrittivo dell'overlay WAN per il link pubblico o privato. Nota: Il nome dell'overlay WAN deve essere composto solo da caratteri ASCII. I caratteri non ASCII non sono supportati.È possibile fare riferimento a questo nome durante la scelta di un link WAN in un criterio di business. Vedere Configurazione delle modalità di reindirizzamento link.Avvisi operatore (Operator Alerts) Invia all'operatore avvisi relativi alla rete di overlay. Per ricevere gli avvisi, assicurarsi di aver abilitato gli avvisi per i link nella pagina . Avvisi (Alerts) Invia al cliente avvisi relativi alla rete di overlay. Per ricevere gli avvisi, assicurarsi di aver abilitato gli avvisi per i link nella pagina . Seleziona interfaccia (Select Interface) Le interfacce instradate abilitate con overlay WAN IPv4 o overlay WAN IPv6 e impostate su Overlay definito dall'utente (User Defined Overlay) vengono visualizzate come caselle di controllo. Le interfacce visualizzate si basano sul Tipo di indirizzo (Address Type) selezionato.Nota: Se il link dell'overlay WAN utilizza un indirizzo IPv4 statico, è possibile selezionare una o più interfacce instradate e l'overlay definito dall'utente corrente viene collegato all'interfaccia selezionata. Se è configurato un indirizzo IPv6 statico, non è possibile selezionare una o più interfacce instradate.Nota: Per 610-LTE, è possibile aggiungere un overlay WAN definito dall'utente in CELL1 o CELL2. In SASE Orchestrator vengono visualizzate sia CELL1 sia CELL2, indipendentemente dalla presenza di SIM. L'utente deve pertanto sapere quale slot SIM è abilitato (attivo) e scegliere tale SIM.Tabella 2. Impostazioni dell'overlay pubblico Opzione Descrizione Indirizzo IP pubblico (Public IP Address) Visualizza l'indirizzo IP pubblico rilevato per un overlay pubblico. Questo campo viene popolato quando l'indirizzo NAT globale esterno viene rilevato utilizzando il metodo gateway. L'immagine seguente mostra un esempio delle impostazioni per l'overlay pubblico:
Tabella 3. Impostazioni dell'overlay privato Opzione Descrizione Servizio SD-WAN raggiungibile (SD-WAN Service Reachable) Quando si crea un overlay privato e lo si collega a una WAN privata come la rete MPLS, è inoltre possibile raggiungere Internet sulla stessa WAN, in genere tramite un firewall nel data center. In questo caso, è consigliabile abilitare il servizio SD-WAN raggiungibile perché offre quanto segue:
- Un percorso secondario verso Internet per l'accesso a SD-WAN Gateway ospitati su Internet. Questo percorso viene utilizzato se tutti i link diretti a Internet da questo Edge non riescono.
- Un percorso secondario verso Orchestrator, quando tutti i link diretti a Internet da questo Edge non riescono. L'indirizzo IP di gestione utilizzato dall'Edge per comunicare deve essere instradabile in MPLS. In caso contrario, è necessario controllare il traffico diretto NAT nell'interfaccia privata per fare in modo che il traffico di Orchestrator torni correttamente.
Nota: SD-WAN Edge preferisce sempre il tunnel VCMP creato su un link a Internet locale (percorso breve), rispetto al tunnel VCMP creato sulla rete privata utilizzando un firewall remoto verso Internet (percorso lungo).Nota: Il bilanciamento del carico per pacchetto o round robin non verrà eseguito tra il percorso breve e quello lungo.In un sito che non dispone di accesso diretto a Internet pubblico, l'opzione Servizio SD-WAN raggiungibile (SD-WAN Service Reachable) consente di utilizzare la WAN privata per i tunnel VCMP da sito a sito privati e come percorso per comunicare con un servizio VMware SD-WAN ospitato su Internet.
Indirizzi SD-WAN pubblici (Public SD-WAN Addresses) Quando si seleziona la casella di controllo Servizio SD-WAN raggiungibile (SD-WAN Service Reachable), viene visualizzato un elenco di indirizzi IPv4 e IPv6 pubblici di SD-WAN Gateway e SASE Orchestrator, che potrebbero dover essere annunciati attraverso la rete privata, se una route predefinita non è già stata annunciata attraverso la stessa rete privata dal firewall.
Nota: Alcuni indirizzi IP nell'elenco, ad esempio i gateway, potrebbero cambiare nel tempo.L'immagine seguente mostra un esempio di impostazioni per l'overlay privato: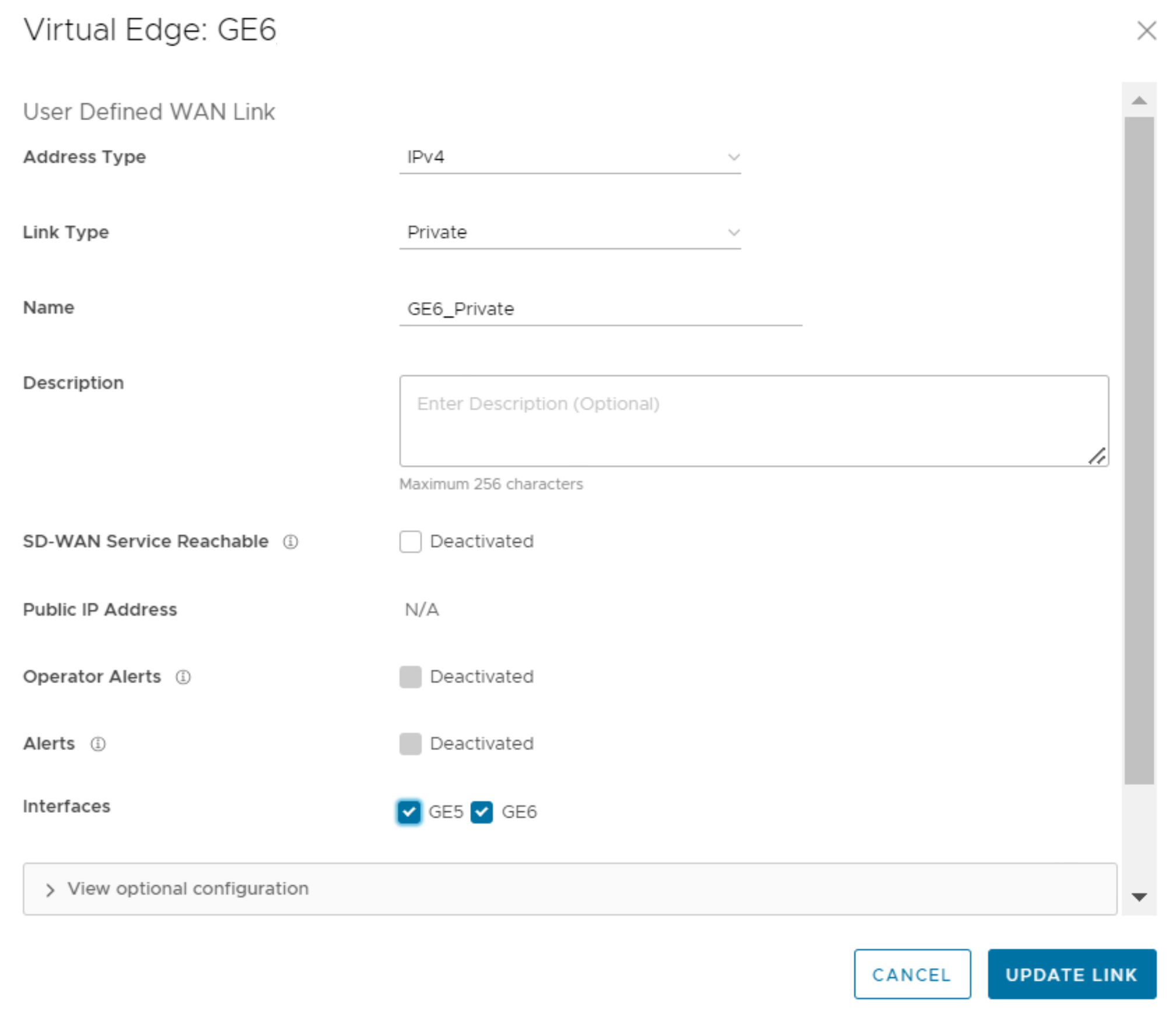
Tabella 4. Configurazione facoltativa Opzione Descrizione Indirizzo IP origine (Source IP Address) Questo è l'indirizzo IP di origine del socket raw utilizzato per i pacchetti del tunnel VCMP che provengono dall'interfaccia a cui l'overlay corrente è collegato.
L'indirizzo IP di origine non deve essere preconfigurato in alcuna posizione, ma deve essere instradabile verso e dall'interfaccia selezionata.
È possibile immettere un indirizzo IPv4 o IPv6 nei rispettivi campi per stabilire l'overlay WAN con il peer.
Indirizzo IP hop successivo (Next-Hop IP Address) Immettere l'indirizzo IP dell'hop successivo a cui i pacchetti, provenienti dall'indirizzo IP di origine del socket raw specificato nel campo Indirizzo IP origine (Source IP Address) devono essere instradati.
È possibile immettere un indirizzo IPv4 o IPv6 nei rispettivi campi.
VLAN personalizzata (Custom VLAN) Selezionare la casella di controllo per abilitare la VLAN personalizzata e immettere l'ID VLAN. L'intervallo è compreso tra 2 e 4094.
Questa opzione consente di applicare il tag VLAN ai pacchetti provenienti dall'indirizzo IP di origine di un tunnel VCMP dall'interfaccia a cui l'overlay corrente è collegato.
Abilita DSCP Per link Selezionare questa casella di controllo per aggiungere un tag DSCP a un link di overlay specifico. Il tag DSCP verrà applicato all'intestazione esterna del pacchetto VCMP che passa attraverso questo link di overlay. Ciò fornirà la possibilità di sfruttare il meccanismo del tag DSCP di underlay della rete privata per trattare ciascun overlay in modo univoco tramite l'impostazione QoS definita nel router upstream. Vedere il caso d'uso di questa casella di controllo nella sezione seguente intitolata "Caso d'uso: valore DSCP per overlay definito dall'utente". Impostazione 802.1P (802.1P Setting) Seleziona questa casella di controllo per impostare i bit PCP 802.1p sui frame che lasciano l'interfaccia a cui l'overlay corrente è collegato. Questa impostazione è disponibile solo per una VLAN specifica. I valori di priorità PCP sono numeri binari di 3 cifre. L'intervallo è compreso tra 000 e 111 e il valore predefinito è 000.
Questa casella di controllo è disponibile solo quando la proprietà di sistema session.options.enable8021PConfiguration deve essere impostata su True. Per impostazione predefinita, questo valore è False.
Se questa opzione non è disponibile, contattare il supporto di VMware del proprio team delle operazioni per abilitare l'impostazione.
-
- Fare clic su Visualizza impostazioni avanzate (View advanced settings) per configurare le impostazioni seguenti:
Tabella 5. Impostazioni avanzate comuni per overlay pubblico e privato Opzione Descrizione Misurazione della larghezza di banda (Bandwidth Measurement) Scegliere tra le opzioni seguenti un metodo per misurare la larghezza di banda: - Misura larghezza di banda (avvio lento) (Measure Bandwidth (Slow Start)): durante la misurazione, i risultati non corretti dei report della larghezza di banda predefinita potrebbero essere causati dalla limitazione della larghezza di banda dell'ISP. Per ovviare a questo comportamento, scegliere questa opzione per un burst lento prolungato del traffico UDP seguito da un burst maggiore.
- Misura larghezza di banda (modalità burst) (Measure Bandwidth (Burst Mode)): scegliere questa opzione per eseguire brevi burst del traffico UDP verso SD-WAN Gateway per i link pubblici o verso il peer per i link privati per valutare la larghezza di banda del link.
- Non misurare (definizione manuale) (Do Not Measure (define manually)): scegliere questa opzione per configurare manualmente la larghezza di banda. Questa opzione è consigliata per i siti hub perché:
- I siti hub sono in genere in grado di effettuare misurazioni solo nelle filiali remote che hanno link più lenti rispetto all'hub.
- Se si verifica un errore in un Edge hub che utilizza una modalità di misurazione della larghezza di banda dinamica, è possibile che si verifichi un ritardo nell'Edge hub che torna online mentre misura nuovamente la larghezza di banda disponibile.
Larghezza di banda upstream (Upstream Bandwidth) Immettere la larghezza di banda upstream in Mbps. Questa opzione è disponibile solo quando si sceglie Non misurare (definizione manuale) (Do Not Measure (define manually)). Larghezza di banda downstream Immettere la larghezza di banda a downstream in Mbps. Questa opzione è disponibile solo quando si sceglie Non misurare (definizione manuale) (Do Not Measure (define manually)). Regolazione larghezza di banda dinamica (Dynamic Bandwidth Adjustment) La regolazione della larghezza di banda dinamica tenta di regolare dinamicamente la larghezza di banda del link disponibile in base alla perdita di pacchetti e risulta utile con i servizi a banda larga wireless in cui la larghezza di banda può improvvisamente diminuire.
Nota: Questa configurazione non è consigliata per gli Edge con versione del software 3.3.x o precedente. È possibile configurare questa opzione per gli Edge con la versione 3.4 o successiva.Nota: Questa configurazione non è supportata con CoS di link pubblici.Modalità collegamento (Link Mode) Nell'elenco a discesa selezionare la modalità del link WAN. Sono disponibili le seguenti opzioni: - Attivo (Active): questa opzione è selezionata per impostazione predefinita. L'interfaccia viene utilizzata come modalità primaria per l'invio del traffico.
- Backup: questa opzione attiva la modalità Backup per l'interfaccia a cui l'overlay WAN è collegato. Ciò significa che per questa interfaccia vengono eliminati i tunnel di gestione e il link WAN collegato non riceve traffico dati. Il link di backup viene utilizzato solo se tutti i percorsi da un determinato numero di link attivi diventano inattivi e il numero di link attivi diventa inferiore al valore di N. minimo link attivi (Minimum Active Links) configurato. Quando si verifica questa condizione, vengono ricreati i tunnel di gestione per l'interfaccia. Il link di backup diventa attivo e consente il passaggio del traffico.
La modalità di backup può essere impostata per una sola interfaccia in un Edge. Quando questa opzione è abilitata, l'interfaccia viene visualizzata nella pagina come Stato cloud: standby (Cloud Status: standby).
Nota: Utilizzare questa opzione per ridurre i dati degli utenti e il consumo della larghezza di banda per la misurazione delle prestazioni di SD-WAN in un servizio 4G o LTE. Il failover sarà comunque più lento rispetto a quello di un link configurato come Hot standby (Hot Standby) o Attivo (Active) che utilizza un criterio di business per regolare il consumo della larghezza di banda. Non utilizzare questa funzionalità se l'Edge è configurato come hub o fa parte di un cluster. - Hot standby (Hot Standby): quando si configura il link WAN per la modalità Hot standby (Hot Standby), vengono creati i tunnel di gestione. Ciò consente un rapido passaggio in caso di errore. Il link Hot standby (Hot Standby) non riceve alcun traffico dati, ad eccezione degli heartbeat che vengono inviati ogni 5 secondi.
Quando tutti i percorsi da un determinato numero di link attivi diventano inattivi e il numero di link attivi diventa inferiore al valore di N. minimo link attivi (Minimum Active Links) configurato, viene utilizzato il link Hot standby (Hot Standby). Il traffico viene inviato tramite il percorso di hot standby.
Quando il percorso verso il gateway primario diventa attivo nei link attivi in modo che il numero di link attivi superi il valore di N. minimo link attivi (Minimum Active Links) configurato, il link Hot standby (Hot Standby) torna alla modalità di standby e il flusso del traffico passa ai link attivi.
Per ulteriori informazioni, vedere Configurazione del link hot standby.
Dopo aver attivato l'opzione del link Backup o Hot standby (Hot Standby) in un'interfaccia, non è possibile configurare interfacce aggiuntive di tale Edge come link Backup o Hot standby (Hot Standby), perché un Edge può avere un solo link Backup o Hot standby (Hot Standby) alla volta.
N. minimo link attivi (Minimum Active Links) Questa opzione è disponibile solo quando si sceglie Backup o Hot standby (Hot Standby) come modalità di link. Nell'elenco a discesa selezionare il numero di link attivi che possono essere presenti contemporaneamente nella rete. Quando il numero di link attualmente attivi con stato ATTIVO è inferiore al numero selezionato, viene visualizzato il link di backup o di hot standby. L'intervallo è compreso tra 1 e 3 e il valore predefinito è 1. MTU SD-WAN Edge esegue il rilevamento di MTU del percorso e il valore di MTU rilevato viene aggiornato in questo campo. La maggior parte delle reti cablate supporta 1500 byte mentre le reti 4G che supportano VoLTE consentono in genere solo fino a 1358 byte.
Non è consigliabile impostare il valore di MTU al di sotto di 1300 byte perché può causare l'overhead del framing. Non è necessario impostare il valore di MTU a meno che il rilevamento di MTU del percorso non abbia esito negativo.
È possibile verificare se MTU è di grandi dimensioni nella pagina , perché i tunnel VCMP (percorsi) per l'interfaccia non diventano mai stabili e raggiungono ripetutamente lo stato INUTILIZZABILE con una perdita di pacchetti superiore al 25%.
Quando MTU aumenta lentamente durante i test di larghezza di banda su ciascun percorso, se il valore di MTU configurato è maggiore del valore di MTU di rete, tutti i pacchetti superiori al valore di MTU di rete vengono eliminati, causando una grave perdita di pacchetti nel percorso.
Per ulteriori informazioni, vedere Panoramica del tunnel e MTU.
Byte overhead (Overhead Bytes) Immettere un valore per la larghezza di banda dell'overhead in byte. Questa è un'opzione per indicare l'overhead di framing L2 aggiuntivo esistente nel percorso della WAN.
Quando si configurano i byte dell'overhead, i byte vengono inoltre conteggiati dalla pianificazione QoS per ciascun pacchetto, oltre alla lunghezza effettiva del pacchetto. Ciò garantisce che non si verifichi la sottoscrizione eccessiva della larghezza di banda del link a causa di un overhead del framing L2 upstream.
Rilevamento MTU percorso Selezionare la casella di controllo per abilitare il rilevamento di MTU del percorso. Dopo aver determinato la larghezza di banda dell'overhead da applicare, l'Edge esegue il rilevamento di MTU del percorso per individuare il valore di MTU massimo consentito per calcolare l'MTU effettivo per i pacchetti dei clienti. Per ulteriori informazioni, vedere Sovraccarico e MTU del tunnel. Configura classe di servizio (Configure Class of Service) SD-WAN Edge può attribuire una priorità al traffico e fornire una matrice della classe QoS 3x3 su reti Internet e private. Alcune reti (MPLS) pubbliche o private includono tuttavia le proprie classi QoS (Quality of Service), ciascuna con caratteristiche specifiche come le garanzie di velocità, i limiti di velocità, la probabilità di perdita di pacchetti e così via.
Questa opzione consente all'Edge di comprendere la larghezza di banda QoS della rete pubblica o privata disponibile e di eseguire l'applicazione dei criteri per l'overlay pubblico o privato in un'interfaccia specifica.
Nota: I tag DSCP esterni devono essere impostati in un criterio di business per ogni applicazione/regola e in questa funzionalità ogni riga di classe del servizio corrisponde ai tag DSCP impostati nel criterio di business.Dopo aver selezionato questa casella di controllo, configurare quanto segue:
- Classe di servizio (Class of Service): immettere un nome descrittivo per la classe di servizio. È possibile fare riferimento a questo nome durante la scelta di un link WAN in un criterio di business. Vedere Configurazione delle modalità di reindirizzamento link.
- Tag DSCP (DSCP Tags): la classe di servizio corrisponde ai tag DSCP definiti qui. I tag DSCP vengono assegnati a ciascuna applicazione utilizzando il criterio di business.
- Larghezza di banda (Bandwidth): percentuale di larghezza di banda di trasmissione/caricamento dell'interfaccia disponibile per questa classe, determinata dalla larghezza di banda della classe QoS della rete pubblica o privata garantita.
- Applicazione criterio (Policing): questa opzione monitora la larghezza di banda utilizzata dal flusso del traffico nella classe di servizio e quando il traffico supera la larghezza di banda, limita la velocità del traffico.
- Classe predefinita (Default Class): se il traffico non rientra in alcuna delle classi definite, viene associato al valore di CoS predefinito.
Nota: La configurazione della regolazione della larghezza di banda dinamica non è supportata con CoS di link pubblici.Per ulteriori informazioni su come configurare CoS, vedere Configura classe di servizio.
Precedenza IP rigida (Strict IP precedence) Questa casella di controllo è disponibile quando si seleziona la casella di controllo Configura classe di servizio (Configure Class of Service).
Quando si abilita questa opzione, vengono creati 8 sottopercorsi VCMP corrispondenti agli 8 bit di precedenza IP. Utilizzare questa opzione quando si desidera combinare le classi di servizio in un numero inferiore di classi nella rete del provider di servizi.
Per impostazione predefinita, questa opzione è disattivata e i sottopercorsi VCMP vengono creati per il numero esatto di classi di servizio configurate. Il raggruppamento non viene applicato.
Tabella 6. Impostazioni avanzate per l'overlay pubblico Opzione Descrizione Perforatura UDP (UDP Hole Punching) Se è necessario un overlay SD-WAN da filiale a filiale e gli Edge della filiale vengono distribuiti dietro i dispositivi NAT, ovvero il dispositivo NAT si trova sul lato WAN dell'Edge, è possibile che il tunnel VCMP diretto su UDP/2426 non diventi attivo se i dispositivi NAT non sono stati configurati in modo da consentire i tunnel VCMP in entrata sulla porta UDP 2426 da altri Edge.
Utilizzare VPN da filiale a filiale (Branch to Branch VPN) per consentire i tunnel da filiale a filiale. Vedere Configurazione della VPN di un tunnel tra filiale e filiale e Configurazione della VPN cloud e dei parametri del tunnel per gli Edge.
Utilizzare per verificare che un Edge abbia creato un tunnel verso un altro Edge.
La perforatura UDP tenta di aggirare i dispositivi NAT che bloccano le connessioni in entrata. Tuttavia, questa tecnica non è applicabile in tutti gli scenari o con tutti i tipi di NAT, perché le caratteristiche operative di NAT non sono standardizzate.
Se si abilita la perforatura UDP in un'interfaccia di overlay dell'Edge, a tutti gli Edge remoti viene indicato di utilizzare l'IP pubblico NAT e la porta di origine NAT dinamica rilevati tramite SD-WAN Gateway come IP di destinazione e porta di destinazione per la creazione di un tunnel VCMP verso l'interfaccia di overlay dell'Edge.
Nota: Prima di abilitare la perforatura UDP, configurare il dispositivo NAT della filiale in modo che consenta UDP/2426 in entrata con l'inoltro della porta all'indirizzo IP privato dell'Edge oppure impostare la modalità bridge per il dispositivo NAT, che di solito è un router o un modem. Utilizzare la perforatura UDP solo come ultima risorsa perché non funzionerà con i firewall, i dispositivi NAT simmetrici, le reti 4G/LTE a causa di CGNAT e la maggior parte dei dispositivi NAT moderni.La perforatura UDP può causare ulteriori problemi di connettività perché i siti remoti tentano di utilizzare la nuova porta dinamica UDP per i tunnel VCMP.
Tipo Quando si configura un criterio di business per un Edge, è possibile scegliere Reindirizzamento link (Link Steering) per preferire un Gruppo di trasporto (Transport Group) come: Cablato pubblico (Public Wired), Wireless pubblico (Public Wireless) o Cablato privato (Private Wired). Vedere Configurazione delle modalità di reindirizzamento link.
Scegliere Cablato (Wired) o Wireless per inserire l'overlay in un gruppo di trasporto cablato o wireless pubblico.
L'immagine seguente illustra le impostazioni avanzate per un overlay pubblico: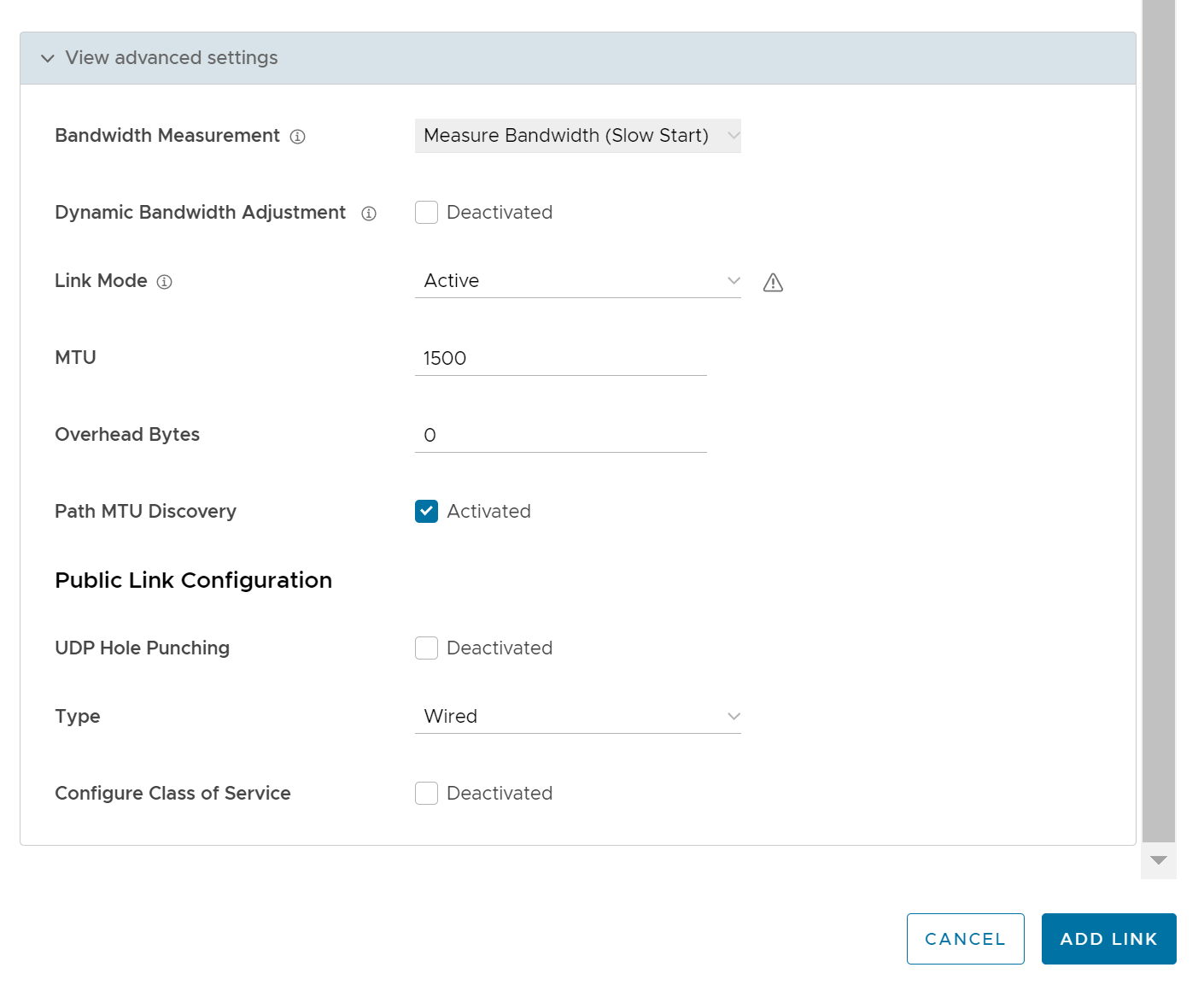
Tabella 7. Impostazioni avanzate per l'overlay privato Opzione Descrizione Nome rete privata (Private Network Name) Se si dispone di più reti private e si desidera distinguerle per assicurarsi che gli Edge tentino di creare il tunnel solo verso Edge della stessa rete privata, definire un nome di rete privata e collegare l'overlay a tale nome. Questo impedisce il tunneling verso Edge di una rete privata diversa che non possono raggiungere. Configurare inoltre gli Edge in altre posizioni della rete privata in modo che utilizzino lo stesso nome di rete privata.
Per esempio:
Edge1 GE1 è collegato a rete privata A (private network A). Utilizzare rete privata A (private network A) per l'overlay privato collegato a GE1.
Edge1 GE2 è collegato a rete privata B (private network B). Utilizzare rete privata B (private network B) per l'overlay privato collegato a GE2.
Ripetere gli stessi collegamenti e le stesse denominazioni per Edge2.
Quando si abilita il traffico da filiale a filiale o quando Edge2 è un sito hub:- Edge1 GE1 tenta di connettersi a Edge2 GE1 e non a GE2.
- Edge1 GE2 tenta di connettersi a Edge2 GE2 e non a GE1.
Configura SLA statico (Configure Static SLA) Impone all'overlay di presumere che i parametri di SLA che vengono impostati siano i valori effettivi di SLA per il percorso. In questo overlay non verrà eseguita alcuna misurazione dinamica della perdita di pacchetti, della latenza o del jitter. Il report QoE utilizza questi valori per l'uso dei colori verde/giallo/rosso rispetto alle soglie. Nota:La configurazione di SLA statico non è più supportata dalla versione 3.4. È consigliabile non utilizzare questa opzione, perché la misurazione dinamica della perdita dei pacchetti, della latenza e del jitter forniscono un risultato migliore.
L'immagine seguente illustra le impostazioni avanzate per un overlay privato:
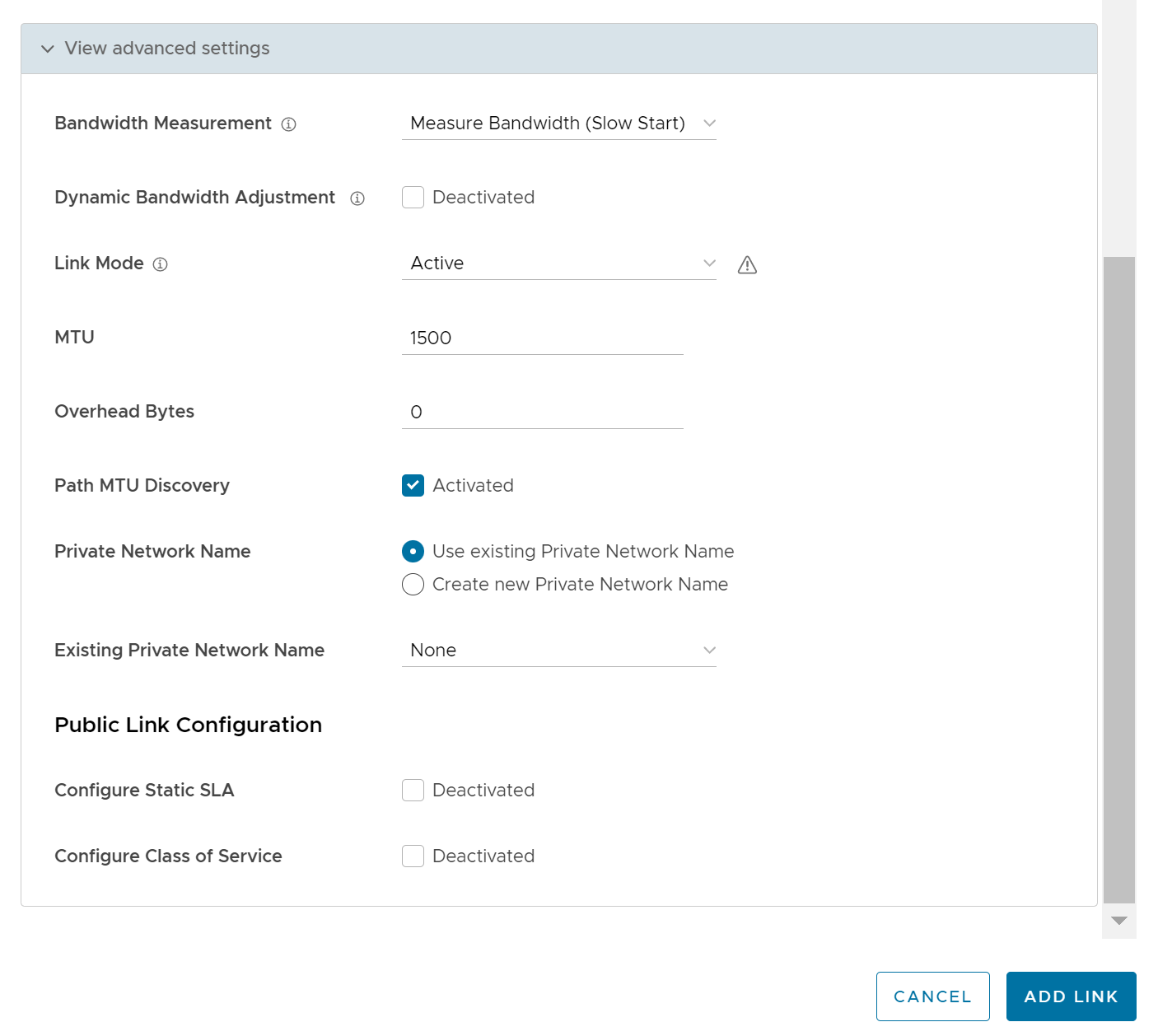
- Fare clic su Aggiungi link (Add Link) per salvare la configurazione.
Supporto per il tag del valore DSCP per overlay definito dall'utente
Con la versione 5.0.0, gli amministratori di rete potranno aggiungere un tag DSCP a un link di overlay specifico. Il tag DSCP verrà applicato nell'intestazione esterna del pacchetto VCMP che passa attraverso il link di overlay e sfrutterà il tag DSCP di underlay della rete privata per trattare ogni overlay in modo univoco tramite l'impostazione QoS definita nella rete underlay WAN.
Casella di controllo Abilita DSCP Per link
Selezionare questa casella di controllo per aggiungere un tag DSCP a un link di overlay specifico. Il tag DSCP verrà applicato all'intestazione esterna del pacchetto VCMP che passa attraverso questo link di overlay. Ciò fornirà la possibilità di sfruttare il meccanismo del tag DSCP di underlay della rete privata per trattare ciascun overlay in modo univoco tramite l'impostazione QoS definita nel router upstream.
Caso d'uso: valore DSCP per overlay definito dall'utente
In questo caso d'uso, è necessario applicare il valore del tag DSCP di overlay WAN configurato nel link WAN a tutto il traffico in uscita da questo link, per l'Edge del tunnel di origine. Il valore di DSCP configurato deve essere applicato all'intestazione esterna di VCMP in modo che la rete MPLS possa leggere il valore di DSCP e applicare servizi differenziati al pacchetto incapsulato VCMP. Il valore del tag DSCP interno, proveniente dal lato LAN della rete Edge, deve essere mantenuto invariato. Requisiti sul lato di destinazione del tunnel: l'hub o l'Edge peer che riceve la richiesta di creazione del tunnel deve rispondere con lo stesso valore del tag di overlay DSCP inviato dal creatore del tunnel nell'intestazione esterna VCMP. L'hub o l'Edge peer che termina il tunnel di overlay non deve modificare il tag DSCP interno destinato alla LAN.
Nell'immagine seguente, l'azienda utilizza i valori DSCP nella propria rete underlay per fornire servizi differenziati in base al link/tunnel dell'overlay WAN di origine.