Questa sezione consente di configurare le VNF e le licenze VNF. Le funzioni di rete virtuale (VNF) sono servizi di rete individuali, come router e firewall, in esecuzione come istanze di macchine virtuali solo software in un hardware generico.
Procedura
- Nel servizio SD-WAN del portale dell'azienda, passare a Configura (Configure) > Servizi di rete (Network Services) e quindi nell'area Servizi Edge (Edge Services), espandere VNF (VNFs).
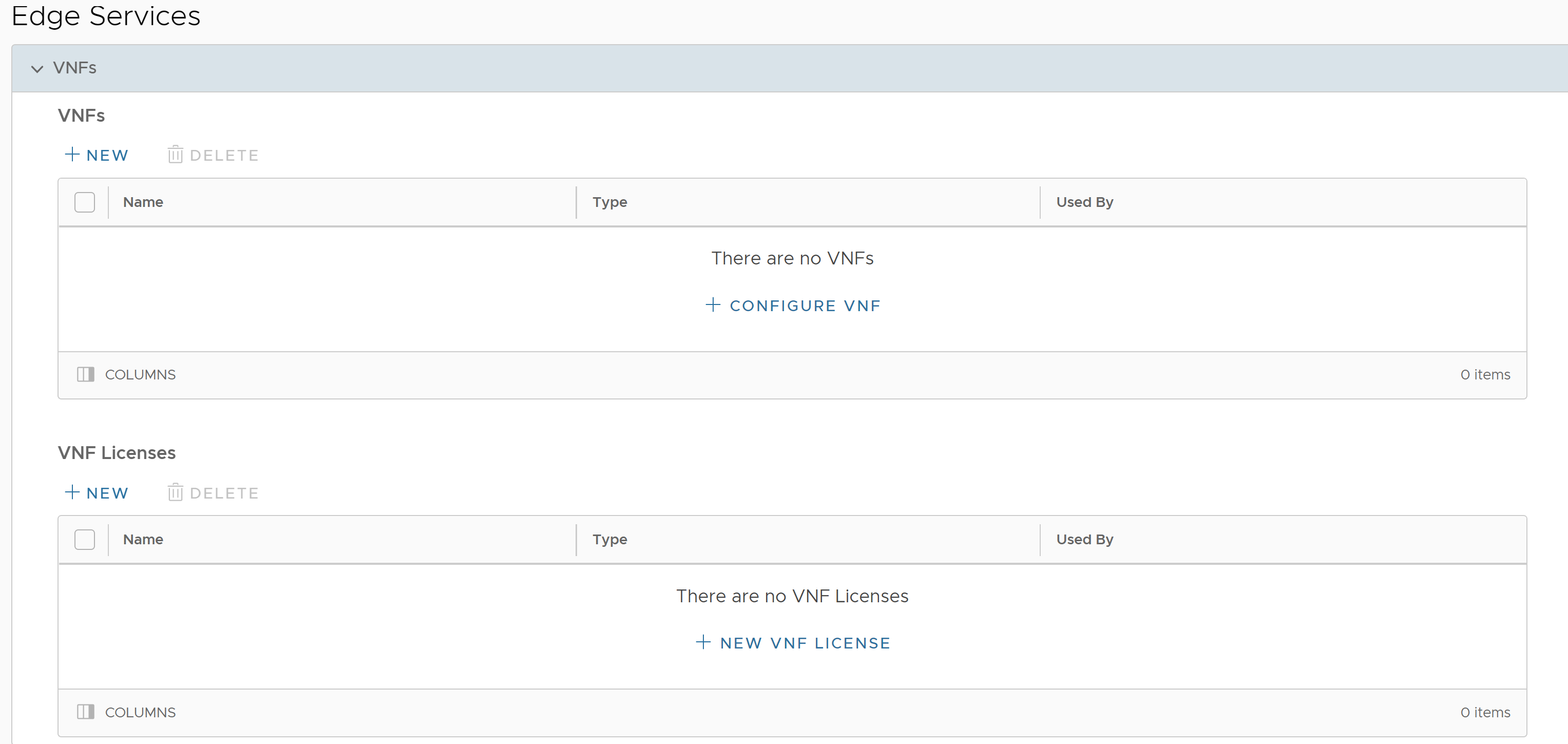
- Per configurare una nuova VNF, fare clic sull'opzione Nuova (New) o Configura VNF (Configure VNF).
Nota: L'opzione Configura VNF (Configure VNF) viene visualizzata solo quando non sono presenti elementi nella tabella.
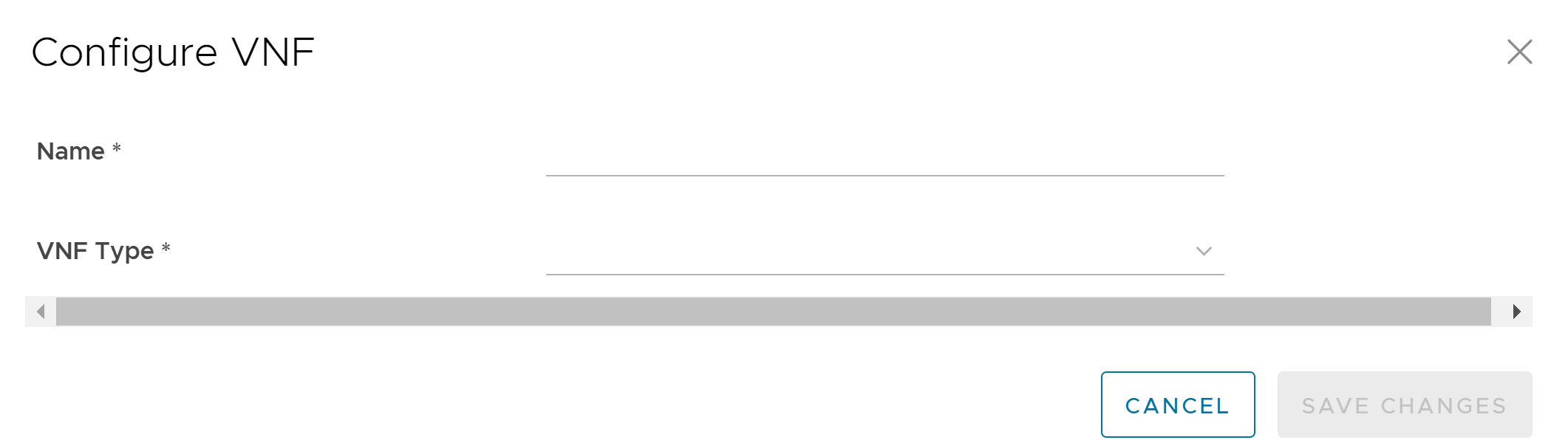
- Immettere un nome per il servizio VNF e selezionare un tipo di VNF nell'elenco a discesa.
- Configurare le impostazioni in base al Tipo di VNF (VNF Type) selezionato.
- Per il tipo di VNF Firewall Check Point (Check Point Firewall), configurare quanto segue e fare clic su Salva modifiche (Save Changes).

Opzione Descrizione IP del server di gestione CheckPoint primario Immettere l'indirizzo IP di Check Point Smart Console che deve connettersi al firewall Check Point. Chiave SIC per l'accesso al server di gestione Immettere la password utilizzata per registrare la VNF in Check Point Smart Console. Password amministratore Immettere la password dell'amministratore. Posizione immagine VNF Immettere la posizione dell'immagine da cui SASE Orchestrator deve scaricare l'immagine VNF. Versione immagine Selezionare una versione dell'immagine VNF di Check Point nell'elenco a discesa. La versione dell'immagine deriva dalla proprietà di sistema edge.vnf.extraImageInfos. Tipo di checksum del file Questa opzione indica il metodo utilizzato per convalidare l'immagine VNF e viene compilata automaticamente dopo la selezione della versione dell'immagine. Checksum del file Questa opzione indica il checksum utilizzato per convalidare l'immagine VNF e viene compilata automaticamente dopo la selezione della versione dell'immagine. Il valore di checksum deriva dalla proprietà di sistema edge.vnf.extraImageInfos. Tipo di download Scegliere il tipo di immagine. Per https, immettere il Nome utente (Username) e la Password. Per s3, immettere ID chiave di accesso (Access Key ID) e Chiave di accesso segreta (Secret Access Key), quindi scegliere Regione (Region). - Per il tipo di VNF Firewall Fortinet (Fortinet Firewall), configurare quanto segue e fare clic su Salva modifiche (Save Changes).

Opzione Descrizione IP server di gestione Fortinet Immettere l'indirizzo IP di FortiManager per connettersi a FortiGate. Numero di serie Fortimanager Immettere il numero di serie di FortiManager. Password di registrazione Immettere la password utilizzata per registrare VNF in FortiManager. Posizione immagine VNF Immettere la posizione dell'immagine da cui SASE Orchestrator deve scaricare l'immagine VNF. Versione immagine Selezionare una versione dell'immagine VNF di Fortinet nell'elenco a discesa. Sono disponibili le seguenti opzioni: 6.4.0, 6.2.4, 6.0.5, 6.2.0. La versione dell'immagine deriva dalla proprietà di sistema edge.vnf.extraImageInfos. Tipo di checksum del file Questa opzione indica il metodo utilizzato per convalidare l'immagine VNF e viene compilata automaticamente dopo la selezione della versione dell'immagine. Checksum del file Questa opzione indica il checksum utilizzato per convalidare l'immagine VNF e viene compilata automaticamente dopo la selezione della versione dell'immagine. Il valore di checksum deriva dalla proprietà di sistema edge.vnf.extraImageInfos. Tipo di download Scegliere il tipo di immagine. Per https, immettere il Nome utente (Username) e la Password. Per s3, immettere ID chiave di accesso (Access Key ID) e Chiave di accesso segreta (Secret Access Key), quindi scegliere Regione (Region). - Per il tipo di VNF Firewall Palo Alto Networks (Palo Alto Networks Firewall), configurare quanto segue e fare clic su Salva modifiche (Save Changes).

Opzione Descrizione Indirizzo IP panorama primario Immettere l'indirizzo IP primario del server Panorama. Indirizzo IP panorama secondario Immettere l'indirizzo IP secondario del server Panorama. Chiave di autenticazione panorama Immettere la chiave di autenticazione configurata nel server Panorama. VNF utilizza la chiave di autenticazione per accedere e comunicare con Panorama.
- Per il tipo di VNF Firewall Check Point (Check Point Firewall), configurare quanto segue e fare clic su Salva modifiche (Save Changes).
- Dopo aver configurato Palo Alto Networks come Tipo di VNF (VNF Type), definire le Licenze VNF (VNF Licenses). Queste licenze vengono applicate a uno o più Edge VNF configurati. Per configurare una licenza VNF, fare clic sull'opzione Nuova (New) o Nuova licenza VNF (New VNF License) nell'area Licenze VNF (VNF Licenses).
Nota: L'opzione Nuova licenza VNF (New VNF License) viene visualizzata solo quando non sono presenti elementi nella tabella.

- Nella finestra Configurazione licenza VNF (VNF License Configuration), configurare quanto segue:
Opzione Descrizione Nome (Name) Immettere un nome per la licenza VNF. Tipo di VNF Selezionare il tipo di VNF nell'elenco a discesa. Al momento, Firewall Palo Alto Networks (Palo Alto Networks Firewall) è l'unica opzione disponibile. Chiave API License Server Immettere la chiave di licenza dell'account Palo Alto Networks. SASE Orchestrator utilizza questa chiave per comunicare con il server delle licenze di Palo Alto Networks. Codice di autenticazione Immettere il codice di autorizzazione acquistato da Palo Alto Networks. Convalida licenza Fare clic su per convalidare la configurazione. - Fare clic su Salva modifiche (Save Changes).
Nota:
- Se si desidera rimuovere la distribuzione della configurazione del Firewall Palo Alto Networks da un tipo di VNF, assicurarsi di aver disattivato la Licenza VNF (VNF License) di Palo Alto Networks prima di rimuovere la configurazione.
- A partire dalla versione 4.5, l'uso del carattere speciale "<" nella password non è più supportato. Se gli utenti hanno già utilizzato "<" nelle loro password nelle versioni precedenti, devono rimuoverlo per salvare le modifiche nella pagina.
- Di seguito sono elencate le altre opzioni disponibili nell'area Servizi Edge (Edge Services):
Opzione Descrizione Elimina (Delete) Selezionare un elemento e fare clic su questa opzione per eliminarlo. Colonne (Columns) Fare clic e selezionare le colonne da visualizzare o nascondere nella pagina. Nota: È inoltre possibile accedere alle opzioni New (Nuovo) ed Elimina (Delete) facendo clic sui puntini di sospensione verticali accanto al nome dell'elemento nella tabella.