Installazione di NSX ALB in un ambiente VMware Cloud
NSX Advanced Load Balancer, in precedenza denominato Avi Vantage, fornisce servizi di bilanciamento del carico L4+L7 per le distribuzioni di Tanzu Kubernetes Grid in VMware Cloud on AWS, Azure VMware Solution e Google Cloud VMware Engine. Tanzu Kubernetes Grid (TKG) include VMware NSX Advanced Load Balancer Essentials Edition.
Questo argomento illustra come installare NSX Advanced Load Balancer negli ambienti seguenti:
- VMware Cloud on AWS
- Preparazione della soluzione Azure VMware
- Preparazione di Google Cloud VMware Engine
Per informazioni su come installare NSX Advanced Load Balancer in un ambiente vSphere, vedere Installazione e configurazione di NSX ALB.
L'installazione di NSX Advanced Load Balancer richiede passaggi nell'infrastruttura cloud, in VMware vCenter e in NSX Advanced Load Balancer.
Panoramica dei passaggi
Prerequisito: un ambiente VMware Cloud preparato per TKG come descritto in Preparazione della distribuzione dei cluster di gestione in un ambiente VMware Cloud.
Di seguito è disponibile una panoramica generale dei passaggi. Ogni collegamento reindirizza alle istruzioni dettagliate per eseguire il passaggio generale.
- Installazione del controller AVI in vCenter Server
- Configurazione iniziale
- Creazione di un certificato personalizzato
- Configurazione della rete
- Configurazione di IPAM e associazione con il cloud predefinito
- Distribuzione di motori di servizio
- Passaggi successivi
Installazione del controller AVI in vCenter Server
È possibile installare il controller Avi in vCenter Server scaricando e distribuendo un modello OVA. Le istruzioni seguenti forniscono indicazioni specifiche per la distribuzione del controller Avi per Tanzu Kubernetes Grid.
- Assicurarsi che l'ambiente vCenter soddisfi i prerequisiti descritti in Installazione di Avi Vantage per VMware vCenter nella documentazione di Avi Networks.
- Scaricare il file OVA del controller Avi.
- Accedere al portale di Avi Networks dalla pagina dei download di Tanzu Kubernetes Grid.
- Nella riga VMware NSX Advanced Load Balancer fare clic su Vai ai download (Go to Downloads).
- Fare clic su Scarica ora (Download Now) per passare al portale clienti di NSX Advanced Load Balancer.
- Nel portale clienti, passare a Software.
- Fare clic sul numero di versione della versione che si desidera scaricare. Ad esempio, 22.1.1.
- Scorrere verso il basso fino a VMware.
- Fare clic sul pulsante di download relativo a Controller OVA e scaricare il file OVA del controller.
-
Installare il file OVA del controller.
- Accedere a vSphere Client.
- In vSphere Client fare clic con il pulsante destro del mouse su un oggetto nell'inventario di vCenter Server e scegliere Distribuisci modello OVF.
- Selezionare File locale, fare clic sul pulsante per caricare i file e passare al file OVA scaricato nella macchina locale.
-
Seguire le istruzioni del programma di installazione per distribuire una macchina virtuale dal modello OVA. Per istruzioni, vedere Distribuzione del file OVA del controller Avi nella documentazione di Avi Networks.
Nella procedura guidata di distribuzione del file OVA, selezionare le opzioni seguenti:
- Specificare un nome per la macchina virtuale del controller, ad esempio
nsx-adv-lb-controllere il data center in cui si desidera distribuirla. - Selezionare il cluster in cui distribuire la macchina virtuale del controller.
- Rivedere i dettagli del file OVA, quindi selezionare un datastore per i file della macchina virtuale. Per il formato del disco, selezionare Thick provisioning lazy azzerato.
- Per la mappatura di rete, selezionare un gruppo di porte che il controller può utilizzare per comunicare con vCenter Server. La rete deve poter accedere alla rete di gestione in cui è in esecuzione vCenter Server.
- Se DHCP è disponibile, è possibile utilizzarlo per la gestione dei controller.
- Specificare l'indirizzo IP di gestione, la subnet mask e il gateway predefinito. Se si utilizza DHCP, è possibile lasciare vuoti questi campi.
- Lasciare vuoto il campo della chiave nel modello.
- Nella pagina finale del programma di installazione, fare clic su Fini per avviare la distribuzione.
- Specificare un nome per la macchina virtuale del controller, ad esempio
Il completamento della distribuzione richiede un po' di tempo.
-
Al termine della distribuzione del file OVA, accendere la macchina virtuale risultante.
Dopo aver acceso la macchina virtuale, è necessario attendere un po' di tempo prima che sia pronta per l'utilizzo.
NotaPer informazioni sulle versioni del controller Avi supportate in questa versione, vedere le Note di rilascio di Tanzu Kubernetes Grid v2.3. Per aggiornare il controller AVI, vedere Aggiornamenti flessibili per Avi Vantage.
Configurazione iniziale
Dopo l'accensione della macchina virtuale, accedere all'interfaccia Web per il controller Avi ed eseguire la procedura guidata per la configurazione iniziale.
- Immettere e confermare una password.
- Immettere e confermare una passphrase di backup.
- In Integrazione Orchestrator (Orchestrator Integration), selezionare Nessun Orchestrator (No Orchestrator).
- In Impostazioni tenant (Tenant Settings), fare clic su No.
In tutti gli altri campi è possibile lasciare i valori predefiniti.
Per ulteriori informazioni sull'esecuzione della configurazione iniziale del controller Avi, vedere Esecuzione della configurazione iniziale del controller Avi nella documentazione di Avi.
Creazione di un certificato personalizzato
Il certificato predefinito di NSX Advanced Load Balancer non contiene l'IP o il nome di dominio completo del controller nei nomi alternativi del soggetto (SAN). Tuttavia, nel certificato del controller Avi devono essere presenti SAN validi. Pertanto, nell'interfaccia utente del controller, creare un certificato personalizzato con SAN validi da utilizzare quando si distribuiscono cluster di gestione.
-
Creare un certificato personalizzato.
- Nell'interfaccia utente del controller, fare clic sul menu nell'angolo in alto a sinistra e passare a Modelli (Templates) > Sicurezza (Security) > Certificati SSL/TLS (SSL/TLS Certificates).
- Fare clic su Crea (Create) e selezionare Certificato controller (Controller Certificate).
- Immettere lo stesso nome nelle caselle di testo Nome (Name) e Nome comune (Common Name).
- Selezionare Autofirmato (Self-Signed).
-
In Nome alternativo soggetto (SAN) (Subject Alternate Name (SAN)), immettere l'indirizzo IP o il nome di dominio completo o entrambi della macchina virtuale del controller.
Se si immette solo l'indirizzo IP o il nome di dominio completo, assicurarsi che corrisponda al valore utilizzato per Host controller (Controller Host) quando si configurano le impostazioni di NSX Advanced Load Balancer durante la distribuzione del cluster di gestione oppure al valore specificato nella variabile
AVI_CONTROLLERnel file di configurazione del cluster di gestione. - Lasciare vuoti gli altri campi e fare clic su Salva (Save).
- Aggiungere il certificato da utilizzare come certificato SSL.
- Nel menu nell'angolo in alto a sinistra, selezionare Amministrazione (Administration).
- Passare a Impostazioni (Settings) > Impostazioni di accesso (Access Settings).
- Fare clic sull'icona di modifica in Impostazioni di accesso sistema (System Access Settings).
- Eliminare tutti i certificati in Certificato SSL/TLS (SSL/TLS Certificate).
- Utilizzare il menu a discesa Certificato SSL/TLS (SSL/TLS Certificate) per aggiungere il certificato personalizzato creato.
- Fare clic su Salva (Save).
-
Esportare il certificato.
- Nel menu nell'angolo in alto a sinistra, selezionare Modelli (Templates) > Sicurezza (Security) > Certificati SSL/TLS (SSL/TLS Certificates).
- Selezionare il certificato creato e fare clic sull'icona di download per esportarlo.
- Nella finestra Esporta certificato (Export Certificate), in Certificato (Certificate) fare clic su Copia negli Appunti (Copy to clipboard).
- Conservare la stringa del certificato per la distribuzione del cluster di gestione TKG tramite l'interfaccia del programma di installazione. La stringa dovrà essere incollata nell'interfaccia utente.
-
Codificare il certificato in base64.
Assicurarsi che la stringa codificata si trova in una sola riga.
Nota
Se si utilizza l'interfaccia utente del programma di installazione di Tanzu Kubernetes Grid per distribuire un cluster di gestione, è possibile copiare la stringa del certificato non codificata. Il programma di installazione codifica automaticamente la stringa del certificato.
Il contenuto del certificato sarà necessario quando si distribuiranno i cluster di gestione.
Configurazione della rete
Creare una rete nel controller Avi e mapparla al segmento di NSX che verrà utilizzato per la creazione di cluster.
- Nell'interfaccia utente del controller, fare clic sul menu nell'angolo in alto a sinistra e passare a Infrastruttura (Infrastructure) > Reti (Networks).
- Fare clic su Crea (Create).
- Nella finestra Modifica impostazioni di rete (Edit Network Settings),
- Immettere un nome per il segmento.
- Selezionare la casella di controllo DHCP abilitato (DHCP Enabled).
- Selezionare la casella di controllo relativa a Configurazione automatica IPv6 (IPv6 Auto Configuration).
- Fare clic su + Aggiungi subnet (Add Subnet).
- Immettere la Subnet IP (IP Subnet).
- Selezionare la casella di controllo relativa a Usa indirizzo IP statico per VIP e SE (Use Static IP Address for VIPs and SE).
- Fare clic su Salva (Save).
Configurazione di IPAM e associazione al cloud predefinito
Nell'interfaccia utente del controller, configurare IPAM e associarlo al cloud predefinito.
-
Creare un profilo IPAM.
- Nell'interfaccia utente del controller, passare a Modelli (Templates) > Profili (Profiles) > Profili IPAM/DNS (IPAM/DNS Profiles).
-
Fare clic su Crea (Create) e selezionare Profilo IPAM (IPAM Profile).
- Immettere un nome per il profilo, ad esempio
tkg-ipam-profile. - Lasciare Tipo (Type) impostato su IPAM Avi Vantage (Avi Vantage IPAM).
- Lasciare deselezionata l'opzione Alloca IP in VRF (Allocate IP in VRF).
- Fare clic su Aggiungi rete utilizzabile (Add Usable Network).
- Selezionare Cloud predefinito (Default-Cloud).
- In Rete utilizzabile (Usable Network), selezionare la rete in cui si desidera che gli IP virtuali vengano allocati. Se si utilizza una topologia di rete flat, può essere la stessa rete (rete di gestione) selezionata nella procedura precedente. Per una topologia di rete diversa, selezionare una rete del gruppo di porte separata per gli IP virtuali.
- Fare clic su Aggiungi rete utilizzabile (Add Usable Network) per configurare reti VIP aggiuntive.
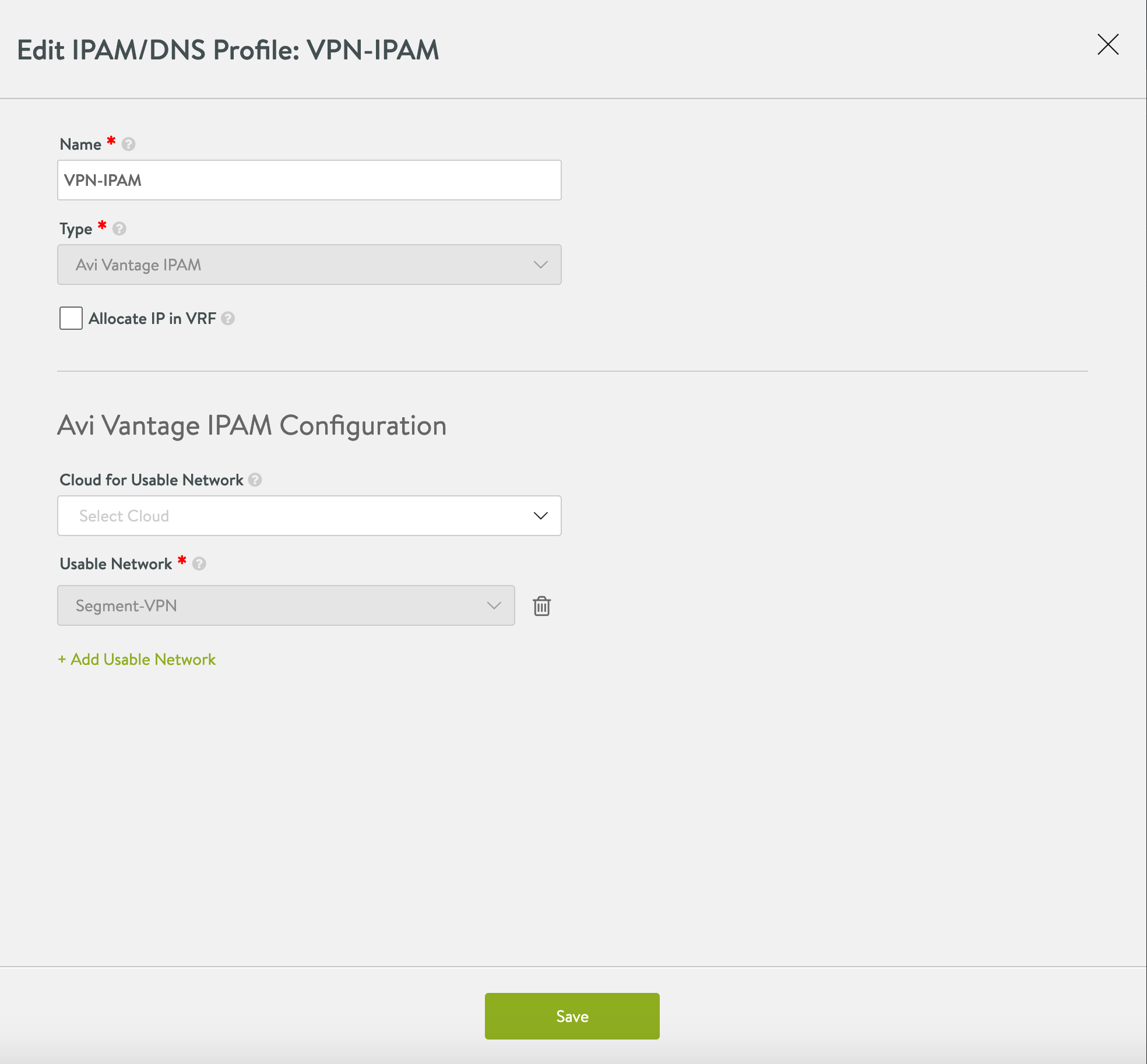
- Immettere un nome per il profilo, ad esempio
- Fare clic su Salva (Save).
-
Associare il profilo IPAM al cloud predefinito.
- Fare clic sul menu nell'angolo in alto a sinistra e selezionare Infrastruttura (Infrastructure) > Cloud (Clouds).
- In Cloud predefinito (Default-Cloud), fare clic sull'icona di modifica.
-
Nella scheda Impostazioni DHCP (DHCP Settings),
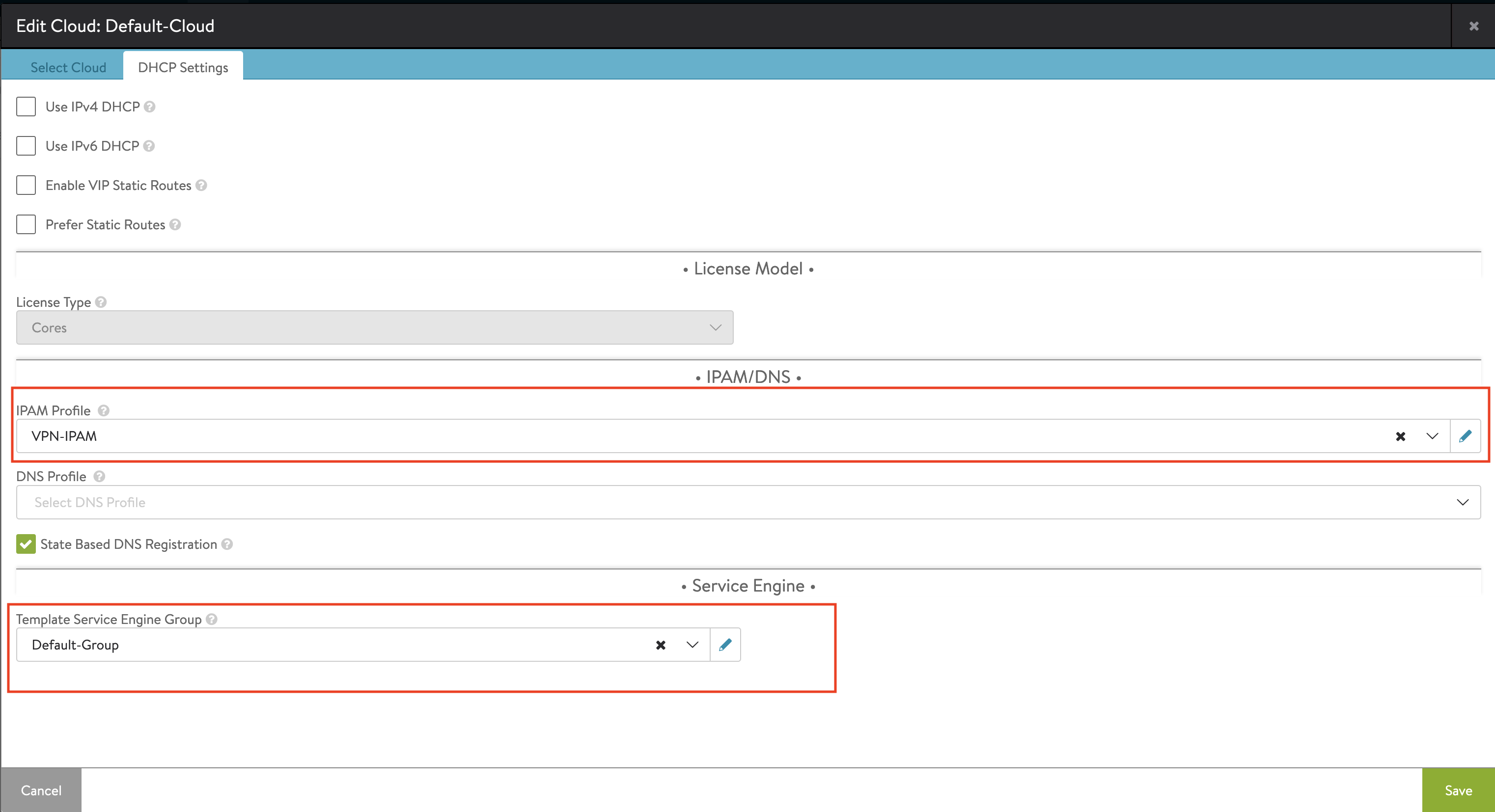
- In Profilo IPAM (IPAM Profile), selezionare il profilo IPAM creato.
- In Gruppo di motori di servizio modello (Template Service Engine Group), selezionare Gruppo predefinito (Default-Group).
- Fare clic su Salva (Save).
Distribuzione di motori di servizio
Dopo aver installato NSX Advanced Load Balancer e aver configurato il controller Avi, distribuire il motore di servizio (SE) di NSX Advanced Load Balancer.
Per distribuire un SE in una distribuzione di VMware Cloud on AWS, vedere Integrazione di Avi Vantage con VMware Cloud on AWS.
Per distribuire un SE in una distribuzione di Azure VMware Solution, vedere VMware NSX Advanced Load Balancer in Azure VMware Solution.
Per distribuire un SE in una distribuzione di Google Cloud VMware Engine (GCVE), vedere NSX Advanced Load Balancer in Google Cloud VMware Engine.
Passaggi successivi
- Distribuire la CLI di Tanzu. Vedere Installazione della CLI di Tanzu e della CLI di Kubernetes per l'utilizzo con i cluster di gestione autonomi.
- Distribuire il cluster di gestione di Tanzu Kubernetes Grid. Vedere Distribuzione di cluster di gestione autonomi.