Nelle pagine di monitoraggio della console di Workspace ONE Access, è possibile visualizzare il dashboard di coinvolgimento dell'utente per monitorare le attività degli utenti e dei gruppi, monitorare i limiti di velocità e di concorrenza, nonché creare e visualizzare report che tengano traccia delle attività di utenti e gruppi.
Monitoraggio di utenti e utilizzo delle risorse dal dashboard di Workspace ONE Access
Il dashboard della console di Workspace ONE Access include informazioni su utenti e risorse. È possibile visualizzare chi ha effettuato l'accesso, quali applicazioni sono in uso e quanto spesso viene effettuato un accesso a queste ultime. È possibile creare report per tenere traccia delle attività di utenti e gruppi nonché dell'utilizzo delle risorse.
L'ora visualizzata nel Dashboard di coinvolgimento dell'utente si basa sul fuso orario impostato per il browser. Aggiornare il dashboard per aggiornare la schermata con le modifiche più recenti.
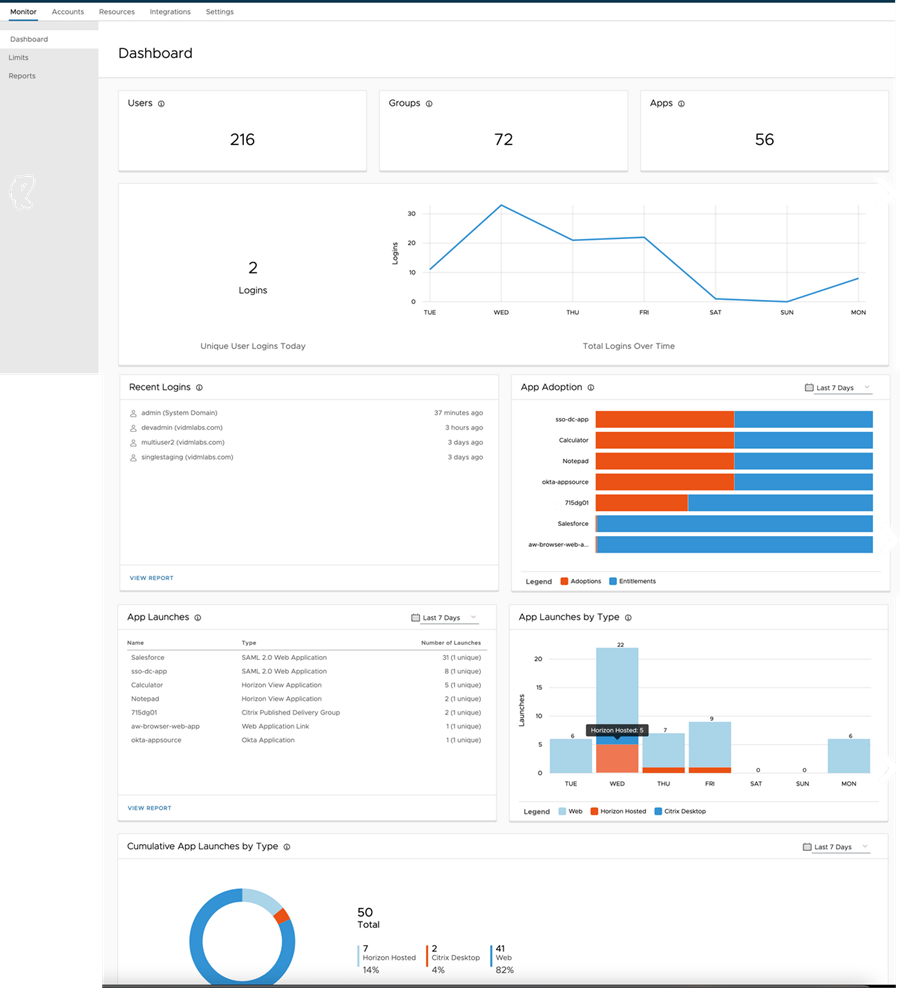
- La prima riga del dashboard indica il numero totale di utenti e gruppi configurati in Workspace ONE Access e il numero totale di applicazioni presenti nel catalogo.
- Nella sezione successiva viene visualizzato il numero di utenti univoci che hanno effettuato l'accesso in tale giorno. Accanto a Login viene visualizzata una sequenza temporale che indica il numero di eventi di accesso giornalieri relativi a un periodo di sette giorni. Posizionare il puntatore su uno dei punti del grafico per visualizzare il numero di utenti che ha effettuato l'accesso in tale giorno.
- La sezione Accessi recenti include gli utenti univoci più recenti che hanno effettuato l'accesso in Workspace ONE Access. È possibile fare clic su VISUALIZZA REPORT per creare un report Auditing eventi che mostra gli utenti che hanno effettuato l'accesso in un determinato intervallo di giorni.
- La sezione Adozione app include un grafico a barre in pila orizzontale normalizzato che mostra le app specifiche che gli utenti utilizzano. Posizionare il puntatore sulle barre per visualizzare la descrizione comando che indica il numero effettivo di adozioni e permessi. Espandere il menu a discesa a destra per visualizzare queste informazioni per un giorno, una settimana, un mese o 12 settimane.
- La sezione Avvii app indica il numero di volte per cui le app specifiche sono state avviate. Espandere il menu a discesa a destra per selezionare se visualizzare queste informazioni per un giorno, una settimana, un mese o 12 settimane. È possibile fare clic su VISUALIZZA REPORT per creare un report Uso delle risorse che mostra app, tipo di risorsa e numero di attività degli utenti in un determinato intervallo di tempo.
- La sezione Avvii app per tipo include un grafico a barre in pila verticale raggruppato per tipo di app che indica il numero di volte per cui le app sono state avviate in un periodo di sette giorni. Posizionare il puntatore su una barra specifica per visualizzare una descrizione comando che indica quali tipi di app sono stati utilizzati e quante app sono state avviate in tale giorno.
- Il grafico a torta Avvii cumulativi delle app per tipo indica le risorse avviate come percentuale del totale, insieme al numero effettivo di avvii. Puntare a una specifica sezione del grafico a torta per visualizzare il numero effettivo per tipo di risorse. Espandere il menu a discesa a destra per selezionare se visualizzare queste informazioni per un giorno, una settimana, un mese o 12 settimane.