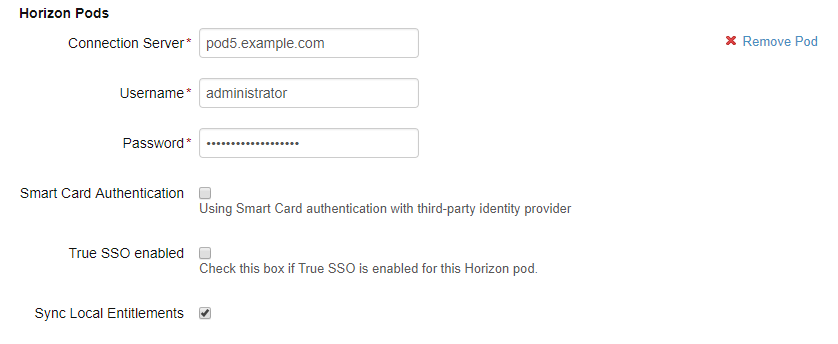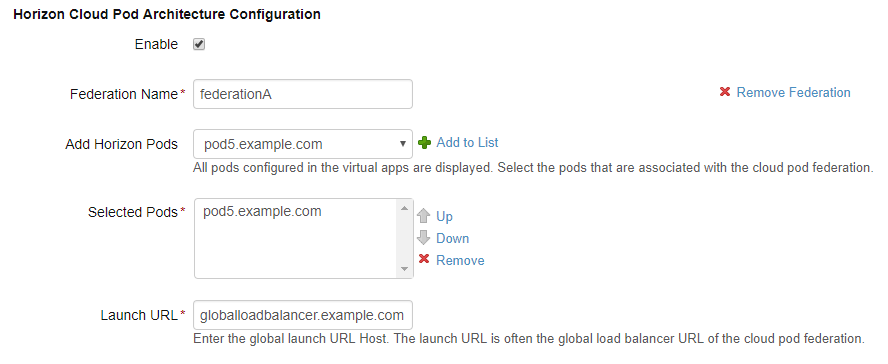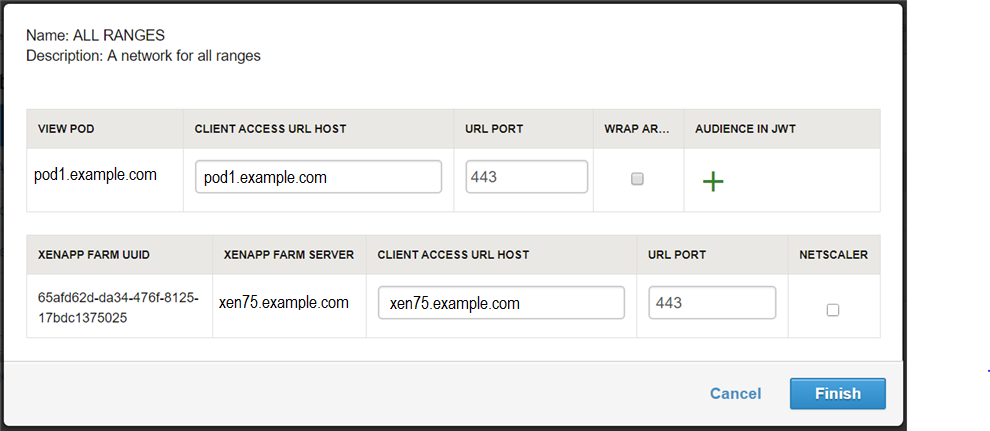Configurare pod Horizon e federazioni di pod nella console di VMware Identity Manager per sincronizzare risorse e permessi con il servizio VMware Identity Manager.
Per configurare i pod e le federazioni di pod, creare una o più raccolte di app virtuali nella pagina e immettere le informazioni di configurazione come le istanze di Horizon Connection Server da cui sincronizzare risorse e permessi, i dettagli della federazione di pod, l'istanza di VMware Identity Manager Connector da utilizzare per la sincronizzazione e le impostazioni dell'amministratore come il client di avvio predefinito.
È possibile aggiungere tutti i pod Horizon e le federazioni di pod in una raccolta oppure creare più raccolte, in base alle proprie esigenze. Ad esempio, si può scegliere di creare raccolte separate per ogni federazione di pod o per ciascun pod per facilitare la gestione e distribuire il carico di sincronizzazione tra più connettori. Altrimenti è possibile scegliere di includere tutti i pod e le federazioni di pod in una raccolta a scopo di test e avere un'altra raccolta identica per il proprio ambiente di produzione.
Dopo aver aggiunto i pod, configurare gli URL di accesso client per intervalli di rete specifici.Prerequisiti
- Configurazione di Horizon in base a Requisiti per l'integrazione di pod Horizon e Requisiti per l'integrazione di federazioni di pod Horizon.
- Configurazione di VMware Identity Manager in base a Configurazione dell'ambiente di VMware Identity Manager.
- Per ogni pod Horizon, accertarsi di disporre dele credenziali di un utente con ruolo di amministratore.
- È necessario utilizzare un ruolo amministratore che possa eseguire l'azione Gestisci applicazioni desktop nel servizio del catalogo.