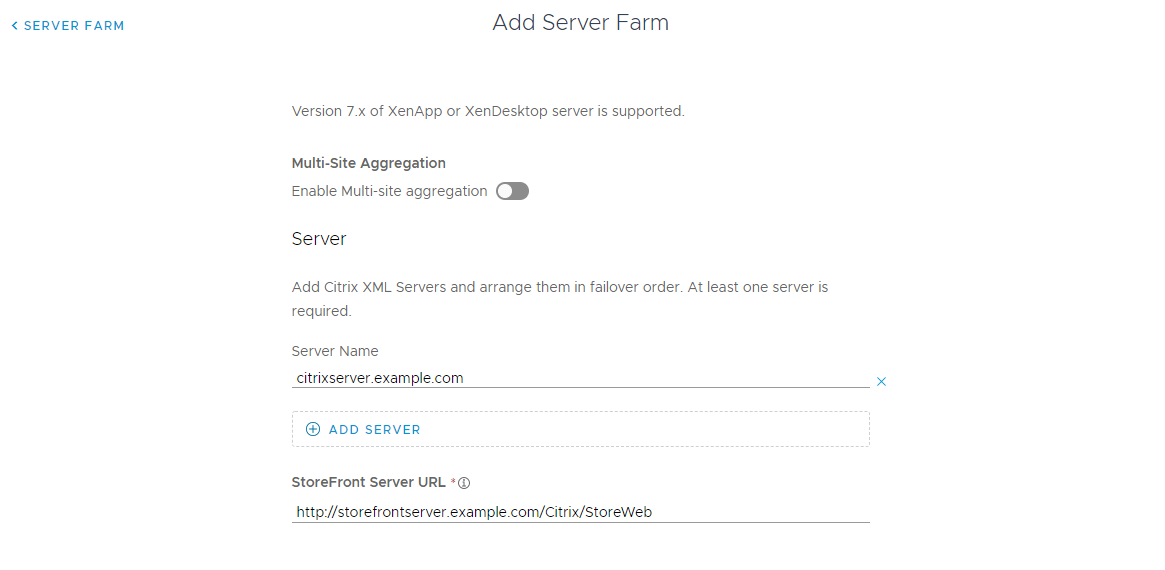Per configurare server farm Citrix in Workspace ONE Access, creare una o più raccolte di app virtuali dalla pagina Raccolte app virtuali. Le raccolte contengono informazioni di configurazione, come i server Citrix, da cui sincronizzare applicazioni, desktop e assegnazioni, l'istanza del servizio App virtuale da utilizzare per la sincronizzazione e le impostazioni di sincronizzazione.
È possibile aggiungere tutte le server farm Citrix in una raccolta di app virtuali o creare più raccolte, in base alle proprie esigenze. Ad esempio, si può scegliere di creare una raccolta separata per ogni server farm, per facilitare la gestione e distribuire il carico di sincronizzazione in più istanze del servizio App virtuale. Oppure si può scegliere di includere tutte le server farm in una raccolta per un ambiente di test e in un'altra raccolta identica per l'ambiente di produzione.
Nota: Se nell'ambiente Citrix è configurata l'aggregazione multisito e si seleziona l'impostazione corrispondente per la raccolta di app virtuali in
Workspace ONE Access, è sufficiente aggiungere una singola server farm nella raccolta di app virtuali.
Prima di configurare le risorse pubblicate da Citrix in Workspace ONE Access, assicurarsi che vengano soddisfatti tutti i prerequisiti.
Seguire anche queste linee guida per le impostazioni della server farm Citrix.
Prerequisiti
- Configurazione dell'ambiente di Workspace ONE Access. Per informazioni, vedere Installazione e configurazione di Workspace ONE Access e Amministrazione di Workspace ONE Access.
- Installare il componente del servizio App virtuale del Workspace ONE Access Connector. Per informazioni, vedere la versione più recente di Installazione di VMware Workspace ONE Access Connector.
- Sincronizzare gli utenti e i gruppi con permessi Citrix dalla directory aziendale con Workspace ONE Access utilizzando la sincronizzazione delle directory.
Durante la creazione della directory in Workspace ONE Access, mappare l'attributo userPrincipalName all'attributo di Active Directory userPrincipalName e l'attributo distinguishedName all'attributo di Active Directory distinguishedName. Assicurarsi inoltre che gli utenti abbiano un valore impostato per gli attributi userPrincipalName e distinguishedName. In caso contrario, potrebbero non essere in grado di eseguire desktop e applicazioni.
- Assicurarsi che siano soddisfatti i prerequisiti StoreFront descritti in Fornitura dell'accesso a risorse pubblicate da Citrix in VMware Workspace ONE Access.
- Se l'aggregazione multisito o il filtro delle parole chiave sono configurati in StoreFront, soddisfare i prerequisiti indicati in Configurazione dell'aggregazione multisito e del filtro delle parole chiave di Citrix in Workspace ONE Access prima di creare la raccolta di app virtuali.
- Consultare la documentazione di Citrix relativa alla propria versione del software Citrix.
- Per eseguire questa procedura nella console di Workspace ONE Access, utilizzare un ruolo di amministratore in grado di eseguire l'azione Gestisci app desktop nel servizio del catalogo.
- Al termine di questa procedura, si viene reindirizzati alla pagina Intervalli di rete per configurare i nomi di dominio completi di accesso al client. Per modificare e salvare gli intervalli di rete, è necessario un ruolo Amministratore con privilegi elevati o un ruolo personalizzato in grado di eseguire l'azione Gestisci impostazioni nel servizio Gestione identità e accessi. È possibile scegliere di eseguire tale passaggio separatamente.
Procedura
- Accedere alla console di Workspace ONE Access.
- Selezionare .
- Se viene visualizzata informativa, esaminare le informazioni e fare clic su Inizia, altrimenti fare clic su Nuovo.
- Selezionare Citrix come tipo di origine.
- Nella procedura guidata Nuova raccolta Citrix, immettere le seguenti informazioni nella pagina Connector.
| Opzione |
Descrizione |
| Nome |
Immettere un nome univoco per la raccolta di app virtuali di Citrix. |
| Connettore |
Selezionare i connettori da utilizzare per sincronizzare questa raccolta. È possibile aggiungere diversi connettori e organizzarli in ordine di failover. Nell'elenco vengono visualizzati solo i connettori in cui è installato il servizio App virtuale.
Importante: Per ogni raccolta di app virtuali Citrix sono supportate al massimo cinque istanze del connettore.
|
Ad esempio:

- Nella pagina Server farm, fare clic su Aggiungi server farm e immettere le informazioni della server farm Citrix.
| Opzione |
Descrizione |
| Aggregazione multisito |
Se l'aggregazione multisito è configurata in StoreFront, selezionare l'opzione Abilita aggregazione multisito. L'aggregazione multisito è una funzionalità di Citrix che aggrega e deduplica le risorse di applicazioni e desktop di più siti. Quando l'opzione Abilita aggregazione multisito è selezionata per una raccolta di app virtuali in Workspace ONE Access, l'unica altra informazione necessaria per configurare l'integrazione è l'URL di StoreFront. Non è necessario specificare il nome di dominio completo del server Citrix XML (broker XML). Se si abilita l'aggregazione multisito per una raccolta di app virtuali esistente, le voci del server Citrix XML vengono eliminate.
|
| Server |
Se non si seleziona l'opzione Abilita aggregazione multisito, fare clic su Aggiungi server e aggiungere il nome di dominio completo del server Citrix XML (broker XML). Ad esempio, xenappserver.example.com. È necessario aggiungere almeno un server Citrix XML. Per aggiungere più server, fare clic su Aggiungi server e aggiungere i server. Disporre i server in ordine di failover. Workspace ONE Access seguen questo ordine. Per riorganizzare l'elenco, fare clic e trascinare le righe nella posizione desiderata. Per eliminare un server dall'elenco, fare clic sull'icona x a destra della riga. |
| URL del server StoreFront |
Immettere l'URL del server StoreFront nel formato seguente: transportType://storefrontServerFQDN/Citrix/storenameWeb Ad esempio: http://xen76.example.com/Citrix/mystoreWeb
Nota: Questo è l'URL del sito Web del server di StoreFront.
Importante: Dopo aver creato la raccolta di app virtuali, quando si configurano intervalli di rete interni per la raccolta, assicurarsi di immettere lo stesso URL del server StoreFront nella casella di testo
Host URL accesso client.
|
L'esempio seguente illustra come aggiungere una server farm Citrix quando è configurata l'aggregazione multisito.

L'esempio seguente illustra come aggiungere una server farm Citrix quando non è configurata l'aggregazione multisito.
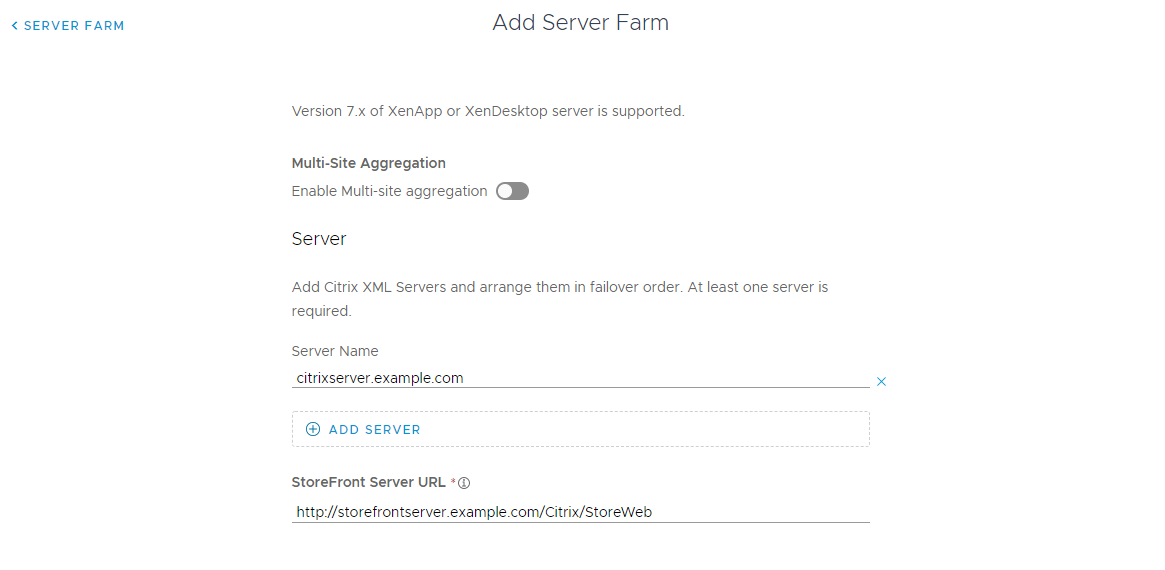
- Nella pagina Configurazione, immettere le informazioni seguenti.
| Opzione |
Descrizione |
| Frequenza di sincronizzazione |
Selezionare la frequenza con cui si desidera sincronizzare applicazioni, desktop e assegnazioni dalla server farm Citrix con Workspace ONE Access. È possibile configurare una pianificazione di sincronizzazione automatica o scegliere di eseguire una sincronizzazione manuale. Per impostare una pianificazione, selezionare l'intervallo, ad esempio giornaliero o settimanale, e selezionare l'ora del giorno in cui eseguire la sincronizzazione. Se si seleziona Manuale, è necessario fare clic su o nella pagina della raccolta di app virtuali, dopo aver creato la raccolta e ogni volta che vengono apportate modifiche alle risorse o alle assegnazioni di Citrix. Per ulteriori informazioni sulla sincronizzazione, vedere Sincronizzazione delle raccolte di app virtuali in Workspace ONE Access. |
| Sincronizza app duplicate |
Impostare su No per impedire la sincronizzazione di applicazioni duplicate di più server. Quando Workspace ONE Access viene distribuito in più data center, le stesse risorse vengono configurate in tutti i data center. L'impostazione di questa opzione su No impedisce la duplicazione delle applicazioni e dei desktop nel catalogo di Intelligent Hub. |
| Sincronizza le categorie dai server farm |
Selezionare questa opzione se si desidera sincronizzare le categorie dei server di Citrix con Workspace ONE Access. |
| Filtro parole chiave |
Se in StoreFront è configurato il filtro delle parole chiave, selezionare questa opzione. La funzionalità di filtro delle parole chiave di Citrix consente agli amministratori di controllare la visualizzazione e l'avvio delle risorse utilizzando parole chiave.
|
| Limiti delle soglie di protezione |
Configurare le soglie di protezione della sincronizzazione, se si desidera limitare il numero di modifiche che è possibile apportare ad applicazioni, desktop e permessi durante la sincronizzazione di una raccolta di app virtuali. Se viene raggiunta una qualsiasi delle soglie, la sincronizzazione viene annullata. Per impostazione predefinita, Workspace ONE Access imposta la soglia per tutte le categorie su 10%. Le protezioni della sincronizzazione vengono ignorate la prima volta che una raccolta viene sincronizzata e vengono applicate a tutte le sincronizzazioni successive. Per ulteriori informazioni sulle protezioni di sincronizzazione, vedere Sincronizzazione delle raccolte di app virtuali in Workspace ONE Access. |
| Criterio di attivazione |
Selezionare il modo in cui si desidera rendere le risorse di questa raccolta disponibili per gli utenti nel portale e nell'app Intelligent Hub. Se si intende configurare un flusso di approvazione, selezionare Attivato dall'utente. In caso contrario, selezionare Automatico. Con entrambe le opzioni Attivato dall'utente e Automatico, le risorse vengono aggiunte nella scheda App. Gli utenti possono eseguire le risorse dalla scheda App o contrassegnarle come preferite ed eseguirle dalla scheda Preferiti. Tuttavia, per configurare un flusso di approvazione per le app, è necessario selezionare l'opzione Attivata dall'utente per quell'app. Il criterio di attivazione si applica a tutti i permessi utente per tutte le risorse nella raccolta. È possibile modificare il criterio di attivazione per utenti singoli o gruppi per risorsa dalla pagina dell'utente o del gruppo in o . |
- Nella pagina Riepilogo, rivedere le selezioni, quindi fare clic su Salva e Configura per configurare gli intervalli di rete.
La raccolta viene creata ma le risorse nella raccolta non sono ancora state sincronizzate. Viene visualizzata la scheda
Intervalli di rete.