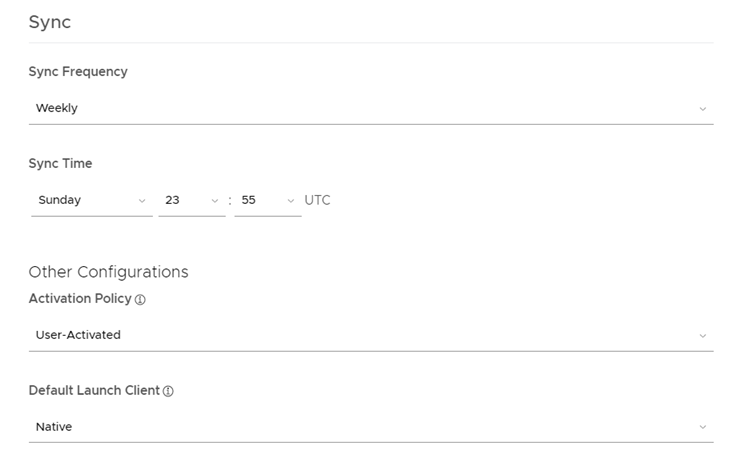Per integrare i tenant di Horizon Cloud con il servizio Workspace ONE Access, creare una raccolta di app virtuali nella console di Workspace ONE Access. La raccolta contiene informazioni di configurazione, come il tenant di Horizon Cloud, da cui sincronizzare le assegnazioni, l'istanza del servizio App virtuale da utilizzare per la sincronizzazione e le impostazioni di sincronizzazione.
Se si dispone di più tenant di Horizon Cloud, è possibile creare raccolte di app virtuali separate per ciascun tenant o configurare tutti i tenant in un'unica raccolta, in base alle proprie esigenze. Ogni raccolta viene sincronizzata separatamente.
Nota: Questo argomento si applica all'integrazione di
Workspace ONE Access con Horizon Cloud Service on Microsoft Azure con Single-Pod Broker e Horizon Cloud Service on IBM Cloud mediante l'utilizzo di
Workspace ONE Access Connector 22.05 o versioni successive.
Procedura
- Accedere alla console di Workspace ONE Access.
- Selezionare .
- Fare clic su Nuovo.
- Selezionare Horizon Cloud come tipo di origine.
- Nella procedura guidata Nuova raccolta Horizon Cloud, immettere le seguenti informazioni nella pagina Connettore.
| Opzione |
Descrizione |
| Nome |
Immettere un nome univoco per la raccolta di Horizon Cloud. |
| Connettore |
Selezionare i connettori da utilizzare per sincronizzare questa raccolta. È possibile aggiungere diversi connettori e organizzarli in ordine di failover. Nell'elenco vengono visualizzati solo i connettori in cui è installato il servizio App virtuale.
Importante: Sono supportate al massimo cinque istanze del connettore per ogni raccolta di app virtuali di Horizon Cloud.
|
Ad esempio:

- Fare clic su Avanti.
- Nella pagina Tenant, fare clic su Aggiungi tenant e immettere le informazioni del tenant di Horizon Cloud.
Importante: Non utilizzare caratteri non ASCII quando si specificano le informazioni sul dominio.
| Opzione |
Descrizione |
| Host |
Nome completo (FQDN) dell'host del tenant di Horizon Cloud. Ad esempio tenant1.example.com |
| Porta |
Numero di porta dell'host del tenant di Horizon Cloud. Ad esempio 443 |
| Utente amministratore |
Nome utente dell'account amministratore del tenant di Horizon Cloud. Ad esempio tenantadmin |
| Password amministratore |
Password dell'account amministratore del tenant di Horizon Cloud. |
| Dominio amministratore |
Nome dominio NETBIOS di Active Directory nel quale risiede l'amministratore del tenant di Horizon Cloud. |
| Domini da sincronizzare |
Nomi di dominio NETBIOS di Active Directory per la sincronizzazione di risorse e permessi di Horizon Cloud. |
| URL del servizio consumer dichiarazione |
URL in cui pubblicare la dichiarazione SAML. Questo URL è in genere l'indirizzo IP mobile o il nome host del tenant di Horizon Cloud oppure l'URL di Unified Access Gateway. Ad esempio https://mytenant.example.com. |
| True SSO |
Selezionare questa opzione solo se la funzionalità True SSO è abilitata per il tenant di Horizon Cloud. Quando questa opzione è abilitata, agli utenti che hanno effettuato l'accesso al portale o all'app Intelligent Hub con un metodo di autenticazione senza password come SecurID non verrà richiesta la password quando avviano i desktop di Windows. |
| Mappatura ID personalizzata |
È possibile personalizzare l'ID utente utilizzato nella risposta SAML quando gli utenti avviano i desktop e le applicazioni di Horizon Cloud. Per impostazione predefinita, viene utilizzato il nome dell'entità utente. Si può scegliere di utilizzare altri formati dell'ID nome, come sAMAccountName, oppure l'indirizzo e-mail e personalizzare il valore. Formato ID nome: selezionare il formato dell'ID nome, come Indirizzo e-mail o Nome entità utente. Il valore predefinito è Non specificato (nome utente). Valore ID nome: fare clic su Selezionare da suggerimenti e scegliere un valore in un elenco di valori predefiniti oppure fare clic su Valore personalizzato e immettere il valore. Questo valore può essere qualsiasi espressione Expression Language (EL) valida, come ${user.userName}@${user.domain}. Il valore predefinito è ${user.userPrincipalName}.
Nota: Assicurarsi che gli attributi utilizzati nell'espressione siano attributi mappati nella directory di VMware. È possibile visualizzare gli attributi mappati nella scheda Impostazioni di sincronizzazione della directory. Nell'esempio precedente, userName, userPrincipalName e domain sono attributi mappati alla directory.
La possibilità di selezionare il formato dell'ID nome è utile negli scenari seguenti:
- Quando si sincronizzano gli utenti di più sottodomini, è possibile che il nome dell'entità utente non funzioni. È possibile utilizzare un formato dell'ID nome diverso, come sAMAccountName, oppure l'indirizzo e-mail per identificare gli utenti in modo univoco.
Importante: Assicurarsi di utilizzare la stessa impostazione del formato dell'ID nome in Horizon Cloud e in
Workspace ONE Access.
|
Ad esempio:

- Fare clic su Aggiungi.
- Aggiungere altri tenant, se necessario, quindi fare clic su Avanti.
- Nella pagina Configurazione, immettere le informazioni seguenti.
| Opzione |
Descrizione |
| Frequenza di sincronizzazione |
Selezionare la frequenza con cui si desidera sincronizzare le risorse nella raccolta. È possibile configurare una pianificazione di sincronizzazione automatica o scegliere di eseguire una sincronizzazione manuale. Per impostare una pianificazione, selezionare l'intervallo, ad esempio giornaliero o settimanale, e selezionare l'ora del giorno in cui eseguire la sincronizzazione. Se si seleziona Manuale, è necessario fare clic su o nella pagina delle raccolte di app virtuali dopo aver configurato la raccolta e ogni volta che vengono apportate modifiche alle risorse o ai permessi di Horizon Cloud. Per ulteriori informazioni sulla sincronizzazione, vedere Sincronizzazione delle raccolte di app virtuali in Workspace ONE Access. |
| Limiti delle soglie delle protezioni |
Configurare le soglie di protezione della sincronizzazione, se si desidera limitare il numero di modifiche che è possibile apportare ad applicazioni, desktop e assegnazioni durante la sincronizzazione di una raccolta di app virtuali. Se viene raggiunta una qualsiasi delle soglie, la sincronizzazione viene annullata. Per impostazione predefinita, Workspace ONE Access imposta la soglia per tutte le categorie su 10%. Le protezioni della sincronizzazione vengono ignorate la prima volta che una raccolta viene sincronizzata e vengono applicate a tutte le sincronizzazioni successive. Per ulteriori informazioni sulle protezioni di sincronizzazione, vedere Sincronizzazione delle raccolte di app virtuali in Workspace ONE Access. |
| Criterio di attivazione |
Selezionare il modo in cui si desidera rendere le risorse di questa raccolta disponibili per gli utenti nel portale e nell'app Intelligent Hub. Se si intende configurare un flusso di approvazione, selezionare Attivato dall'utente. In caso contrario, selezionare Automatico. Con entrambe le opzioni Attivato dall'utente e Automatico, le risorse vengono aggiunte nella scheda App. Gli utenti possono eseguire le risorse dalla scheda App o contrassegnarle come preferite ed eseguirle dalla scheda Preferiti. Tuttavia, per configurare un flusso di approvazione per una delle app, è necessario selezionare l'opzione Attivata dall'utente per tale app. Il criterio di attivazione si applica a tutti i permessi utente per tutte le risorse nella raccolta. È possibile modificare il criterio di attivazione per singoli utenti o gruppi per risorsa dalla pagina dell'utente o del gruppo disponibile dalla pagina o . |
| Client di avvio predefinito |
Selezionare il client predefinito per gli utenti finali che accedono ai desktop e alle app di Horizon Cloud dal portale o dall'app Intelligent Hub. Nessuno: a livello di amministratore non è impostata alcuna preferenza predefinita. Se questa opzione è impostata su Nessuno e l'utente finale non imposta alcuna preferenza, l'impostazione Protocollo di visualizzazione predefinito di Horizon viene utilizzata per determinare la modalità di avvio del desktop o dell'applicazione. Browser: i desktop e le applicazioni vengono avviati in un browser Web per impostazione predefinita. Se impostate, le preferenze dell'utente finale hanno la precedenza su questa impostazione. Nativo: i desktop e le applicazioni vengono avviati in Horizon Client per impostazione predefinita. Se impostate, le preferenze dell'utente finale hanno la precedenza su questa impostazione. Questa impostazione si applica a tutti gli utenti per tutte le risorse in questa raccolta. Alle impostazioni di avvio predefinite del client viene applicato l'ordine di precedenza seguente, dalla più alta alla più bassa:
- Impostazione delle preferenze dell'utente finale in Intelligent Hub.
- Impostazione Client di avvio predefinito dell'amministratore per la raccolta, impostata nella console di Workspace ONE Access.
- Impostazioni del protocollo predefinito di Horizon Cloud
|
Ad esempio:
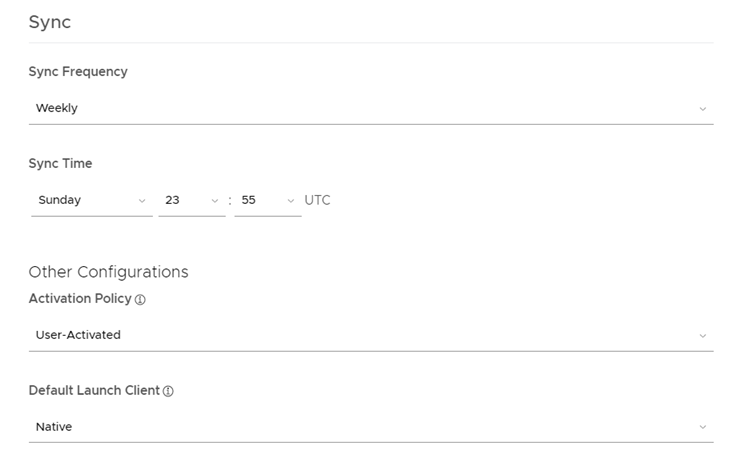
- Fare clic su Avanti.
- Nella pagina Riepilogo, rivedere le selezioni, quindi fare clic su Salva.
risultati
La raccolta viene creata e visualizzata nella pagina Raccolte app virtuali. Le risorse nella raccolta non sono ancora state sincronizzate. Dopo aver completato la configurazione dell'integrazione, è possibile attendere la sincronizzazione pianificata successiva o eseguire la sincronizzazione manualmente.
Operazioni successive
Configurare l'autenticazione SAML nel tenant di Horizon Cloud per abilitare la relazione di attendibilità tra il servizio Workspace ONE Access e il tenant di Horizon Cloud. Non è possibile avviare alcuna applicazione finché non viene configurata l'autenticazione SAML.