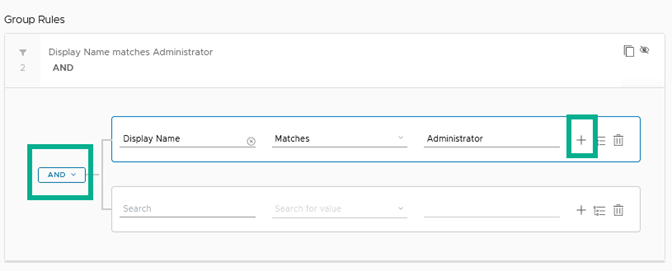Nel servizio Workspace ONE Access è possibile creare gruppi, aggiungere membri ai gruppi e creare regole dei gruppi.
Anziché autorizzare ciascun utente singolarmente, utilizzare i gruppi per autorizzare più utenti contemporaneamente alle stesse risorse. Gli utenti possono appartenere a più gruppi. Se ad esempio si crea un gruppo Vendite e un gruppo Gestione, un responsabile delle vendite può appartenere a entrambi i gruppi.
È possibile specificare le regole di gruppo da applicare ai membri di un gruppo. Gli utenti dei gruppi vengono definiti dalle regole impostate per l'attributo di un utente. Se il valore dell'attributo di un utente cambia rispetto al valore della regola definita per il gruppo, l'utente viene rimosso dal gruppo.
Procedura
- Nella pagina della console di Workspace ONE Access, fare clic su Aggiungi gruppo.
- Nella sezione Informazioni gruppo, aggiungere un nome e una descrizione del gruppo.
- Nella sezione Utenti gruppo, aggiungere o escludere gli utenti.
- Per aggiungere gli utenti, immettere alcune lettere del nome utente nella riga Aggiungi utenti.
- Per escludere gli utenti, immettere alcune lettere del nome utente nella riga Escludi utenti.
Vengono visualizzati i nomi corrispondenti al testo.
- Nella sezione Regole del gruppo, selezionare la modalità di assegnazione dell'appartenenza al gruppo. Configurare una o più regole per il gruppo. Le regole possono essere nidificate.
- Nella sezione Regole del gruppo, fare clic su Cerca e selezionare un attributo dal menu a discesa.

- Nella sezione Cerca valore, selezionare le condizioni di corrispondenza per il valore dell'attributo.
In base all'attributo selezionato, sono disponibili le seguenti condizioni di corrispondenza.
- Scegliere è per selezionare un gruppo o una directory da associare al gruppo. Immettere un nome nella casella di testo. Mentre si digita, viene visualizzato un elenco dei gruppi o delle directory disponibili.
- Scegliere non è per selezionare un gruppo o una directory da escludere. Immettere un nome nella casella di testo. Mentre si digita, viene visualizzato un elenco dei gruppi o delle directory disponibili.
- Selezionare corrisponde a per assegnare l'appartenenza al gruppo alle voci che corrispondono esattamente ai criteri immessi. È ad esempio possibile che in un'organizzazione sia presente un reparto per i viaggi d'affari che condivide un numero di telefono centrale. Se si desidera concedere l'accesso a un'applicazione per la prenotazione di viaggi a tutti i dipendenti che condividono tale numero, è possibile creare la regola Telefono corrisponde a (555) 555-1000.
- Selezionare non corrisponde a per assegnare l'appartenenza al gruppo a tutte le voci del server della directory ad eccezione di quelle che soddisfano i criteri immessi. Se ad esempio uno dei reparti condivide un numero di telefono centrale, è possibile escludere tale reparto dall'accesso a un'applicazione di social networking creando la regola Telefono non corrisponde a (555) 555-2000. Le voci del server della directory con numeri di telefono diversi possono accedere all'applicazione.
- Selezionare inizia con per assegnare l'appartenenza al gruppo alle voci del server della directory che iniziano con i criteri immessi. Gli indirizzi e-mail di un'organizzazione possono ad esempio iniziare con il nome del reparto, ovvero [email protected]. Se si desidera concedere a tutto il personale del reparto vendite l'accesso a un'applicazione, è possibile creare la regola E-mail inizia con vendite_.
- Selezionare non inizia con per assegnare l'appartenenza al gruppo a tutte le voci del server della directory ad eccezione di quelle che iniziano con i criteri immessi. Se ad esempio il formato degli indirizzi e-mail del reparto risorse umane è [email protected], è possibile negare l'accesso a un'applicazione impostando la regola E-mail non inizia con ru_. Le voci del server della directory con indirizzi e-mail diversi possono accedere all'applicazione.
- Nell'ultima sezione, definire il valore di corrispondenza nella regola.
- Per ulteriori regole, fare clic sul segno più + e selezionare se si tratta di un operatore AND oppure OR.
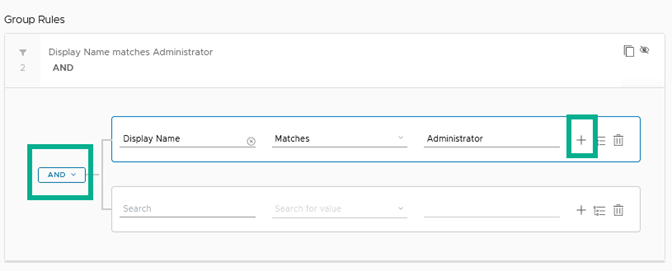
- Fare clic su SALVA.
Operazioni successive
Selezionare il gruppo nell'elenco Gruppi di utenti e nella scheda Applicazioni aggiungere le applicazioni che il gruppo è autorizzato a utilizzare.