Il registro contenuti gestiti da UEM è un percorso in cui gli amministratori con le autorizzazioni appropriate possono controllare tutti i file memorizzati. Con l'app VMware Workspace ONE Content gli utenti finali possono accedere al contenuto aggiunto dal repository etichettato UEM Managed ma non possono modificarlo.
Funzionalità
Il registro contenuti gestiti offre le funzionalità seguenti:
- Caricamento manuale dei file
- Opzioni per configurare e fornire autorizzazioni per singoli file
- Opzioni di sincronizzazione per controllare i contenuti a cui si accede dai dispositivi degli utenti finali
- Visualizzazione elenco per le opzioni di gestione file avanzate
Sicurezza
Per proteggere i contenuti memorizzati e sincronizzati dall'archivio nei dispositivi degli utenti finali, sono disponibili le funzionalità di sicurezza seguenti:
- La crittografia SSL proteggere i dati durante il trasferimento tra la console UEM e i dispositivi degli utenti finali.
- Ruoli con pin di sicurezza per l'accesso controllato ai contenuti.
Distribuzione
I contenuti del registro gestito da UEM vengono memorizzati nel database di Workspace ONE UEM. Puoi scegliere di ospitare il database nel cloud Workspace ONE UEM oppure on-premise, in base al modello di distribuzione.
Configurare la struttura delle categorie di contenuti gestiti da UEM
Le categorie di contenuti permettono di organizzare i contenuti del repository gestito di UEM in UEM console e nell'app Workspace ONE Content. Configura la struttura di categorie dei contenuti del repositori Gestito da UEM prima di caricare i contenuti nella console UEM.
-
Passare a Contenuti > Categorie > Aggiungi categoria.
-
Configura le impostazioni visualizzate e fai clic su Salva.
Impostazioni Descrizione Gestita da Seleziona il gruppo o i gruppi a cui desideri applicare la categoria. Nome Inserisci un nome che sia facilmente riconoscibile e applicabile a un gruppo ben definito di contenuti. Descrizione Fornisce una breve descrizione della categoria. -
Se necessario, aggiungi una sottocategoria alla struttura di categorie.
a. Selezionare Aggiungi dal menu Azione.
b. Configurare le impostazioni visualizzatee e fare clic su Salva.
Impostazioni Descrizione Gestita da Verifica il gruppo della categoria principale inserito per impostazione predefinita. Nome Inserisci un nome che sia facilmente riconoscibile e applicabile a un gruppo ben definito di contenuti. Descrizione Fornisci una breve descrizione della sottocategoria.
Caricare i contenuti nel repository gestito da UEM
Aggiungere file al registro contenuti gestito da UEM caricandoli manualmente e configurandoli nella console UEM. L'archivio memorizza i contenuti nel database di Workspace ONE UEM per impostazione predefinita e li sincronizza con l'app Workspace ONE Content, distribuendoli nei dispositivi degli utenti finali. Gli utenti finali, tuttavia, non possono modificare i contenuti gestiti sincronizzati.
-
Passare a Contenuti > Visualizzazione elenco.
-
Seleziona Aggiungi contenuti e poi Seleziona file.
-
Seleziona un file da caricare nella finestra di dialogo.
-
Configura le impostazioni relative alle Informazioni sui contenuti.
Impostazione Descrizione Nome Controlla il nome del file automaticamente compilato in questa casella di testo. Gruppo Controllare il gruppo in cui distribuire i contenuti. File Esamina il file che viene compilato in questa casella di testo. Tipo di archivio Assicurarsi che nella casella di testo sia visualizzata la dicitura "Gestito da UEM". Versione Assicurati che il numero della versione sia 1.0, dato che si stanno aggiungendo questi contenuti alla console UEM per la prima volta. È possibile caricare nuove versioni dal menu Azione nella visualizzazione elenco Gestito da UEM. Descrizione Fornire una descrizione dei file caricati. Importanza Impostare l'importanza dei contenuti su Alta, Normale o Bassa. Categoria Mappare i contenuti caricati a una categoria configurata. -
Fornisci ulteriori metadati relativi ai contenuti nelle impostazioni dei Dettagli.
Impostazione Descrizione Autore Nomina l'autore del file. Note Fornisci note sul file. Oggetto Fornisci un oggetto. Parole chiave Inserire le parole chiave e gli argomenti del file. Nota: Indipendentemente dal numero di file aggiunti nella console UEM, solo i metadati dei primi 10.000 file che vengono ordinati alfabeticamente vengono sincronizzati sul dispositivo dell'utente.
Caricamento in batch dei contenuti gestiti di Workspace ONE UEM
Utilizza le importazioni in batch per ignorare l'integrazione della condivisione file esterna in una distribuzione on-premise o SaaS con una rete robusta.
- Vai su Contenuti > Stato batch.
- Seleziona Importazione batch.
- Specificare un Nome batch e una Descrizione batch.
- Per scaricare un file modello .csv, seleziona l'icona informazioni (
 ).
). - Compila il file CSV con il percorso del file e altre informazioni relative ai contenuti che desideri caricare.
- Seleziona Scegli file e quindi il file .csv creato.
- Seleziona Apri per aprire il file .csv.
- Seleziona Salva per caricare il File batch popolato.
Impostare la capacità di archiviazione dei contenuti
La capacità di archiviazione è lo spazio allocato ai contenuti gestiti all'interno di un gruppo e dei relativi sottogruppi.
Nota: È necessario assicurarsi di disporre dei privilegi di amministratore necessari per visualizzare e utilizzare le impostazioni di archiviazione.
-
Passare a Gruppi e impostazioni > Tutte le impostazioni > AmministratoreArchiviazione a livello di gruppo Cliente o Globale.
-
Selezionare Contenuti dal menu a discesa Tipo di archivio.
-
Selezionare l'icona di modifica per il gruppo appropriato. Viene visualizzata la finestra di gestione dell'archivio. Completa le impostazioni.
Impostazione Descrizione Nome gruppo Specifica il gruppo a cui vuoi applicare le limitazioni di archiviazione dei contenuti. Capacità Imposta la quantità massima di spazio di archiviazione (in MB) da destinare ai contenuti archiviati nel database di Workspace ONE UEM. L'archivio predefinito per Workspace ONE Content fornito da VMware Workspace ONE UEM per i clienti SaaS è di 5 GB. Eccedenza consentita Inserisci l'eventuale quantità di eccedenza che desideri consentire. Per i clienti SaaS questo valore non è configurabile. Massime dimensioni file consentite Utilizza il valore predefinito di 200 MB come dimensione massima per i caricamenti. In caso contrario, è bene ricordare che il limite massimo è di 2 GB. Crittografia Attiva la crittografia AES - 256 a livello dei file per i contenuti. Quando si attiva la crittografia, il pianificatore File di migrazione crittografia inizia a migrare tutti i dati non crittografati trovati. -
Seleziona Salva.
Limitazioni alle estensioni dei file
Specificare le autorizzazioni per i tipi di file creando una lista consentita o una lista vietata per server dei file aziendali e contenuti gestiti. Questa limitazione nasconde i tipi di file bloccati in base alla loro estensione in UEM console o all'interno dell'app Workspace ONE Content e ne impedisce quindi il download o il caricamento nei registri contenuti.
-
Passare a Contenuti > Impostazioni > Avanzate > Estensioni di file.
-
Imposta le Estenzioni di file consentite.
Impostazione Descrizione Lista consentita Inserisci le estensioni dei file da includere. Separa le estensioni andando a capo, con una virgola o uno spazio. Elenco non consentiti Inserisci le estensioni dei file da escludere. Separa le estensioni con un'interruzione di riga, una virgola o uno spazio. Tutte Seleziona in modo da consentire ad ogni tipo di file di caricare o sincronizzare. -
Seleziona Salva per applicare la configurazione.
Dopo aver applicato le restrizioni, puoi anticipare le risposte riportate di seguito.
Risposta Chi Cosa Dove Archivio Messaggio di errore Amministratore Aggiunge manualmente un file con restrizioni all'archivio di contenuti Console UEM gestito Interazione silenziosa Amministratore Esegue la sincronizzazione con un server dei file aziendali contenente un file con restrizioni Console Server file aziendali Interazione silenziosa Utente finale Esegue la sincronizzazione con un server dei file aziendali contenente un file con restrizioni Dispositivo (tramite l'app Workspace ONE Content) Server file aziendali
Archivio file locale per Contenuti gestiti da Workspace ONE UEM
Archivio file locale separa il contenuto gestito dal database di Workspace ONE UEM, archiviandolo in un percorso on-premise dedicato, con una connessione all'istanza di Workspace ONE UEM.
Il contenuto gestito viene memorizzato nel database di Workspace ONE UEM per impostazione predefinita. Tuttavia, il caricamento di un ingente volume di contenuti gestiti può causare problemi di prestazioni del database. In questo caso, i clienti on-premise possono liberare spazio nel database spostando i contenuti gestiti in un archivio di file locale integrato.
Nota: I clienti in locale possono configurare manualmente l'archiviazione dei file, mentre per i clienti SaaS viene configurata automaticamente.
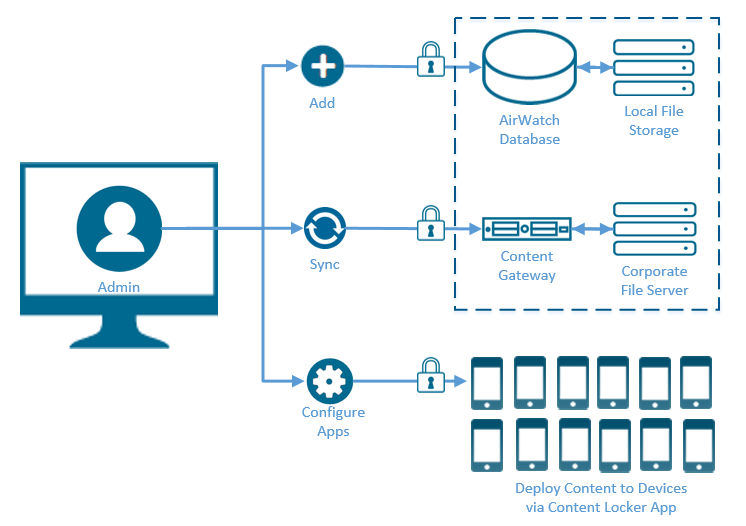
Per informazioni sulla configurazione dell'archiviazione dei file, vedere Installazione/Percorso file nella documentazione Impostazioni di sistema.
Esportazione batch dei report della visualizzazione elenco di Content
Il report esportato dalla pagina della visualizzazione elenco dei contenuti della console contiene spesso un numero di record molto elevato. A volte, durante l'esportazione in massa di un report di questo tipo può verificarsi un timeout. Per evitare un timeout, il report può essere suddiviso ed esportato in batch. Per impostazione predefinita, ogni batch può contenere fino a 2.000 record.
Questa funzionalità è disabilitata per impostazione predefinita e, in tale caso, non è possibile esportare i report in batch.
Report personalizzati
Utilizzando Workspace ONE Intelligence in Workspace ONE UEM Console è possibile generare report personalizzati per raccogliere e visualizzare i dettagli dei contenuti gestiti installati sui dispositivi degli utenti finali. Tali report personalizzati sono diversi dal report Dettagli contenuto per dispositivo o dal report che si esporta dalla pagina Contenuti > Visualizzazione elenco della console.
Per generare report personalizzati per i contenuti, accedere all'interfaccia di Workspace ONE Intelligence e selezionare la categoria di modelli Contento del dispositivo. Utilizzare un elemento di identificazione del dispositivo, ad esempio un ID del dispositivo, come parametro di filtro.
È possibile generare report specifici di un contenuto gestito o di un utente.
I dettagli che è possibile visualizzare per il contenuto sono:
-
Il numero totale e univoco di download per il contenuto in un mese per un intervallo di date specifico in base al repository.
-
Il numero totale di visualizzazioni per il contenuto.
I dettagli che è possibile visualizzare per un utente specifico sono:
-
Il numero totale di download di contenuti da parte dell'utente per un intervallo di date specifico in base al repository.
-
Elenco dei contenuti non ancora visualizzati dall'utente.
-
L'ultima data del download per il contenuto.
-
Elenco di utenti cui manca una versione specifica (in genere la più recente) di un documento.
Per ulteriori informazioni sulla generazione di report tramite Workspace ONE Intelligence, vedere Report per Workspace ONE Intelligence nella documentazione di Workspace ONE Intelligence.