Gestire la distribuzione delle applicazioni
Dopo la distribuzione delle applicazioni, è possibile confermarne l'assegnazione e l'installazione dalla console Workspace ONE UEM. È inoltre possibile gestire le versioni delle applicazioni e distribuire nuove applicazioni aggiornate. Utilizzare i criteri di accesso per gestire l'accesso alle applicazioni SaaS.
Gestire le notifiche personalizzate
Aggiornare gli utenti finali sulle modifiche alle applicazioni e ai libri attraverso notifiche personalizzate. È possibile inviare messaggi tramite email, SMS o notifiche push.
Personalizzare un modello di messaggio in modo da includere nome, descrizioni, immagini e informazioni sulla versione dell'applicazione o del libro. I modelli possono anche includere link al catalogo delle app e dei libri e possono richiedere agli utenti finali di scaricare i contenuti direttamente dalla notifica. Workspace ONE UEM invia questo messaggio quando si utilizza l'opzione Invia notifica ai dispositivi dal menu azioni o dalla funzionalità Gestisci dispositivi.
-
Selezionare Gruppi e impostazioni > Tutte le impostazioni > Dispositivi e utenti > Generale > Modelli di messaggio.
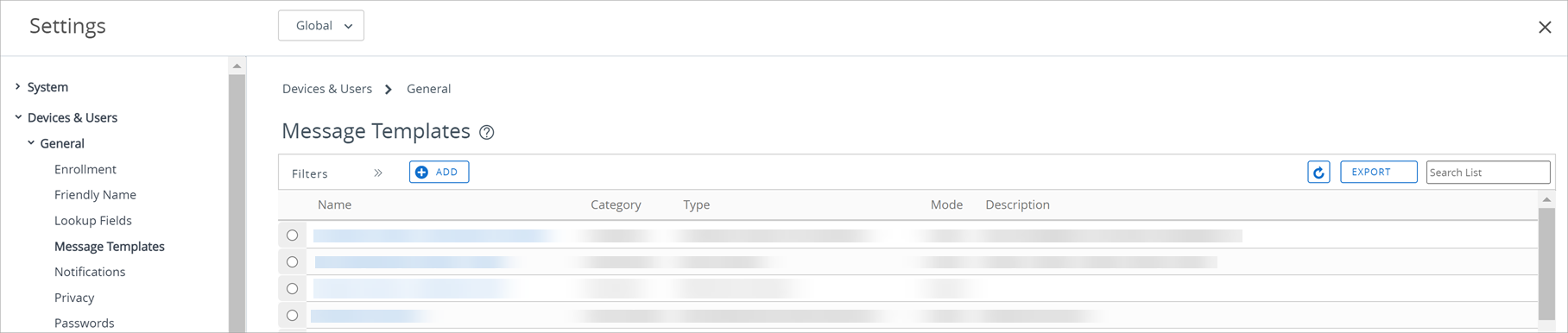
-
Selezionare Aggiungi, completare le informazioni necessarie e salvare le impostazioni.
Impostazione Descrizione Copia Dall'ellittica verticale, è possibile fare clic su Copia se si sceglie di duplicare le configurazioni di assegnazione. Elimina Dall'ellittica verticale, è possibile rimuovere l'assegnazione selezionata dalla distribuzione dell'applicazione. Priorità È possibile modificare la priorità dell'assegnazione configurata dal menu a discesa durante l'immissione dell'assegnazione selezionata nell'elenco delle assegnazioni. Priorità 0 è l'assegnazione più importante e ha la precedenza su tutte le altre distribuzioni. I dispositivi ricevono tutti i criteri di distribuzione delle restrizioni e i criteri di configurazione delle app dal gruppo di assegnazione che ha la priorità più alta.
Se un dispositivo appartiene a più di un gruppo smart e si assegnano questi gruppi smart a un'applicazione con diverse distribuzioni flessibili, il dispositivo riceve la distribuzione flessibile stabilita con la priorità più immediata. Quando si assegnano gruppi smart alle distribuzioni flessibili, tenere presente che un singolo dispositivo può appartenere a più di un gruppo smart. A sua volta, un dispositivo può essere assegnato a più di una distribuzione flessibile per la stessa applicazione.
Ad esempio, se il dispositivo 01 appartiene al gruppo smart HR e al gruppo smart Training. È possibile configurare e assegnare due distribuzioni flessibili per l'applicazione X, che comprendano entrambi i gruppi smart. Il dispositivo 01 ha ora due assegnazioni per l'applicazione X.
Priorità 0 = gruppo smart HR, da distribuire in 10 giorni con Su richiesta.
Priorità 1 = gruppo smart Training, da distribuire subito con Auto. Il dispositivo 01 riceve l'assegnazione di priorità 0 e ottiene l'applicazione in 10 giorni a causa del livello di priorità dell'assegnazione. Il dispositivo 01 non riceve l'assegnazione di priorità 1.Nome assegnazione Visualizza il nome dell'assegnazione. Descrizione Visualizza la descrizione dell'assegnazione. Gruppi smart Visualizzare il gruppo smart assegnato. Metodo di distribuzione app Visualizzare come l'applicazione esegue l’invio ai dispositivi. Auto consente di eseguire immediatamente il push tramite AirWatch Catalog senza alcuna interazione dell'utente. Su richiesta consente di eseguire il push sui dispositivi quando l'utente avvia un'installazione da un catalogo. Accesso EMM gestito Visualizzare se per l'applicazione è abilitata la gestione adattativa.
Quando questa impostazione è abilitata, l'utente finale è autorizzato ad accedere alle applicazioni tramite Workspace ONE SDK solo se l'accesso è gestito tramite EMM. Per evitare possibili interruzioni del servizio, assicurarsi di rilevare la gestione se il flag "installato dall'utente" è abilitato.
Vantaggi della distribuzione di applicazioni come gestite
Workspace ONE UEM può distribuire le applicazioni come gestite e non gestite. La console Workspace ONE UEM può eseguire per i documenti gestiti compiti particolari che non può eseguire per i contenuti non gestiti.
Spiegazione di App gestite
Utilizzare la funzionalità delle applicazioni pubbliche Workspace ONE UEM per cercare e caricare le applicazioni pubbliche dagli App Store. Se si utilizza un altro modo per aggiungere le applicazioni pubbliche ai dispositivi, Workspace ONE UEM non gestirà tali applicazioni. La gestione delle funzionalità include quanto segue:
- Distribuzione automatica delle applicazioni sui dispositivi mediante un catalogo per l'installazione.
- Distribuzione delle versioni di applicazioni.
- Presentazione delle applicazioni nei cataloghi in modo che gli utenti dei dispositivi possano accedervi e installarle senza difficoltà. A partire da Hub 22.06, gli utenti dei dispositivi possono inoltre disinstallare le applicazioni non necessarie dal catalogo.
- Monitoraggio delle installazioni delle applicazioni e push dell'installazione dalla console.
- Per rimuovere l'applicazione dai dispositivi, conservandola però in Workspace ONE UEM, è possibile disattivare le applicazioni pubbliche.
- Eliminazione delle applicazioni e di tutte le relative versioni da Workspace ONE UEM e dai dispositivi.
Vantaggi della gestione
Workspace ONE UEM può gestire la maggior parte delle applicazioni, a meno che non esista un motivo specifico della piattaforma che lo impedisce oppure se si caricano contenuti pubblici senza prima cercarli in un App Store.
- Contenuti gestiti
- Distribuzione - Workspace ONE UEM esegue il push dei contenuti gestiti ai dispositivi utilizzando un catalogo. Il catalogo installa i contenuti automaticamente o li rende disponibili per il download in base alla modalità push configurata.
- Rimozione - Workspace ONE UEM può rimuovere i contenuti gestiti dai dispositivi.
- Contenuti non gestiti
- Distribuzione - Workspace ONE UEM deve indirizzare gli utenti finali verso un App Store tramite il catalogo per scaricare i documenti.
- Rimozione - Workspace ONE UEM non può rimuovere i contenuti non gestiti dai dispositivi.
Impostazioni e descrizioni della visualizzazione elenco nativa dell'applicazione
La Visualizzazione elenco nativa è una posizione centralizzata dove ordinare, filtrare e cercare dati in modo da poter eseguire funzioni di gestione su applicazioni interne, pubbliche, acquistate e Web. Ogni Visualizzazione elenco nativa in Risorse è leggermente diversa e le funzioni disponibili variano, quindi nel sistema non sono visualizzate tutte le opzioni per tutti i tipi di applicazioni.
| Impostazione | Descrizione |
|---|---|
| Filtri | Piattaforma – Visualizzare le applicazioni in base alla piattaforma. Questo filtro aiuta a trovare più applicazioni, così da poter eseguire simultaneamente funzioni di gestione su larga scala. Stato – Visualizzare le applicazioni in base allo stato: Attiva, Ritirata o Inattiva. Questa visualizzazione è utile per riportare le applicazioni agli stati precedenti. Categoria - Individua le applicazioni specificatamente per una categoria predefinita o personalizzata. È possibile trovare applicazioni contrassegnate come Finanza, Business o Social Network e utilizzare molte altre opzioni. Questo filtro consente di trovare gruppi di applicazioni di grandi dimensioni. Necessita rinnovo - Individuare le applicazioni Apple iOS che necessitano di un profilo di provisioning. Questo filtro trova le applicazioni con profili di provisioning che è possibile aggiornare. Tipo di app – Visualizzare le applicazioni a seconda del tipo. I tipi includono opzioni di app pubbliche o personalizzate. |
| Aggiungi un'applicazione | Caricare un'applicazione locale, cercare un'applicazione pubblica in un App Store o aggiungere un ordine con codici di riscatto. |
| Esporta | Esporta in formato CSV: Consente di esportare tutti gli elementi in tutte le pagine in un file CSV. |
| Esporta in formato PPKG: scegliere le applicazioni dall'elenco delle applicazioni supportate e selezionare Esporta. Le applicazioni vengono esportate in un pacchetto di provisioning di Windows (PPKG). Una volta completata l'esportazione PPKG, si riceverà una notifica con un link per il download. Puoi esportare un solo PPKG alla volta. Attualmente sono supportate solo le applicazioni Win32 la cui la distribuzione viene riconosciuta tramite il metodo di distribuzione del software. L'esportazione PPKG non è supportata per le seguenti applicazioni: Applicazioni Win32 che vengono caricate prima di abilitare la distribuzione del software in 32 applicazioni installate nel contesto utente Applicazioni Universal Windows Platform |
|
| Layout | Organizzare gli elementi nella scheda utilizzando i formati disponibili. Riepilogo elenca i dettagli dell'applicazione nell'interfaccia utente. Personalizzato seleziona i dettagli da visualizzare. |
| Aggiorna | Aggiornare gli elementi nell'interfaccia utente. Utilizzare questo comando quando si modificano elementi e si esegue il push di queste modifiche ai dispositivi. |
| Cerca nell'elenco | Trovare le applicazioni desiderate in base al nome. |
| Attiva/Disattiva filtri | Mostrare o nascondere i filtri. |
| Assegna | Per distribuire l'applicazione, passare alla pagina della distribuzione flessibile selezionando il pulsante di opzione a sinistra dell'icona dell'applicazione. È necessario selezionare il pulsante di opzione per visualizzare la funzione Assegna. |
| Elimina | Eliminare le applicazioni dalla Workspace ONE UEM Console selezionando il pulsante di opzione a sinistra dell'icona dell'applicazione. È necessario selezionare il pulsante di opzione per visualizzare la funzione Elimina. Il sistema elimina un'applicazione alla volta. |
| Modifica | Per modificare il record dell'applicazione, selezionare l'icona a forma di matita. |
| Nome | Accedere alla scheda Riepilogo della Visualizzazione dettagli per le applicazioni in modo da poter modificare le distribuzioni flessibili, monitorare le installazioni delle applicazioni, rinnovare i profili di provisioning e selezionare gli stati di app wrapping. |
| Stato di installazione | Accedi a una pagina con le informazioni sui dispositivi assegnati all'applicazione. Le applicazioni interne passano alla scheda Dispositivi della Visualizzazione dettagli. Eseguire funzioni di gestione sui dispositivi come l'invio di messaggi, l'installazione di applicazioni e la rimozione di applicazioni. Per le applicazioni Web, passare alla pagina Visualizzazione dispositivi, che offre funzioni di gestione per installare o eliminare applicazioni. |
| Menu azioni | Gestisci dispositivi – Offre opzioni per l'installazione, la rimozione o la notifica agli utenti di un'applicazione Gestisci feedback – Controlla il feedback per le applicazioni per Apple iOS. Questa opzione viene visualizzata in condizioni specifiche. Viene visualizzata solo in condizioni specifiche Pubblica – Pubblica il contenuto della distribuzione gestita, manualmente, sui dispositivi. Invia notifiche ai dispositivi – Invia una notifica ai dispositivi relativamente all'applicazione VPP. Disattiva – Rimuove un'applicazione e tutte le relative versioni dai dispositivi gestiti. Valutazione utente – Mostra il feedback e la valutazione dell'applicazione. È possibile cancellare le valutazioni con l'opzione Elimina valutazione per le applicazioni interne e pubbliche. Visualizza eventi - Mostra gli eventi del dispositivo e della console per le applicazioni e consente di esportare questi eventi come file CSV. Elimina - Rimuove l'applicazione dai dispositivi e dalla console UEM. |
Impostazioni e descrizioni della visualizzazione dettagli dell'applicazione
La Visualizzazione dettagli di un'applicazione è una pagina alternativa per eseguire le funzioni di gestione e controllare le informazioni sulle applicazioni pubbliche e interne impiegate in una distribuzione Microsoft Store per le aziende.
Tipi di applicazione supportati
Questa visualizzazione è disponibile per i tipi di applicazione riportati di seguito.
- Applicazioni interne
- Applicazioni pubbliche impiegate in una distribuzione Microsoft Store per le aziende
Descrizione delle impostazioni
Le schede disponibili dipendono dal tipo di applicazione.
Schede di Visualizzazione dettagli
| Impostazione | Descrizione |
|---|---|
| Riepilogo | Mostra informazioni che consentono di monitorare le versioni delle applicazioni installate e la distribuzione delle applicazioni. |
| Dettagli | Mostra le informazioni configurate nella scheda Dettagli durante il caricamento iniziale. |
| Licenze | Mostra le licenze online e offline richieste per un'applicazione pubblica di Microsoft Store per le aziende. |
| Dispositivo | Offre opzioni per inviare notifiche ai dispositivi sulle applicazioni e per installare o rimuovere applicazioni dal dispositivo. |
| Screenshot | Mostra le schermate dell'interfaccia utente dell'applicazione di Microsoft Store per le aziende. |
| Assegnazioni | Mostra le distribuzioni flessibili (assegnazioni) configurate per l'applicazione o il gruppo assegnato all'applicazione. |
| File | Visualizza i file aggiunti durante il caricamento iniziale. Consente di individuare file di applicazione, profili di provisioning, file del servizio di notifiche push di Apple (APNs) e file di applicazione dell'architettura. I file ausiliari sono necessari per eseguire alcuni file di applicazione nell'ambiente mobile. |
| Altro | Elenca le funzionalità facoltative: Immagini – Se sono state caricate immagini per dispositivi mobili, immagini per tablet e icone con l'applicazione, questa le visualizza. Termini di utilizzo – Visualizza i termini di utilizzo, se configurati, che gli utenti dei dispositivi devono visualizzare e accettare per poter utilizzare l'applicazione. SDK – Visualizza le informazioni relative all'utilizzo di VMware Workspace ONE SDK. Elenca il profilo SDK applicabile per l'applicazione, che abilita le funzionalità Workspace ONE UEM. Elenca anche il profilo dell'applicazione, che controlla l'uso dei certificati per la comunicazione. App Wrapping – Visualizza le informazioni relative al wrapping dell'applicazione. Alcune delle informazioni in questa scheda includono lo stato dell'app wrapping, la versione del motore di wrapping utilizzato e le dimensioni dell'applicazione con wrapping. |
Opzione del menu azioni
| Impostazione | Descrizione |
|---|---|
| Modifica | Visualizza il record dell'applicazione per modificare le prime schede configurate quando hai caricato l'applicazione. |
| Assegna | Visualizza il record della distribuzione flessibile che consente di aggiungere le assegnazioni e metterle in ordine di priorità o di assegnare e modificare i gruppi assegnati all'applicazione. |
| Sincronizza licenze | Sincronizza le licenze online e offline richieste dalle applicazioni nell'integrazione di Microsoft Store per le aziende. |
| Aggiungi versione | Caricare una versione diversa di un'applicazione ed eseguirne il push ai dispositivi. |
| Gestisci | Controllare la rimozione delle applicazioni e il batching della distribuzione flessibile. Questa è una funzionalità amministrativa e non è disponibile per tutti gli utenti. Ritira - Rimuove un'applicazione da tutti i dispositivi gestiti. Per i dispositivi iOS, se nella soluzione Workspace ONE UEM è presente una versione precedente dell'applicazione, questa verrà inviata ai dispositivi. Disattiva - Rimuove un'applicazione e tutte le relative versioni dai dispositivi gestiti. Salta batch – salta il batch per la distribuzione flessibile e rilascia tutti i comandi di installazione per le applicazioni. |
| Visualizza | Visualizza la popolarità delle applicazioni e i problemi con le applicazioni per la risoluzione dei problemi delle applicazioni. Valutazioni degli utenti – Accede alle valutazioni delle applicazioni utilizzando il sistema a stella, che è possibile utilizzare per misurare la popolarità delle applicazioni interne. Eventi – Mostra gli eventi del dispositivo e della console per le applicazioni e consente di esportare questi eventi come file CSV. |
| Versione | Aggiunge versioni aggiornate delle applicazioni e accede alle versioni precedenti delle applicazioni interne. Aggiungi versione – Aggiorna l'applicazione interna con una nuova versione. Altre versioni – Mostra le versioni precedenti di un'applicazione interna che sono state aggiunte alla Workspace ONE UEM Console. |
| Elimina applicazione | Rimuovere l'applicazione dai dispositivi e dalla Workspace ONE UEM Console. |
| Altre azioni | Se l'applicazione usa l'app wrapping o funzionalità SDK, mostra altre opzioni. Se l'applicazione non utilizza l'app wrapping o SDK, il sistema non li visualizza. Gestisci feedback – Controlla il feedback per le applicazioni per Apple iOS. Questa opzione viene visualizzata in condizioni specifiche. Esaminare l'argomento per tali condizioni. Visualizza analisi – Esporta le funzionalità di analisi per le applicazioni interne che utilizzano VMware Workspace ONE SDK. Visualizza registri – Scarica oppure elimina i file dei registri per le applicazioni SDK interne e quelle con wrapping. |
Organizzare le applicazioni secondo le categorie di applicazioni
Le categorie di applicazioni aiutano a organizzare le applicazioni e consentono agli utenti dei dispositivi di trovarle in modo più facile. Utilizzarle per organizzare le applicazioni nella console e in un catalogo di risorse.
Quando si aggiunge una nuova applicazione o un libro, interni o pubblici, il sistema associa la migliore categoria corrispondente in base ai metadati dello sviluppatore o dell'App Store. È possibile sostituire questa assegnazione iniziale e applicare le proprie categorie personalizzate.
-
Selezionare Risorse > App > Impostazioni > Categorie di app.
-
Selezionare Aggiungi categoria.
-
Specificare Nome categoria e Descrizione categoria, quindi salvare le impostazioni.
Gestire lo stato attivo e inattivo dell'applicazione
Lo stato Attivo o Inattivo contrassegna le applicazioni come disponibili o non disponibili per le funzioni di controllo delle versioni, quali il ritiro o il rollback a una versione precedente. Se si prova a controllare la versione di un'applicazione che si trova nello stato errato, potrebbe non essere possibile rendere disponibile agli utenti del dispositivo la versione prevista dell'applicazione.
- Attivo: questo stato attiva l'assegnazione dell'applicazione negli scenari di ritiro e ripristino di una versione precedente e abilita altre funzioni di gestione.
- Inattivo: questo stato disattiva la possibilità di assegnazione dell'applicazione a qualsiasi funzione di gestione. È necessario impostare manualmente questo stato utilizzando l'opzione Disattiva nel menu azioni. È possibile invertire manualmente questo stato utilizzando l'opzione Attiva dal menu azioni in modo da poter distribuire più versioni di un'applicazione.
Installare e rimuovere applicazioni mediante l'azione Gestisci dispositivi
È possibile utilizzare l'opzione Gestisci dispositivi per installare e rimuovere più applicazioni, per inviare notifiche a diversi dispositivi e per invitare nuovamente utenti al Volume Purchase Program (VPP) di Apple simultaneamente.
Utilizzare il filtro Stato per trovare i dispositivi che hanno asset installati o non installati. Utilizzare il filtro Invito utente per trovare i dispositivi per invitare gli utenti al VPP di Apple.
-
Selezionare Risorse > App > Native e selezionare la scheda Pubbliche o Acquistate.
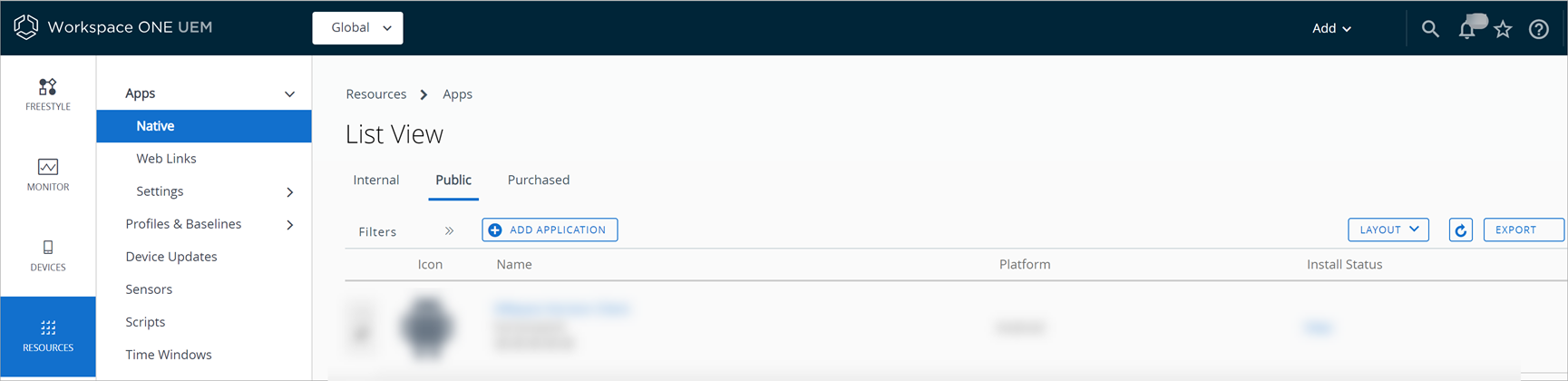
-
Selezionare l'opzione Gestisci dispositivi dal menu azioni.
-
Selezionare dal menu azioni oppure posizionare il puntatore sulle opzioni desiderate oppure selezionarle. È possibile agire su specifici dispositivi (selezionati e filtrati) o su tutti i dispositivi (elencati).
Impostazione Descrizione Installa Installare un'applicazione su un singolo dispositivo o su vari dispositivi. Rimuovi Rimuovere un'applicazione da un singolo dispositivo o da vari dispositivi.
macOS: Workspace ONE UEM non può rimuovere le applicazioni VPP (acquistate) per i dispositivi macOS.
Windows Desktop e Windows Phone: Questa funzione rimuove l'applicazione, ma non la licenza, per le applicazioni pubbliche acquisite tramite Microsoft Store per le aziende.Invia notifiche Invia notifica ai dispositivi in merito a un asset.
Le impostazioni comprendono email, SMS, messaggi push e modelli di messaggi per l'invio dei messaggi stessi.Invita nuovamente
(Solo acquistati)Inviare un invito ai dispositivi per accedere al VPP di Apple. I dispositivi devono eseguire Apple iOS v7.0.3 +.
La pagina elenca anche i dispositivi che hanno accettato l'invito.
Alternative all'eliminazione dell'applicazione
A volte può essere necessario eliminare le applicazioni per liberare spazio e rimuovere le applicazioni inutilizzate. Tuttavia, l'azione rimuove in modo permanente le applicazioni e tutte le relative versioni da Workspace ONE UEM. In alternativa, Workspace ONE UEM dispone di una voce di menu per disattivare e ritirare le applicazioni. Prima di eseguire qualsiasi azione di eliminazione, esaminare le differenze tra disattivazione, ritiro ed eliminazione per determinare se la disattivazione o il ritiro delle applicazioni possono soddisfare le specifiche esigenze.
Quando utilizzare l'opzione Elimina
Si è certi che l'organizzazione non utilizzerà più in futuro alcuna versione dell'applicazione. Si desidera rimuovere le applicazioni ritirate per liberare spazio nell'ambiente Workspace ONE UEM.
Applicazioni attive e inattive
Quando utilizzi l'azione Elimina, Workspace ONE UEM controlla se l'applicazione è attiva o inattiva.
-
Un'applicazione attiva, una volta eliminata, si comporta come un'applicazione inattiva. Inoltre, non sarà più possibile eseguire il controllo dell'applicazione.
Se Workspace ONE UEM ha una versione precedente di questa applicazione, a seconda della Modalità push, ai dispositivi verrà inviata una versione precedente.
-
Un'applicazione inattiva viene eliminata completamente dall'archivio delle applicazioni di Workspace ONE UEM.
Disattivare l'applicazione
La disattivazione di un'applicazione la rimuove dal dispositivi e rende la versione inattiva. In base alla loro relazione con la versione inattiva, Workspace ONE UEM invia o rende disponibili le versioni attive ai dispositivi. Un vantaggio della disattivazione è dato dal fatto che consente di ripristinare uno stato inattivo in futuro.
La disattivazione non rimuove l'applicazione dall'archivio nella console di Workspace ONE UEM. È ancora possibile visualizzare le applicazioni disattivate nella Workspace ONE UEM Console così da poter monitorare i dispositivi che rimuovono le applicazioni.
Versioni attive numerate
Le versioni attive di un'app inattiva (disattivata) vengono inviate ai dispositivi o restano disponibili per questi ultimi.
- Versione inferiore – Se è attiva una versione inferiore dell'applicazione, viene inviata ai dispositivi tale versione.
- Versione superiore – Se in un gruppo superiore è presente una versione attiva superiore, tale versione sarà ancora disponibile per i dispositivi.
Quando utilizzare l'opzione Disattiva
L'organizzazione sta cambiando strategie e non ha più bisogno di applicazioni e delle relative versioni che rispecchiano il vecchio orientamento. È possibile disattivare le applicazioni non più necessarie in modo che non occupino spazio negli archivi delle applicazioni sui dispositivi. Saranno comunque accessibili tramite la Workspace ONE UEM Console.
Ritirare l'applicazione
È possibile ritirare un'applicazione tenendo conto che questa azione ha varie ripercussioni in base alla modalità push, allo stato dell'applicazione e alla configurazione dell'opzione Ritira versioni precedenti.
Quando utilizzare l'opzione Ritira
Una nuova versione di un'applicazione ha diversi bug e influisce sulla produttività degli utenti finali. La versione precedente funzionava bene per l'organizzazione. Si può ritirare la versione attuale dell’applicazione e la console Workspace ONE UEM esegue un push della versione precedente verso i dispositivi.
Modalità push e opzione Ritira
Configurare Modalità push come Automatico o Su richiesta influisce sul comportamento della Workspace ONE UEM Console quando si utilizza l'opzione Ritira.
-
Automatico - Impostare l'opzione di distribuzione dell'applicazione su Automatico per eseguire il push delle versioni precedenti di un'applicazione sui dispositivi quando si ritira la versione corrente.
Nota: Perché l'impostazione Automatica funzioni, la versione precedente deve essere attiva. Se la versione precedente è stata disattivata, Workspace ONE UEM non esegue automaticamente il push ai dispositivi.
-
Su richiesta – Impostare la distribuzione delle applicazioni su Su richiesta per consentire agli utenti dei dispositivi di installare manualmente le versioni precedenti sui dispositivi. Gli utenti finali devono avviare la ricerca e quindi installare la versione precedente dell'applicazione.
Ritirare versioni precedenti
Quando si carica una nuova versione di un'applicazione utilizzando il menu azioni e l'opzione Aggiungi versione, Workspace ONE UEM visualizza la casella di controllo Ritira versioni precedenti nella scheda Dettagli. Configurare la casella di controllo in base al risultato desiderato.
| Scenario di ritiro | Azione sulla versione dell'app ritirata | Azione sulla versione dell'app precedente |
|---|---|---|
| Due versioni attive e ritiro di quella superiore | Sostituita sul dispositivo | Se la modalità push è Automatica, l'utente del dispositivo non esegue alcuna azione e l'app esegue il push sui dispositivi, il che comporta disporre della versione attiva con il valore inferiore sul dispositivo. Se la modalità push è Su richiesta, l'utente del dispositivo deve avviare un'installazione da AirWatch Catalog, il che comporta disporre della versione attiva con il valore inferiore sul dispositivo. |
| Una versione attiva e ritiro | Rimossa dal dispositivo | Nessuna azione perché Workspace ONE UEM non ha altre versioni da inviare ai dispositivi. |
| Una versione attiva e una inattiva, ritiro di quella inferiore | Rimossa dal dispositivo | Nessuna azione perché Workspace ONE UEM non esegue il push di versioni inattive ai dispositivi. |
Gestire le applicazioni installate dall'utente
Workspace ONE UEM può assumere la gestione delle applicazioni installate dall'utente (iOS e Windows) senza richiedere l'eliminazione dell'applicazione installata in precedenza. Workspace ONE UEM etichetta la funzionalità Rendi gestita l'app MDM se installata dall'utente.
Attivare Rendi gestita l'app MDM se installata dall'utente quando si assegna l'applicazione con la funzionalità di distribuzione flessibile.
Stati dei dispositivi supportati iOS: Workspace ONE UEM può assumere la gestione delle applicazioni installate dall'utente nei dispositivi nello stato controllato o non controllato.
Tempo per stato gestito: il tempo impiegato dal sistema per le funzioni di gestione delle applicazioni dipende dallo stato di registrazione del dispositivo. Il sistema gestisce l'applicazione dopo la registrazione del dispositivo o al momento della sua pubblicazione. La tabella seguente illustra i due scenari.
| Stato di registrazione del dispositivo | Avvia MDM gestito | Risultato |
|---|---|---|
| Non registrato | Selezionare l'opzione Rendi gestita l'app MDM se installata dall'utente, salvare e pubblicare l'applicazione. | Il sistema gestisce l'applicazione quando il dispositivo esegue la registrazione. |
| Registrato | Selezionare l'opzione Rendi gestita l'app MDM se installata dall'utente, salvare e pubblicare l'applicazione. | Il sistema gestisce l'applicazione quando quest'ultima viene salvata e pubblicata. |