Una volta caricata e configurata un'applicazione in Workspace ONE UEM Console, aggiungere una o più assegnazioni per controllare la distribuzione dell'applicazione. Se si aggiungono più assegnazioni, attribuire priorità alle assegnazioni spostandole verso l'alto o il basso nell'elenco.
- Selezionare Risorse > App > Native > Interne o Pubbliche.
- Caricare un'applicazione e selezionare Salva e assegna oppure selezionare l'applicazione e scegliere Assegna dal menu Azioni.
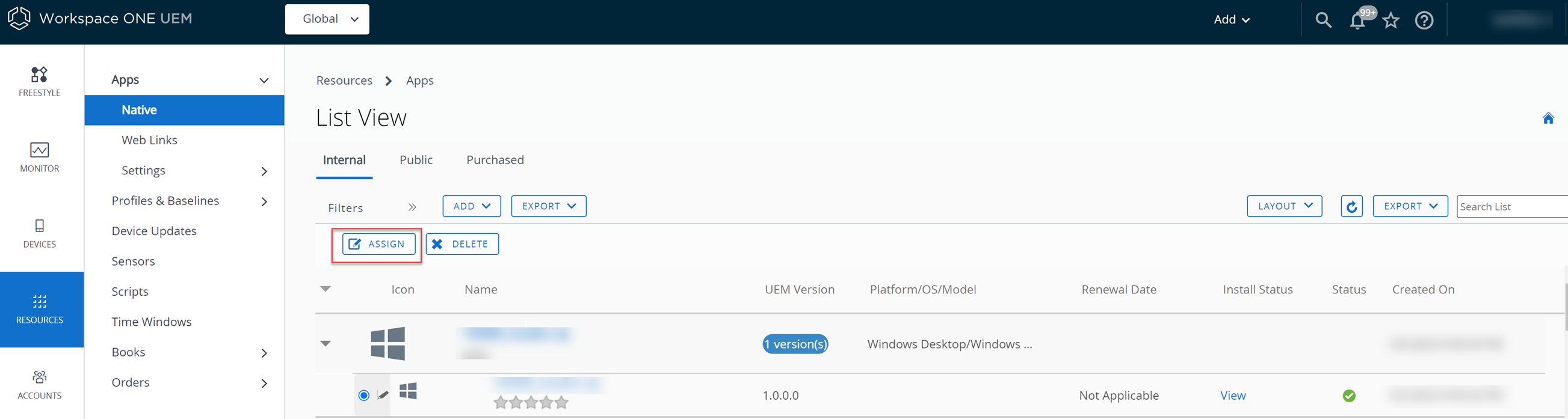
- Selezionare Aggiungi assegnazione e completare le seguenti opzioni.
Impostazione Descrizione Seleziona Gruppi assegnazione Immettere un nome di gruppo smart per selezionare i gruppi di dispositivi che dovranno ricevere l'assegnazione. Inizio distribuzione
Scegliere un giorno del mese e un orario del giorno per l'avvio della distribuzione.
L'impostazione Priorità regola quale distribuzione viene inviata per prima. Workspace ONE UEM esegue il push delle distribuzioni a seconda della configurazione della Decorrenza.
Per impostare una data di inizio con una larghezza di banda sufficiente per la riuscita della distribuzione, considerare i modelli di traffico della rete.
Metodo di distribuzione app -
Su richiesta – Distribuisce contenuti a un catalogo o un altro hub di distribuzione e permette che l'utente del dispositivo scelga se e quando installarli.
Questa è l'opzione migliore per i contenuti che non sono fondamentali per l'organizzazione. Permettere agli utenti di scaricare i contenuti quando vogliono consente anche di risparmiare larghezza di banda e limita il traffico non necessario.
-
Automatico – Distribuisce contenuti di un catalogo o di un altro hub delle distribuzione su un dispositivo, al momento della registrazione. Dopo la registrazione del dispositivo, Workspace ONE Intelligent Hub installa automaticamente l'app senza necessità di interazione da parte dell'utente.
Questa è la scelta migliore per i contenuti di importanza critica per l'organizzazione e i relativi utenti mobili.
Mantenere aggiornata l'app automaticamente Questa impostazione è disponibile solo se si seleziona il metodo di distribuzione Su richiesta. Questa impostazione è attivata per impostazione predefinita. Mantenere attivata questa impostazione per distribuire le nuove versioni delle app dalla console UEM ai dispositivi su cui le app sono già state installate. Questa opzione non si applica ai dispositivi su cui l'app non è stata installata.
Mostra nell'App Catalog Attivare o disattivare l'interruttore per visualizzare o nascondere un'applicazione interna o pubblica dal catalogo. Nota: Questa impostazione è applicabile solo al Workspace ONE Catalog e non al VMware AirWatch Catalog (legacy). Utilizzare questa funzionalità per nascondere le applicazioni a cui non si desidera che gli utenti abbiano accesso dall'App Catalog.Consentire all'utente di disinstallare dal catalogo Questa impostazione è disponibile solo se si seleziona il metodo di distribuzione Su richiesta e se si attiva l'impostazione Mostra nell'App Catalog. Questa impostazione è disattivata per impostazione predefinita. Attivare o disattivare l'interruttore per consentire all'utente del dispositivo di rimuovere l'app dal catalogo. L'utente del dispositivo può rimuovere solo le app consentite.
-
- Selezionare Crea.
- Selezionare Aggiungi assegnazione per aggiungere nuove assegnazioni di app all'applicazione.
- Se si dispone di più assegnazioni, utilizzare il menu a discesa delle impostazioni Priorità per modificare la priorità delle assegnazioni. Posizionare le assegnazioni critiche in cima all'elenco. L'impostazione Priorità ha la precedenza quando esistono distribuzioni in conflitto assegnate a un unico dispositivo.
- Selezionare Salva e pubblica.
Gestire gli aggiornamenti della distribuzione di software macOS
Una volta distribuiti l'applicazione macOS o il software, l'applicazione o il software distribuiti possono essere gestiti da Workspace ONE UEM console. È possibile gestire gli aggiornamenti caricando una nuova versione del file nella console UEM.
- Selezionare Risorse > App > Native.
- Selezionare l'applicazione che si desidera aggiornare. Vengono visualizzati i dettagli.
- Nella parte superiore destra della pagina dettagli, selezionare Aggiungi versione.
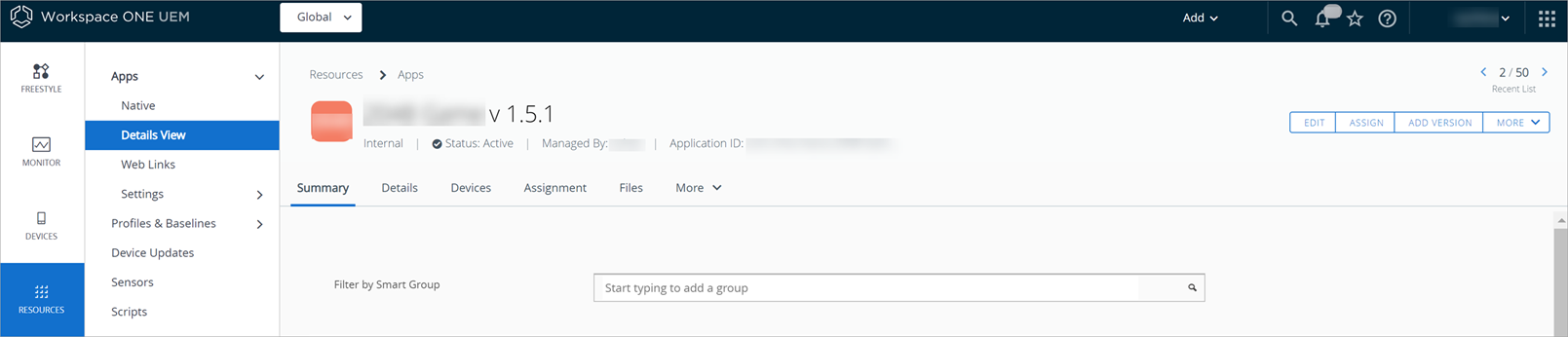
- Caricare il programma di installazione e il file .pkginfo della nuova versione.
- Se necessario, eseguire ulteriori modifiche e quindi salvare.
- Selezionare Salva e assegna.