Account amministratore
Con gli account amministratore in Workspace ONE Express e Workspace ONE UEM, è possibile gestire le impostazioni, eseguire push, revocare funzionalità e contenuti e molto altro.
Visualizzazione elenco account amministratore
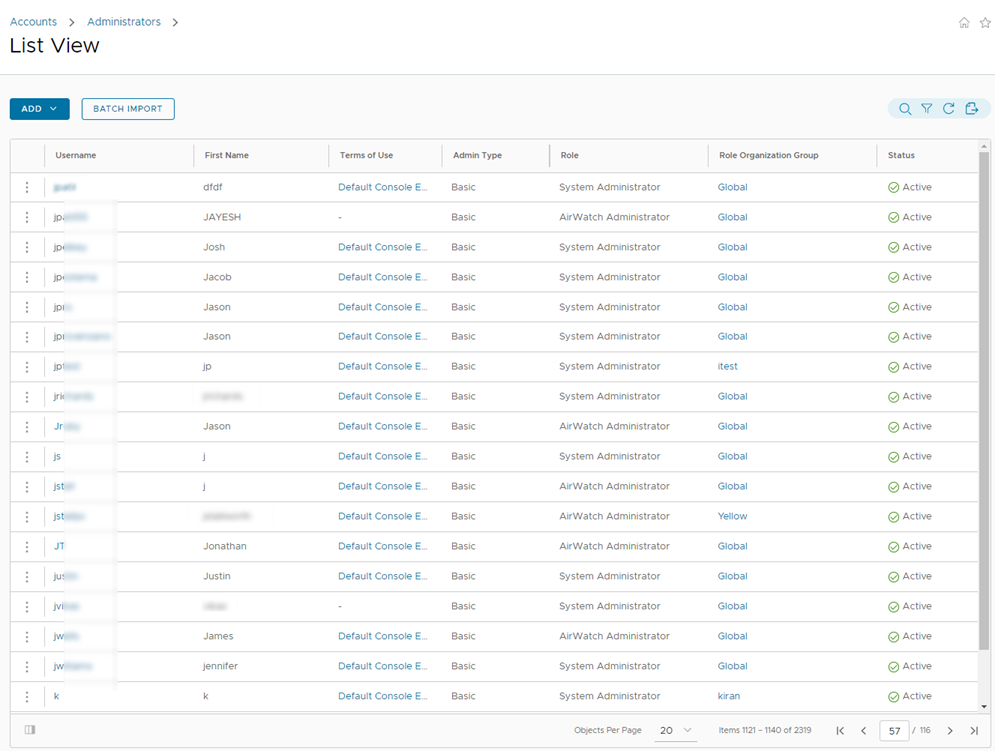
È possibile implementare funzioni importanti per le comuni attività di gestione e manutenzione degli account amministratore andando su Account > Amministratori > Visualizzazione elenco.
Visualizza la pagina Aggiungi/Modifica amministratore selezionando il collegamento ipertestuale nella colonna del nome utente. Questo collegamento consente di aggiornare o modificare i ruoli attualmente assegnati all'interno dell'organizzazione, in modo da mantenere aggiornati i relativi privilegi. È anche possibile modificare le informazioni generali sull'amministratore e reimpostare le password.
È possibile filtrare l'elenco di amministratori in modo da includere tutti i ruoli o limitare l'elenco ai soli ruoli che si desidera visualizzare. È inoltre possibile esportare un file CSV (valori separati da virgole) della Visualizzazione elenco amministratori filtrata o non filtrata. È quindi possibile visualizzare e analizzare questo file con MS Excel. Selezionare il pulsante Esporta (![]() ), quindi passare a Monitor > Report e analisi > Esportazioni per visualizzare e scaricare il report risultante.
), quindi passare a Monitor > Report e analisi > Esportazioni per visualizzare e scaricare il report risultante.
Selezionare l'icona del kebab (![]() ) a sinistra di ogni elenco per aprire il popup dell'azione applicabile a quell'amministratore.
) a sinistra di ogni elenco per aprire il popup dell'azione applicabile a quell'amministratore.

- Modifica: consente di apportare modifiche ai dettagli di un account amministratore, ad esempio i ruoli assegnati, le informazioni di contatto e le informazioni di autenticazione.
- Disattiva: cambia lo stato di un account amministratore da attivo a inattivo. Questa funzione consente di sospendere temporaneamente le funzioni di gestione e i privilegi. Allo stesso tempo, permette anche di mantenere i ruoli definiti dell'account amministratore per utilizzarli in un momento successivo.
- Reimposta Password: disponibile solo per gli amministratori di base. Invia un'e-mail all'indirizzo dell'amministratore di base registrato. L'e-mail contiene un link che scade dopo 48 ore. Per reimpostare la password, l'amministratore di base deve selezionare il link e rispondere alla domanda di ripristino della password, Questo link consente all’amministratore di base di modificare solo la propria password.
- Gli amministratori basati su directory devono reimpostare le proprie password con il sistema Active Directory.
- Gli amministratori temporanei non possono reimpostare la propria password. Un altro amministratore dovrà eliminare l'account amministratore temporaneo e crearne uno nuovo.
- Cronologia di accesso: consente di monitorare l'accesso e la disconnessione degli amministratori dalla Workspace ONE UEM Console o da Workspace ONE Express.
- Attiva: cambia lo stato di un account amministratore da inattivo ad attivo. Questa opzione è disponibile solo su account inattivi.
- Disattiva: rimuove l'account dell'amministratore dalla console. Questa operazione è utile quando un amministratore non collabora più con l'azienda.
Creare un account amministratore
È possibile aggiungere un account amministratore dalla pagina Visualizzazione elenco amministratore per fornire accesso alle funzionalità avanzate della Workspace ONE UEM Console e di Workspace ONE Express. Ogni amministratore che si occuperà della manutenzione e della supervisione della console deve disporre di un proprio account.
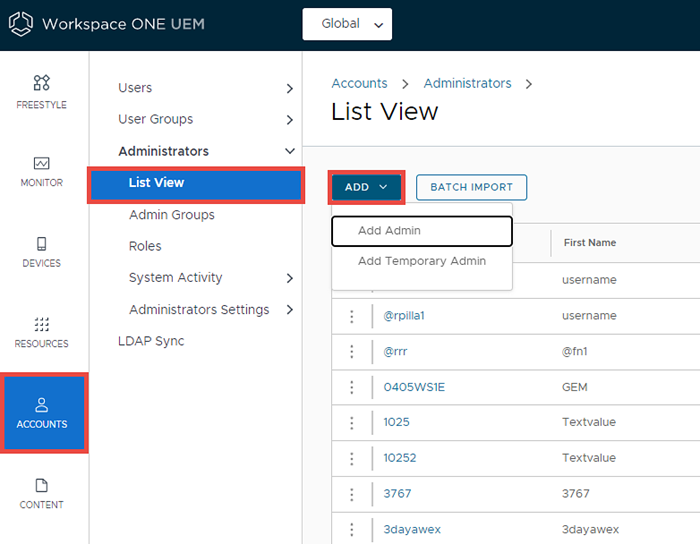
- Andare su Account > Amministratori > Visualizzazione elenco, selezionare Aggiungi, quindi Aggiungi amministratore. Verrà visualizzata la pagina Aggiungi/Modifica amministratore.
- Nella scheda Di base, per l'impostazione Tipo utente, selezionare Di base o Directory.
- Se si seleziona Di base, compilare tutte le impostazioni richieste della scheda Di base, inclusi nome utente, password, nome e cognome.
- È possibile abilitare Autenticazione a due fattori, selezionare E-mail e SMS come metodo di consegna e il tempo di scadenza del token in minuti.
- È inoltre possibile selezionare un'opzione Notifica, scegliendo tra Nessuno, E-mail e SMS. L'amministratore riceve una risposta generata automaticamente.
- Se si seleziona Directory, inserire il dominio e il nome utente dell'amministratore.
- Seleziona la scheda Dettagli e, se necessario, inserisci altre informazioni.
- Seleziona la scheda Ruoli e scegli il gruppo e il ruolo che desideri assegnare all'amministratore. Aggiungi nuovi ruoli utilizzando Aggiungi ruolo.
- Selezionare la scheda API e scegliere il tipo di autenticazione.
- Selezionare la scheda Note e aggiungere note aggiuntive per l'amministratore.
- Selezionare Salva per creare l'account amministratore con il ruolo assegnato.
Creare un account amministratore temporaneo
Puoi fornire accesso amministrativo temporaneo al tuo ambiente per supporto, dimostrazioni e altri casi d'uso di durata limitata. Gli amministratori temporanei non possono reimpostare la propria password. Un altro amministratore dovrà eliminare l'account amministratore temporaneo e crearne uno nuovo.
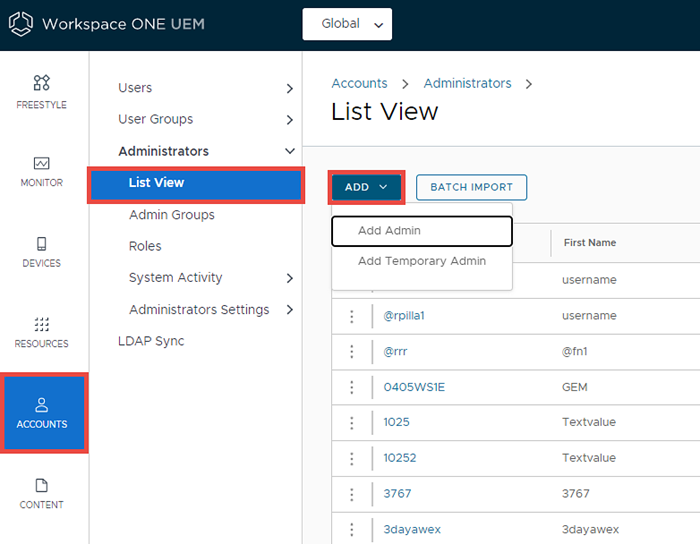
-
Vai su Account > Amministratori > Visualizzazione elenco e seleziona Aggiungi. Seleziona l'opzione Aggiungi amministratore temporaneo.
In alternativa, dalla barra dell'intestazione seleziona il pulsante Guida visualizzato nell'angolo superiore destro in quasi ogni pagina di Workspace ONE UEM e Workspace ONE Express e seleziona Aggiungi amministratore temporaneo.
-
Nella scheda Di base aggiungi un account amministratore temporaneo in base all'indirizzo email o al nome utente e completa le impostazioni seguenti.
Impostazione Descrizione Indirizzo e-mail Inserisci l'indirizzo e-mail su cui è basato l'account amministratore temporaneo. Disponibile solo quando è selezionato il pulsante di opzione Indirizzo e-mail. Nome utente Inserisci il nome utente su cui è basato l'account amministratore temporaneo. Disponibile solo quando è selezionato il pulsante di opzione Nome utente. Password / Conferma password Inserisci e conferma la password associata all'indirizzo e-mail o al nome utente. Scadenza Seleziona un periodo di scadenza. Il valore predefinito è 6 ore. Puoi anche impostare questo menu a discesa su Inattivo per creare subito l'account ma attivarlo in un secondo momento. Numero di ticket Facoltativamente, puoi aggiungere come marcatore di riferimento il numero di ticket di ZenDesk, Bugzilla, Jira o di un altro strumento per help desk. -
Nella scheda Ruoli puoi aggiungere, modificare o eliminare i ruoli applicabili all'account amministratore temporaneo.
- Aggiungi un ruolo selezionando il pulsante Aggiungi ruolo e scegli un gruppo e un ruolo da assegnare all'account amministratore temporaneo.
- Modifica un ruolo esistente selezionando l'icona Modifica (
 ), quindi seleziona un gruppo e ruolo diversi.
), quindi seleziona un gruppo e ruolo diversi. - Elimina un ruolo selezionando l'icona Elimina (
 ).
).
Sincronizzazione dello stato di utente della directory
Quando si rendono inattivi gli utenti nei servizi Directory, questo influisce in modo simile sull'account Workspace ONE UEM e Workspace ONE Express corrispondente, ma solo presupponendo le seguenti condizioni preliminari.
- La sincronizzazione degli utenti rimossi funziona solo con Active Directory.
- Il nome utente immesso nell'opzione Binding nome utente deve disporre dei privilegi di amministratore di Active Directory.
- Verificare questo nome passando a Gruppi e impostazioni > Tutte le impostazioni > Sistema > Integrazione aziendale > Servizi di directory, e nella scheda Server, cercare la Binding nome utente casella di testo.
- I clienti di Workspace ONE Express possono trovare la casella di testo Binding nome utente nella stessa scheda Server passando a Gruppi e impostazioni, quindi selezionando Servizi di directory nella colonna Nome.
- È possibile consentire l'accesso al contenitore degli oggetti eliminati agli utenti che non sono amministratori di Active Directory, purché vengano seguiti i passaggi descritti nel seguente articolo del Supporto tecnico Microsoft. https://support.microsoft.com/en-in/help/892806/how-to-let-non-administrators-view-the-active-directory-deleted-object.
- Inoltre, il cestino deve essere abilitato utilizzando il Centro di amministrazione di Active Directory, ma solo se si eliminano gli utenti in AD.
- Aprire il Centro di amministrazione di Active Directory.
- Selezionare il dominio, quindi fare clic con il pulsante destro del mouse sul dominio stesso.
- Selezionare Abilita cestino. Una volta abilitato, il cestino non può essere disattivato.
Cronologia di accesso
Passare ad Account > Amministratori > Attività del sistema > Cronologia di accesso per poter visualizzare un elenco di tutti gli accessi degli amministratori, inclusi data e ora, indirizzo IP, browser e piattaforma. Selezionare un Nome utente dall'elenco per visualizzare l'intera cronologia degli accessi dell'amministratore selezionato.
In alternativa, è possibile visualizzare la cronologia degli accessi di un singolo amministratore passando a Account > Amministratori > Visualizzazione elenco e selezionando l'icona del kebab (![]() ) a sinistra dell'elenco degli amministratori, quindi selezionare Cronologia di accesso.
) a sinistra dell'elenco degli amministratori, quindi selezionare Cronologia di accesso.