Utilizzo di UEM Console
È possibile visualizzare e gestire qualsiasi aspetto della distribuzione di dispositivi mobili. Grazie a questa risorsa centralizzata e basata sul Web, puoi aggiungere nuovi dispositivi e utenti, gestire i profili e configurare le impostazioni in modo semplice e rapido.
È opportuno familiarizzare con le impostazioni di sicurezza e le funzioni dell'interfaccia come la Procedura guidata per l'attivazione iniziale, le icone del menu, commenti e suggerimenti e la ricerca globale.
Per ulteriori informazioni sul modo in cui VMware gestisce le informazioni raccolte tramite Workspace ONE UEM, ad esempio le funzionalità analitiche, vedere l'Informativa sulla privacy di VMware, all'indirizzo https://www.vmware.com/help/privacy.html.
Browser supportati
La console di Workspace ONE Unified Endpoint Management (UEM) supporta le build stabili più recenti dei seguenti browser Web.
- Chrome
- Firefox
- Safari
- Microsoft Edge
Sono stati eseguiti test dettagliati sulle diverse piattaforme con l'obiettivo di verificare la loro compatibilità con questi browser. Se si esegue la console UEM con una versione meno recente del browser o su un browser non certificato, è possibile riscontrare problemi minori.
Nota: Se si utilizza Internet Explorer per accedere alla console UEM, passare a Pannello di controllo > Impostazioni > Opzioni Internet > Sicurezza e verificare che l'opzione Download dei caratteri nel livello di sicurezza predefinito o personalizzato sia impostata su Attiva.
- Android 5.0+
- QNX 6.5+
- Apple iOS 11.0 o versione successiva
- Windows Desktop (8/8.1/RT/10)
- Apple macOS 10.9+
- Windows Rugged (Mobile 5/6 e Windows CE 4/5/6)
- Chrome OS (versione più recente)
Per altri dispositivi/sistemi operativi, è possibile che il supporto sia limitato. La registrazione diretta di Workspace ONE è supportata solo su dispositivi iOS e Android. Per ulteriori informazioni, consultare l'argomento Registrazione diretta di Workspace ONE nella documentazione dei dispositivi di gestione di Workspace ONE UEM.
Fare riferimento alla guida specifica della piattaforma cercando nella Guida in linea, visitando docs.vmware.com o contattando il supporto VMware per ulteriori informazioni.
Menu intestazione
Il Menu intestazione è situato nella parte superiore di quasi tutte le pagine di Workspace ONE UEM e consente di accedere alle seguenti funzioni e funzionalità.

- Gruppo - Dalla scheda denominata "Globale", seleziona il gruppo che desideri modificare.
- Aggiungi - Aggiungi velocemente un amministratore, un dispositivo, un utente, un criterio, contenuti, un profilo, applicazioni interne o pubbliche.
- Ricerca globale - (
 ) Cerca tutti gli aspetti della tua distribuzione all'interno della console UEM, compresi i dispositivi, gli utenti, i contenuti, le applicazioni, le impostazioni di configurazione, gli amministratori, le pagine ecc.
) Cerca tutti gli aspetti della tua distribuzione all'interno della console UEM, compresi i dispositivi, gli utenti, i contenuti, le applicazioni, le impostazioni di configurazione, gli amministratori, le pagine ecc. - Notifiche - (
 ) È possibile monitorare gli eventi importanti della console con Notifiche. Il numero nel badge sopra l'icona del campanello di Notifiche indica il numero di notifiche che richiedono attenzione.
) È possibile monitorare gli eventi importanti della console con Notifiche. Il numero nel badge sopra l'icona del campanello di Notifiche indica il numero di notifiche che richiedono attenzione. - Salvato - (
 ) Consente di accedere alle pagine preferite e più utilizzate all'interno della console UEM.
) Consente di accedere alle pagine preferite e più utilizzate all'interno della console UEM. - Guida - (
 ) Consente di selezionare o di ricercare le guide e la documentazione disponibili sulla console UEM.
) Consente di selezionare o di ricercare le guide e la documentazione disponibili sulla console UEM. - Il mio selettore di servizi - (
 ) Utilizzare questo pulsante di menu per scegliere tra tutti i servizi Workspace ONE disponibili.
) Utilizzare questo pulsante di menu per scegliere tra tutti i servizi Workspace ONE disponibili. - Account - Visualizza le informazioni del tuo account. Cambia il Ruolo account a te assegnato all'interno dell'ambiente corrente. Personalizza le impostazioni di: informazioni di contatto, lingua, Notifiche, cronologia degli Accessi e Sicurezza, inclusa la reimpostazione del PIN. Puoi anche effettuare il Logout dalla console UEM e ritornare alla schermata di accesso.
- Aggiorna - (
 ) Visualizza statistiche e informazioni aggiornate senza chiudere la visualizzazione corrente aggiornando la schermata.
) Visualizza statistiche e informazioni aggiornate senza chiudere la visualizzazione corrente aggiornando la schermata. - Sezioni disponibili - (
 ) Personalizza la visualizzazione della panoramica del monitor selezionando solo le sezioni che desideri visualizzare. Disponibile solo nella schermata Monitor.
) Personalizza la visualizzazione della panoramica del monitor selezionando solo le sezioni che desideri visualizzare. Disponibile solo nella schermata Monitor. - Esporta – (
 ) Consente di generare un elenco completo (o filtrato, se viene utilizzato un filtro) di utenti, dispositivi, profili, app, libri o criteri in un file CSV (valori separati da virgole). È possibile visualizzare e analizzare questi file con MS Excel.
) Consente di generare un elenco completo (o filtrato, se viene utilizzato un filtro) di utenti, dispositivi, profili, app, libri o criteri in un file CSV (valori separati da virgole). È possibile visualizzare e analizzare questi file con MS Excel. - Home - (
 ) Utilizza questa icona per impostare qualsiasi schermata della console UEM come pagina iniziale. La prossima volta che accedi alla console UEM, la schermata da te selezionata sarà la prima ad essere visualizzata.
) Utilizza questa icona per impostare qualsiasi schermata della console UEM come pagina iniziale. La prossima volta che accedi alla console UEM, la schermata da te selezionata sarà la prima ad essere visualizzata. - Salva - (
 ) Aggiungi la pagina corrente all'elenco di pagine salvate per poter accedere rapidamente alle tue pagine preferite della console UEM.
) Aggiungi la pagina corrente all'elenco di pagine salvate per poter accedere rapidamente alle tue pagine preferite della console UEM.
Ricerca globale
Utilizzando una progettazione modulare con un'interfaccia a etichette, Ricerca globale esegue ricerche nell'intera distribuzione. Ricerca globale applica la stringa di ricerca a una singola scheda alla volta, il che produce risultati più rapidi. Per applicare la stessa stringa a un'altra area di Workspace ONE UEM, selezionare un'altra scheda.
Una volta effettuata una ricerca globale, seleziona le seguenti schede per visualizzare i risultati.
- Dispositivi: restituisce i risultati delle ricerche per nickname e nome profilo del dispositivo. I risultati della ricerca includono il gruppo per fornire il contesto in ambienti di grandi dimensioni.
- Account: restituisce i risultati delle ricerche di nomi di utenti e di amministratori.
- Applicazioni: restituisce i risultati delle ricerche di applicazioni interne, pubbliche, acquistate e Web.
- Contenuti: restituisce i risultati delle ricerche di contenuti visualizzati nei dispositivo.
È possibile utilizzare l'asterisco * come carattere jolly nei parametri di ricerca nei seguenti modi.
- La ricerca di *device restituisce ruggeddevice, appledevice, mobiledevice
- La ricerca di m*e restituisce manufacture, Maine, merge
- La ricerca di admin* restituisce administrator, administration, admins
- Con l'introduzione dei caratteri jolly, la ricerca globale restituisce solo corrispondenze esatte, a meno che i caratteri jolly non vengano utilizzati entrambi prima e dopo il parametro di ricerca.
- Ad esempio, immettendo il termine *desktop* verranno mostrati tutti i dispositivi che includono la stringa "desktop" in qualsiasi punto dell'elenco dei dispositivi.
- Un metodo di ricerca alternativo per trovare i desktop consiste nell'utilizzare i filtri nella visualizzazione elenco dispositivi. Utilizzando i filtri è possibile generare un singolo elenco non solo di desktop Windows ma anche macOS, oltre a un vasto array di altre variabili. Per ulteriori informazioni, vedere Dispositivi filtro nella visualizzazione Elenco.
- Per includere un asterisco come parte del parametro di ricerca, racchiuderlo tra virgolette o farlo precedere da una barra rovesciata.
- La ricerca di micro"*" restituisce micro*
- La ricerca di valueable\* restituisce valueable*
Cercare un gruppo
Puoi anche eseguire la ricerca di un gruppo selezionando il gruppo dal menu a discesa. La barra di ricerca viene visualizzata sopra all'elenco.
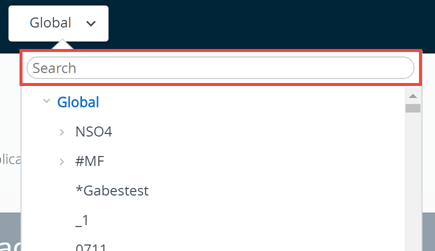
Cercare impostazioni
È possibile cercare le impostazioni avviando una ricerca dalla pagina Configurazioni. Passare a Gruppi e impostazioni > Configurazioni e immettere una parola chiave nella casella di testo di ricerca.
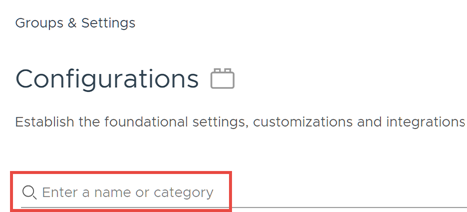
Comprimere ed espandere il sottomenu
È possibile comprimere il sottomenu del riquadro a sinistra di Workspace ONE UEM per creare più spazio sullo schermo per le informazioni relative ai dispositivi. È inoltre possibile espandere o riaprire un sottomenu compresso.
-
Per comprimere temporaneamente il sottomenu, selezionare la freccia qui riportata che punta a sinistra.
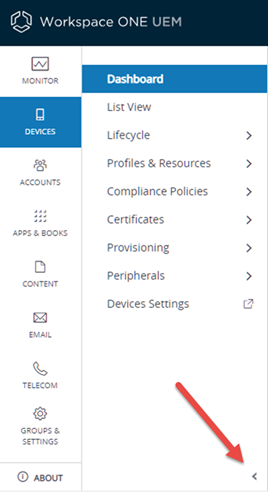
-
Per espandere o riaprire il sottomenu compresso, selezionare la freccia che punta a destra nella parte inferiore sinistra della schermata.
Personalizzare l'interfaccia utente con il branding
Workspace ONE UEM offre numerose opzioni di personalizzazione. Queste opzioni consentono di adattare al brand specifico strumenti e risorse in base alla combinazione di colori, al logo e all'estetica generale dell'organizzazione.
Il branding può essere configurato per gli scenari multi-tenancy, in modo da conferire alle varie divisioni dell'azienda un aspetto unico e distintivo a livello di gruppo. Per ulteriori informazioni, consulta Gruppi.
- Selezionare il gruppo di cui si desidera creare il brand.
-
Passare a Gruppi e impostazioni > Tutte le impostazioni > Sistema > Branding.
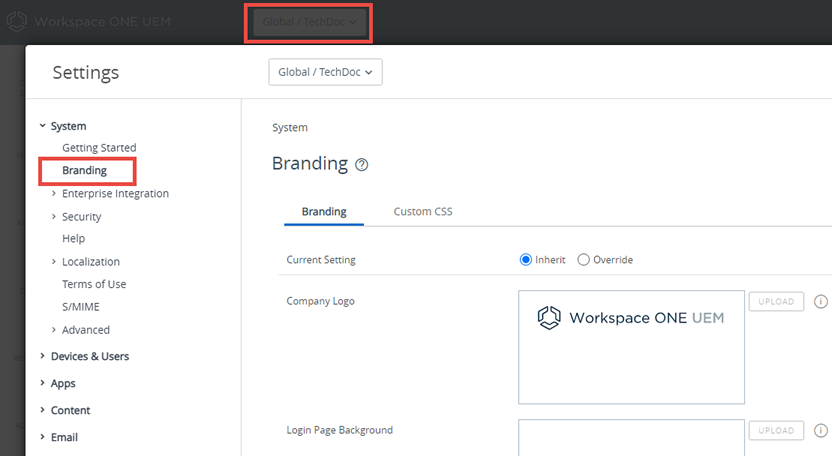
-
Configurare le impostazioni del logo e dello sfondo nella scheda Branding.
- Caricare un logo aziendale dal computer in formato file. Si consiglia una risoluzione dell'immagine di 800x300.
- Scegliere uno sfondo per la pagina di accesso e caricarlo dal computer in formato file. Si consiglia una risoluzione dell'immagine di 1024x768.
- Scegliere uno sfondo per la pagina di accesso al Portale self-service e caricarlo dal computer in formato file. Si consiglia una risoluzione dell'immagine di 1024x768.
- Personalizzare la sezione Colori nella scheda Branding.
- Configurare le impostazioni nella scheda CSS personalizzato. Inserire il codice CSS personalizzato per il branding avanzato.
- Seleziona Salva.
Partecipare o uscire da analisi utilizzo software
Analisi utilizzo software di VMware ("CEIP") fornisce informazioni che consentono a VMware di migliorare i prodotti e i servizi, di correggere i problemi, oltre a consigliare come installare e utilizzare al meglio i prodotti VMware. Questo programma è disponibile solo per le distribuzioni locali di Workspace ONE UEM.
Prima di iniziare: Workspace ONE UEM partecipa al programma Analisi utilizzo software di VMware ("CEIP"). Ulteriori informazioni sui dati raccolti tramite il programma CEIP e gli scopi per cui vengono utilizzati da VMware sono disponibili sul sito Trust & Assurance Center all'indirizzo https://www.vmware.com/it/solutions/trustvmware/ceip.html.
Per ulteriori informazioni sul modo in cui VMware gestisce le informazioni raccolte tramite Workspace ONE UEM, ad esempio le funzionalità analitiche, vedere l'Informativa sulla privacy di VMware, all'indirizzo https://www.vmware.com/help/privacy.html.
Informazioni su questa attività: il prompt di CEIP viene visualizzato quando si installa o si aggiorna Workspace ONE UEM. Effettuare una selezione. Puoi modificare la selezione in qualsiasi momento dalla console di UEM effettuando i passaggi seguenti.
- Selezionare il gruppo Globale.
-
Passare a Gruppi e Impostazioni > Tutte le impostazioni > Amministratore > Analisi utilizzo software.

-
Se si desidera partecipare a CEIP, attivare la casella di controllo accanto a Partecipa all'Analisi utilizzo software VMware.
- Se non si desidera partecipare a CEIP, disattivare (deselezionare) questa casella di controllo.
- Selezionare il pulsante Salva.