Monitor della Console
Il monitor della console in Workspace ONE UEM è un portale centrale che consente di accedere rapidamente alle informazioni di importanza critica. Grazie ai colorati grafici a barre e a ciambella, è possibile identificare rapidamente i problemi importanti e agire da un'unica posizione.

Per visualizzare la Visualizzazione elenco dispositivi, selezionare qualsiasi barra o grafico a ciambella sulla pagina. Questo elenco contiene tutti i dispositivi specifici della metrica selezionata. Sarà quindi possibile eseguire azioni come l'invio di messaggi a tali dispositivi.
Ad esempio, selezionare il grafico a ciambella Stato dell'antivirus. In pochi secondi apparirà la Visualizzazione elenco dispositivi con un elenco di dispositivi senza software antivirus che violano quindi i criteri. Selezionare tutti i dispositivi nell'elenco cliccando la casella di controllo situata a sinistra di ogni dispositivo. È inoltre possibile selezionare la casella di controllo "Seleziona tutti" sotto il pulsante Aggiungi dispositivo. Viene visualizzato il gruppo dei pulsanti di azione sopra l'elenco. Selezionare il pulsante Invia per inviare un messaggio agli utenti dei dispositivi selezionati. È possibile selezionare un'e-mail, una notifica push o un messaggio di testo SMS.
La pagina Monitor > Panoramica fornisce grafici di riepilogo e visualizzazioni dettagliate.
- Dispositivi - Mostra il numero esatto di dispositivi.
- Dettagli dello stato di tutti i dispositivi iscritti, registrati, in attesa di cancellazione dei dati aziendali o dei dati del dispositivo e non più registrati.
- Analisi dettagliata per piattaforma dei dispositivi registrati in Workspace ONE UEM.
- Cronologia delle registrazioni nell'ultimo giorno, nell'ultima settimana e nell'ultimo mese.
- Conformità - Visualizza i dispositivi che violano i criteri di conformità.
- Tutti i criteri di conformità attualmente violati dai dispositivi, incluse app, impostazioni di sicurezza, posizione geografica e altro.
- Criteri maggiormente violati, includendo tutti i tipi di criteri di conformità stabiliti.
- Applicazioni inserite in una lista vietata, incluse applicazioni installate sui dispositivi, classificate in ordine di istanze di violazione.
- Dispositivi in cui non sono installate le app che desideri per i tuoi utenti.
- Profili - Visualizza quali profili sono obsoleti.
- Versione più recente del profilo, inclusi i dispositivi con versioni precedenti di ogni profilo.
-
Applicazioni - Visualizza quali applicazioni sono associate ai dispositivi.
- Versione più recente dell'applicazione, inclusi i dispositivi con versioni precedenti di ogni applicazione.
- Applicazioni più installate, classificate per numero di dispositivi in cui sono attualmente installate.
Per ulteriori informazioni, vedere Rilevare e monitorare la distribuzione delle applicazioni.
-
Contenuti - Visualizza i dispositivi con contenuti non aggiornati.
- Versione più recente dei contenuti, inclusi i dispositivi con versioni obsolete di ogni file, classificate in base al numero di istanze.
- E-mail - Visualizza i dispositivi attualmente non in grado di ricevere e-mail.
- Dispositivi con blocco dell'e-mail, inclusi i dispositivi bloccati per impostazione predefinita, inseriti in una lista vietata o la cui registrazione è stata annullata.
- Certificati - Visualizza i certificati con una data di scadenza.
- Certificati che scadono entro un mese, da uno a tre mesi, da tre a sei mesi, da sei a 12 mesi e oltre 12 mesi. Inoltre, consente di visualizzare i certificati che sono già scaduti.
L'insieme dei dispositivi mostrati varia a seconda del gruppo corrente, compresi tutti i dispositivi dei sottogruppi. Passa a gruppi di livello inferiore e aggiorna automaticamente i risultati del dispositivo utilizzando il menu a discesa del gruppo.
Passa da una visualizzazione all'altra selezionando l'icona Visualizzazione elenco  e l'icona Visualizzazione grafica
e l'icona Visualizzazione grafica  . Seleziona una metrica qualsiasi per aprire la Visualizzazione elenco dispositivi per quello specifico set di dispositivi. Sarà quindi possibile eseguire azioni come l'invio di messaggi a tali dispositivi.
. Seleziona una metrica qualsiasi per aprire la Visualizzazione elenco dispositivi per quello specifico set di dispositivi. Sarà quindi possibile eseguire azioni come l'invio di messaggi a tali dispositivi.
Personalizza il monitor selezionando l'icona Sezioni disponibili ( ). Seleziona o deseleziona le caselle di controllo che rappresentano le sezioni disponibili (Dispositivi, Conformità, Profili ecc.) e clicca su Salva per personalizzare la panoramica del monitor.
). Seleziona o deseleziona le caselle di controllo che rappresentano le sezioni disponibili (Dispositivi, Conformità, Profili ecc.) e clicca su Salva per personalizzare la panoramica del monitor.
Intelligence
Nota: per accedere a Workspace ONE Intelligence, è necessario disporre di un account Cloud Services.
I report personalizzati e le analisi avanzate eseguiti da Workspace ONE Intelligence possono fornire maggiori informazioni sulla gamma di dispositivi in uso. Tali informazioni includono una maggiore visibilità dei problemi di prestazioni, strumenti di pianificazione altamente efficaci e tempi di distribuzione più rapidi.
Assicurati di far parte di un gruppo di tipo cliente, quindi passa a Monitor > Intelligence, seleziona il pulsante Avanti per vedere come funziona Intelligence e iscriverti per usufruire dei vantaggi del servizio.
È possibile rifiutare esplicitamente la creazione di report personalizzati di Intelligence in qualsiasi momento.
Per ulteriori informazioni, consultare la guida ai prodotti VMware Workspace ONE Intelligence.
IMPORTANTE: limitare il numero di amministratori che possono modificare l'impostazione di consenso esplicito di Workspace ONE Intelligence impedisce la supervisione della raccolta dati e gli errori di sincronizzazione. Se si desidera impedire agli amministratori di modificare l'impostazione di consenso esplicito, è necessario modificare il ruolo utilizzato da tali amministratori per consentire l'accesso di sola lettura a Intelligence. Nota: qualsiasi modifica apportata a un ruolo amministratore si applica a tutti gli amministratori a cui è assegnato tale ruolo. Se si desidera che le modifiche all'accesso influiscano solo su un sottoinsieme di amministratori, è necessario creare una copia del ruolo amministratore originale, aggiornare l'autorizzazione a Intelligence su "Sola lettura" e assegnare la copia di questo ruolo agli amministratori di destinazione. - Questi amministratori avranno tutti gli stessi accessi di prima; l'accesso all'impostazione di consenso esplicito di Intelligence sarà l'unica ad essere di sola lettura.
Eseguire i seguenti passaggi per modificare il ruolo utilizzato da questi amministratori.
- Passare a Account > Amministratori > Ruoli.
- Individuare il nome del ruolo che si desidera modificare.
- Se si sta creando una copia di questo ruolo, attivare la casella di controllo a sinistra del nome del ruolo e selezionare il pulsante Copia visualizzato sopra l'elenco. Verrà visualizzata la schermata Copia ruolo.
- Se non si sta creando una copia, selezionare l'icona di modifica (
 ). Verrà visualizzata la schermata Modifica ruolo.
). Verrà visualizzata la schermata Modifica ruolo.
-
Nel pannello Categorie, scorrere verso il basso e selezionare Monitoraggio, quindi selezionare Intelligence, le caselle di controllo Lettura e deselezionare le caselle di controllo Modifica.
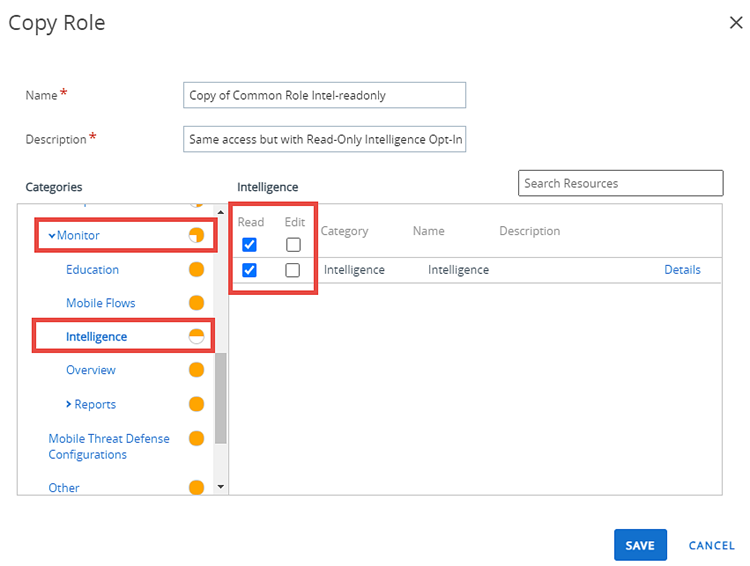
-
Seleziona Salva.
Le nuove assegnazioni di ruolo non vengono applicate fino al successivo accesso degli amministratori.
Dashboard del Pannello dell'amministratore
Il Pannello dell'amministratore offre una panoramica sulle informazioni relative alle licenze dei moduli e sui componenti distribuiti Workspace ONE ™ UEM in due sezioni separate, Prodotti attivi e Componenti distribuiti. Accedi al Pannello dell'amministratore da Monitor > Pannello dell'amministratore. È possibile accedere a questo pannello anche da un gruppo di tipo cliente.
Nota: Il contenuto visualizzato in queste sezioni dipende in gran parte dall'ambiente specifico.
La sezione Prodotti attivi identifica i prodotti attivi e mostra informazioni di sintesi sulle licenze, inclusi il modello e il tipo di licenza.
La sezione Componenti distribuiti include un pannello per ciascun componente abilitato a livello del gruppo cliente, del quale mostra lo stato di connettività.
Monitor app e profilo
È possibile tenere traccia di un'applicazione o di un profilo sui dispositivi degli utenti finali con Monitor app e profilo. Questo monitor fornisce informazioni rapide e chiare sullo stato delle distribuzioni.
- Passare a Monitor > Monitor app e profilo
- Nel campo di ricerca, immettere il nome dell'applicazione o profilo. È necessario premere INVIO sulla tastiera per avviare la ricerca.
- Selezionare la app o il profilo dal menu a discesa e selezionare il pulsante Aggiungi.
I dati dell'app o del profilo vengono visualizzati su una scheda. Si possono aggiungere solo cinque schede alla volta.
Monitor app e profilo visualizza lo stato di distribuzione corrente per i dispositivi durante una distribuzione. Lo stato combina vari stati di installazione di app e profili diversi in Fine, In sospeso o Non completato.
Modelli di settore per iOS
Un modello di settore è una raccolta di applicazioni mobili e profili dei dispositivi che puoi inviare ai dispositivi stessi, accelerando notevolmente il processo di distribuzione.
Puoi selezionarec modelli a supporto di settori quali la sanità e il commercio al dettaglio e modificarli per adattarli alle tue esigenze. Per ulteriori informazioni, consultare Modelli di settore Apple.
Report e funzionalità di analisi
Workspace ONE UEM consente di accedere a informazioni dettagliate su dispositivi, utenti e applicazioni in moduli di report analizzabili in Excel. Per ulteriori informazioni, consultare Report e analisi.