Aggiungere un profilo dispositivo
È possibile aggiungere il profilo di un dispositivo in due modi diversi, a seconda della piattaforma per cui stai creando il profilo.
Aggiungere un profilo dispositivo generale
Le impostazioni del profilo riportate di seguito si applicano alla maggior parte delle piattaforme gestibili tramite Workspace ONE UEM e possono essere utilizzate come riferimento generale. Alcune piattaforme però possono offrire scelte diverse.
-
Passare a Risorse > Profili e basi di confronto > Profili > Aggiungi.
Per aggiungere un profilo, si possono selezionare le seguenti opzioni.
- Aggiungi profilo: aggiungere i nuovi profili dei dispositivi singolarmente.
- Carica profilo: carica un profilo firmato sul dispositivo.
- Importazione batch: importa nuovi profili dei dispositivi in massa, utilizzando file con valori separati da virgole (.csv). Inserire un nome univoco e una descrizione per raggruppare e organizzare più profili alla volta.
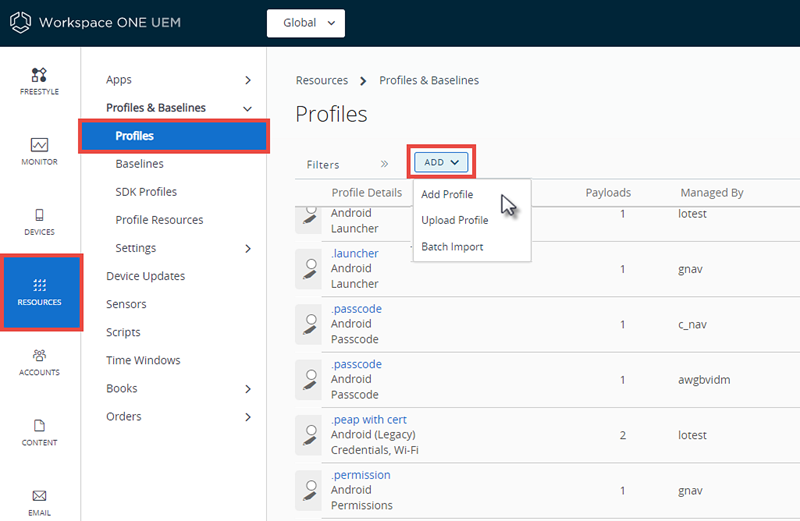
-
Selezionare Aggiungi profilo.
-
Seleziona la piattaforma pertinente per il profilo che vuoi distribuire. A seconda della piattaforma, le impostazioni del payload possono variare. Per ulteriori informazioni, vedere l'Anteprima tecnica: Aggiungere un profilo dispositivo nella sezione successiva.
-
Completa la scheda Generale compilando le seguenti impostazioni.
Impostazione Descrizione Nome Nome del profilo che sarà visualizzato nella console Workspace ONE UEM. Versione Il campo di sola lettura che riporta la versione attuale del profilo come determinato con il pulsante Aggiungi versione. Descrizione Una breve descrizione del profilo che indica la sua funzione. Impostazioni OEM (solo Android) Abilita questa opzione per configurare i profili specifici per dispositivi Zebra e Samsung. Se abilitata, i profili sono contrassegnati con un simbolo di Knox per indicare le impostazioni disponibili e specifiche di Knox. Vengono visualizzati due nuovi profili: Data/Ora e APN, che sono specifici di Knox. Questa opzione viene visualizzata solo durante la configurazione dei profili Android. Seleziona OEM (solo Android) Seleziona l'OEM Samsung o Zebra. Questa opzione viene visualizzata solo durante la configurazione dei profili Android. Distribuzione Determina se il profilo verrà automaticamente rimosso durante la registrazione (non valido per i profili Android). - Gestito: il profilo viene rimosso. - Manuale: il profilo rimane installato finché non viene rimosso dall'utente finale. Ambito profilo (solo per Android o Windows rugged) Determina in che modo viene usato il profilo. Selezionare una delle seguenti. - Produzione: il profilo deve essere utilizzato nell'ambito di un provisioning di prodotti. - Staging: il profilo deve essere utilizzato nelle configurazioni di staging. - Entrambi: il profilo deve essere utilizzato sia per lo staging che per il provisioning. Tipo assegnazione Determina come il profilo viene distribuito ai dispositivi. - Automatico: il profilo viene distribuito a tutti i dispositivi. - Facoltativo: il profilo può essere facoltativamente installato dall'utente finale tramite il Portale self-service (SSP) o distribuito ai singoli dispositivi a discrezione dell'amministratore.
Gli utenti finali possono inoltre installare profili che rappresentano applicazioni Web utilizzando un payload Web Clip o segnalibro. Inoltre, se configuri il payload da visualizzare nell'App Catalog, puoi quindi installare il payload dall'App Catalog.- Interattivo (non applicabile a iOS e Android). Questo profilo è di un tipo unico che gli utenti finali installano con il Portale self-service. Una volta installati, questi tipi di profili speciali interagiscono con sistemi esterni per generare dati da inviare al dispositivo. Questa opzione è disponibile solo se abilitata in Gruppi e impostazioni > Tutte le impostazioni > Dispositivi e utenti > Avanzate > Opzioni di profilo. - Conformità: il profilo viene applicato al dispositivo dal motore di conformità se l'utente non esegue le azioni correttive necessarie per garantire la conformità del dispositivo. Per ulteriori informazioni, vedere Profili di conformità. Consenti rimozione (Solo per iOS 7 e versioni precedenti) Determina se l'utente finale può rimuovere il profilo. - Sempre: l'utente finale può rimuovere il profilo manualmente in qualsiasi momento. - Con autorizzazione: l'utente finale può rimuovere il profilo con l'autorizzazione dell'amministratore. Selezionando questa opzione viene aggiunta la casella di testo Password all'account. - Mai: l'utente finale non può rimuovere il profilo dal dispositivo. Gestita da Gruppo con accesso amministrativo al profilo. Gruppi assegnati Si riferisce al gruppo al quale vuoi aggiungere il profilo del dispositivo. Include un'opzione per creare un nuovo gruppo smart che può essere configurato con le specifiche minime del sistema operativo, i modelli di dispositivi, le categorie di appartenenza, i gruppi e altro.
Anche se la piattaforma è un criterio interno a un gruppo smart, la piattaforma configurata nel profilo o nel criterio di conformità del dispositivo ha sempre la precedenza. Ad esempio, se il profilo di un dispositivo viene creato per la piattaforma iOS, il profilo verrà assegnato solo a dispositivi iOS anche se il gruppo smart include dispositivi Android.Eccezioni Se è selezionato Sì, viene visualizzata una nuova casella di testo Gruppi esclusi. Questa casella di testo consente di selezionare i gruppi che si desidera escludere dall'assegnazione del profilo del dispositivo. Visualizza assegnazione dispositivo Dopo aver effettuato la selezione di un Gruppo assegnato, puoi visualizzare in anteprima un elenco di tutti i dispositivi assegnati, tenendo conto delle assegnazioni e delle esclusioni dei gruppi smart. Criteri di assegnazione aggiuntiva Le caselle di controllo abilitano limitazioni aggiuntive per il profilo. - Installa solo sui dispositivi all'interno delle aree selezionate. – Immettere un indirizzo e un raggio in chilometri o miglia per creare un 'perimetro di installazione del profilo'. Per ulteriori informazioni, vedere Aree del recinto geografico. - Abilita pianificazione e installazione durante i periodi di tempo selezionati: specificare una pianificazione temporale configurata, per assegnare il profilo ai dispositivi solo negli intervalli di tempo pianificati. Selezionando questa opzione viene aggiunta la casella di testo obbligatoria Orari assegnati. Per ulteriori informazioni, vedere Pianificazioni temporali. Data della rimozione La data futura in cui il profilo verrà rimosso dal dispositivo nel formato MM/GG/AAAA. -
Configura un Payload per la piattaforma del dispositivo. È possibile cercare un payload in base al nome immettendo le parole chiave nella casella di testo Cerca payload al di sopra dell'elenco di payload.
Per istruzioni passo a passo su come configurare un Payload specifico per una determinata piattaforma, fare riferimento alla guida alla piattaforma pertinente, disponibile all'indirizzo docs.vmware.com.
-
Selezionare Salva e pubblica.
Anteprima tecnica: Aggiungere un profilo dispositivo
Nota: Workspace ONE UEM offre supporto per un'interfaccia utente avanzata per la creazione di un nuovo profilo dispositivo come anteprima tecnica. Le funzionalità in anteprima tecnica non sono completamente testate e alcune di esse potrebbero non funzionare come previsto. Tuttavia, queste anteprime aiutano Workspace ONE UEM a migliorare le funzionalità attuali e a sviluppare miglioramenti futuri. Per utilizzare una funzionalità in anteprima tecnica, contattare il rappresentante VMware.
Nella console di Workspace ONE UEM, seguire lo stesso percorso di navigazione per ogni profilo. La sezione Anteprima mostra il numero totale di dispositivi assegnati con una visualizzazione elenco. È possibile visualizzare i profili aggiunti nella scheda Riepilogo.
Ricerca impostazioni del profilo dispositivo
Puoi cercare le informazioni del profilo del dispositivo in diversi modi. È possibile cercare il nome e la descrizione dell'impostazione, le descrizioni comandi, le etichette delle sottocategorie del payload e i qualificatori della piattaforma visualizzati nelle bolle a destra delle impostazioni.
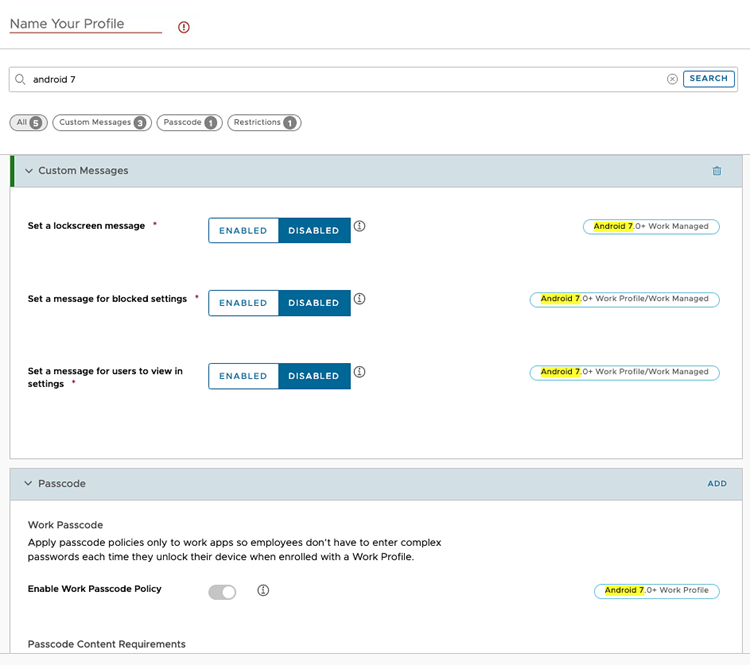
Se le parole chiave della ricerca si trovano in più sottocategorie, i risultati vengono riepilogati mostrando il numero di riscontri di ciascuna sottocategoria. È possibile fare clic su queste sottocategorie per passare direttamente all'impostazione.
Per Aggiungi un profilo dispositivo, esegui i passaggi seguenti.
- Passare a Dispositivi > Profili e risorse > Profili > Aggiungi > Aggiungi profilo, quindi selezionare la piattaforma. Se viene visualizzato qualcosa di diverso dalla schermata seguente, è necessario seguire la procedura Aggiungi un profilo dispositivo generale nella sezione precedente.
-
Configura le impostazioni.

Impostazione Descrizione Nome Assegna un nome al tuo profilo e aggiungi una descrizione facilmente riconoscibile. Scopo del profilo Impostare il modo in cui il profilo viene utilizzato nell'ambiente, ovvero Produzione, Staging o Entrambi. Impostazioni OEM Attiva le impostazioni OEM per configurare impostazioni specifiche per dispositivi Samsung o Zebra. Una volta selezionato l'OEM, vengono visualizzati profili e impostazioni aggiuntivi univoci per entrambi gli OEM. -
Selezionare il collegamento ADD a destra dell'etichetta del profilo desiderato e configurare le impostazioni nel modo desiderato. È possibile utilizzare le impostazioni a discesa e di anteprima del profilo prima di selezionare Aggiungi.
- Selezionare Avanti per configurare le impostazioni generali del profilo Assegnazione e Distribuzione nel modo appropriato.
-
Configurare le seguenti impostazioni.
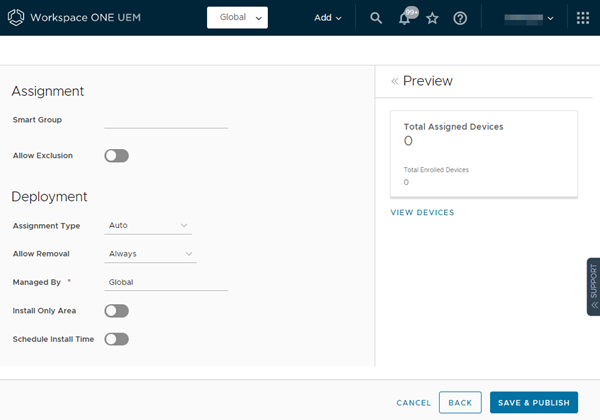
Impostazione Descrizione Gruppo smart Seleziona un gruppo smart dall'elenco a discesa, visibile dopo aver fatto clic su questa casella di testo. I dispositivi assegnati al gruppo smart selezionato qui riceveranno il profilo del dispositivo installato. Consenti esclusione Quando questa opzione è abilitata, viene visualizzata una nuova casella di testo Escludi gruppo. Questa casella di testo consente di selezionare i gruppi che si desidera escludere dall'assegnazione del profilo del dispositivo. Tipo assegnazione Determina come il profilo viene distribuito ai dispositivi.
Automatico: il profilo viene distribuito su tutti i dispositivi.
Facoltativo: l'utente finale ha l'opzione di installare il profilo dal Portale self-service (SSP) oppure il profilo può essere distribuito su dispositivi individuali a discrezione dell'amministratore. Gli utenti finali possono anche installare profili che rappresentano applicazioni Web, utilizzando una Web clip o il payload di un segnalibro. Configurando la visualizzazione del payload nel Catalogo app, è possibile installare il payload dal Catalogo app.
Conformità: il profilo viene applicato al dispositivo dal Motore di conformità quando l'utente non riesce ad adottare misure correttive per rendere il dispositivo conforme.Gestita da Selezionare un gruppo di tipo cliente con accesso amministrativo. La selezione di gruppi di tipo non cliente non è un'opzione. Solo area di installazione Attiva questa opzione per visualizzare l'opzione del recinto geografico, che significa installazione solo sui dispositivi all'interno delle aree selezionate. Immettere un indirizzo e un raggio in chilometri o miglia per creare un "perimetro di installazione del profilo". Pianifica ora di installazione Abilita questa opzione per configurare le impostazioni di pianificazione temporale. Ciò significa che l'installazione viene installata solo durante i periodi di tempo selezionati. Specificare una pianificazione temporale configurata in cui i dispositivi riceveranno il profilo solo entro quell'intervallo di tempo. -
Selezionare Salva e pubblica.