Visualizzazione elenco dispositivi
La Visualizzazione elenco dispositivi di Workspace ONE UEM mostra un elenco completo dei dispositivi nel gruppo attualmente selezionato. È inoltre possibile filtrare la visualizzazione in modo da visualizzare solo i tipi di dispositivi desiderati.

Nella colonna Ultima visualizzazione viene visualizzato un indicatore con il numero dei minuti trascorsi dal momento in cui il dispositivo ha effettuato il check-in. L'indicatore è rosso o verde in base al tempo in cui il dispositivo è rimasto inattivo. Il valore predefinito è 480 minuti (8 ore), ma può essere personalizzato accedendo a Gruppi e impostazioni > Tutte le impostazioni > Dispositivi e utenti > Generale > Avanzate e modificando il valore di Timeout di inattività dispositivo (min).
Selezionare un nickname per il dispositivo nella colonna Informazioni generali in qualsiasi momento per aprire la pagina dei dettagli per il dispositivo. Il Nickname è l'etichetta assegnata a un dispositivo che consente di differenziare dispositivi della stessa marca e modello.
Ordinare per colonna e configurare i filtri delle informazioni per rivedere l'attività in base a informazioni specifiche. Ad esempio, è possibile ordinare la colonna in base allo stato di conformità per visualizzare solo i dispositivi attualmente non conformi ed eseguire un'azione su tali dispositivi. Cercare tra tutti i dispositivi un nickname o un nome utente per individuare un dispositivo o un utente.
Elaborazione check-in dispositivo
Per il check-in del dispositivo, Workspace ONE UEM utilizza un modello di distribuzione delle risorse basato su pull, in cui il dispositivo estrae contenuti dal server anziché il server che invia un'ondata di contenuti ai dispositivi. Questo modello pone il dispositivo al centro di una catena di calcoli che forniscono il contenuto di cui il dispositivo ha bisogno.
Se si consente al dispositivo di determinare i dati di cui ha bisogno dal server, significa che non vi è alcun contenuto ridondante o non necessario che venga inviato dal server. Questo modello basato su pull rappresenta un risparmio significativo dei dati che vengono trasferiti rispetto ai modelli push.
Sequenza di elaborazione check-in del dispositivo
- Il dispositivo esegue il check-in nel server UEM.
- Il server UEM campiona lo stato esistente del dispositivo, nonché lo stato desiderato.
- Il servizio UEM calcola le esigenze del dispositivo confrontando lo stato di uscita con lo stato desiderato e, durante il processo, rendendo i seguenti tipi di contenuti disponibili per il dispositivo.
- Profili dispositivo,
- Iscrizione al gruppo smart e tutti i contenuti correlati,
- Applicazioni,
- Dati di sincronizzazione del gruppo utente,
- Calcoli di conformità e le azioni risultanti,
- Il server UEM risponde al dispositivo, comunicando che ha completato il calcolo dello stato desiderato.
- Il dispositivo estrae dal server UEM i contenuti che soddisfano lo stato desiderato.
Elaborazione dispositivo offline
Il modello di check-in basato su pull, in cui i dispositivi effettuano il check-in in base a ciò di cui hanno bisogno per soddisfare lo stato desiderato, raggiunge l'efficienza ottimale solo quando tutti i dispositivi della gamma hanno effettuato il check-in, inclusi i dispositivi offline.
Per garantire che i dispositivi offline eseguano il check-in con le rispettive controparti online, il server UEM avvia una richiesta di check-in per i dispositivi il cui tempo dall'ultimo check-in ha superato l'impostazione di soglia offline. È possibile modificare questa soglia modificando il valore di Timeout inattività dispositivo (min) disponibile in Gruppi e impostazioni > Tutte le impostazioni > Dispositivi e utenti > Generale > Avanzate.
Una volta completato il contatto dal server UEM, i dispositivi offline eseguono il check-in e seguono la stessa sequenza di elaborazione dei dispositivi online.
Finestra popup attivata al passaggio del mouse nella visualizzazione elenco dispositivi
Per ciascun dispositivo nella colonna Informazioni generali è visualizzata l'icona della descrizione comandi, a forma di cartella, nell'angolo superiore destro accanto al nome descrittivo del dispositivo. Quando si passa il puntatore del mouse su questa icona, viene visualizzata una finestra pop-up del passaggio del mouse. che include informazioni quali Nickname, Gruppo, ID gruppo, Gestione e Proprietà.
È possibile trovare icone simili per i suggerimenti nelle colonne Registrazione e Stato conformità nella view Elenco dispositivi. Se si passa il mouse sulle icone dei suggerimenti, verranno visualizzate le finestre popup relative alla Data di registrazione e alle Infrazioni conformità.
Personalizzare il layout della visualizzazione di Elenco dispositivi
Consente di visualizzare l'elenco completo di colonne visibili nella visualizzazione Elenco dispositivi selezionando il pulsante Layout e di selezionare l'opzione Personalizzato. In questa visualizzazione è possibile mostrare o nascondere le colonne Elenco dispositivi in base alle preferenze.
È inoltre possibile applicare la visualizzazione colonne personalizzata a tutti gli amministratori del gruppo corrente o di quelli sottostanti. Ad esempio, è possibile nascondere 'Numero asset' dalle visualizzazioni Elenco dispositivi del gruppo corrente o dei gruppi sottostanti.
Una volta completata la personalizzazione, seleziona il pulsante Accetta per salvare le tue preferenze e applicarle alla nuova visualizzazione delle colonne. È possibile tornare alle impostazioni del pulsante Layout in qualsiasi momento per apportare altre modifiche alla visualizzazione delle colonne.
Alcune delle colonne del layout personalizzato per la visualizzazione dell'elenco dispositivi sono riportate di seguito.
- Gestione Android
- SSID (Service Set Identifier o nome della rete Wi-Fi)
- Indirizzo MAC Wi-Fi
- Indirizzo IP Wi-Fi
- Indirizzo IP pubblico
Esportazione della visualizzazione elenco
È possibile salvare un file CSV (valori separati da virgole) dell'intera Visualizzazione elenco dispositivi che potrà essere visualizzato e analizzato con MS Excel. Se alla Visualizzazione elenco dispositivi è stato applicato un filtro, l'elenco esportato rifletterà i risultati filtrati.
Selezionare il pulsante Esporta quindi passare a Monitor > Report e analisi > Esportazioni per visualizzare e scaricare il report risultante.
Effettuare ricerche nella Visualizzazione elenco dei dispositivi
A volte è necessario cercare un dispositivo per un accesso rapido alle relative informazioni e intervenire su di esso da remoto.
Per eseguire una ricerca, passare a Dispositivi > Visualizzazione elenco, quindi selezionare la barra Cerca nell'elenco e immettere un nome utente, un nome descrittivo del dispositivo o un altro elemento che consenta di identificare il dispositivo. Verrà avviata una ricerca tra tutti i dispositivi basata sul parametro di ricerca specificato, all'interno del gruppo attuale e di tutti i relativi sottogruppi.
Cluster dei pulsanti di azione Visualizzazione elenco dispositivi

Con uno o più dispositivi selezionati in View elenco dispositivi, è possibile eseguire operazioni comuni con il cluster dei pulsanti di azione, tra cui Interroga, Invia (messaggio), Blocca e altre azioni accessibili tramite il pulsante Altre azioni.
Le azioni disponibili per il dispositivo variano in base alla piattaforma, al produttore, al modello e allo stato di registrazione del dispositivo, nonché alla configurazione specifica di Workspace ONE UEM Console.
Per un elenco completo delle azioni remote che un amministratore può richiamare tramite la console, vedere Descrizioni delle azioni sui dispositivi.
Assistenza remota
È possibile avviare una sessione di assistenza remota su un singolo dispositivo idoneo per visualizzare in remoto lo schermo e controllare il dispositivo. Questa funzionalità è ideale per la risoluzione dei problemi e l'esecuzione di configurazioni avanzate sui dispositivi della flotta.
Per utilizzare questa funzionalità, è necessario soddisfare i seguenti requisiti.
- È necessario disporre di una licenza valida per Workspace ONE Assist.
- È necessario essere un amministratore con un ruolo assegnato che includa le autorizzazioni Assist appropriate.
- L'app Assist deve essere installata sul dispositivo.
- Piattaforme dei dispositivi supportate:
- Android
- iOS
- macOS
- Windows 10
- Windows Mobile
Selezionare la casella di controllo a sinistra di un dispositivo idoneo in Visualizzazione elenco dispositivi. Viene visualizzato il pulsante Assistenza remota. Selezionare questo pulsante per avviare una sessione di assistenza remota.
Per ulteriori informazioni, consultare la Guida di Workspace ONE Assist.
Dispositivi non registrati
I dispositivi non registrati possono o no essere visualizzati in Workspace ONE UEM Console, a seconda che siano stati registrati o abbiano avuto uno stato registrato in passato. È inoltre possibile ottenere l'accesso ai registri di risoluzione dei problemi creati prima dell'annullamento della registrazione dalla console UEM.
Stato non registrato
Un dispositivo non registrato è un dispositivo in uno dei tre possibili scenari.
- Il dispositivo è nuovo per Workspace ONE UEM e non è registrato, pertanto non è gestito. Un dispositivo in questo scenario non può essere visualizzato nella console UEM.
- Il nuovo dispositivo ha iniziato il processo di registrazione a Workspace ONE e viene registrato tramite la console UEM, ma il processo di registrazione non è ancora stato completato. Questo scenario si verifica in genere durante una serie di nuove registrazioni in cui i dispositivi vengono registrati come modo per limitare la registrazione. Il meccanismo che consente la registrazione dei dispositivi registrati consiste in una lista consentita di dispositivi. È possibile visualizzare un dispositivo in questo stato quando nella console UEM compare il messaggio 'registrazione annullata'. Visto che un dispositivo registrato è in genere una parte del processo di registrazione, un dispositivo non rimane in questo stato a lungo.
- L'utente finale può modificare lo stato del dispositivo in "non registrato" rimuovendo manualmente il profilo MDM dal dispositivo.
Per ulteriori informazioni, vedere la sezione di questa pagina intitolata Eliminazione dei dispositivi.
Accesso ai registri di risoluzione dei problemi creati prima della registrazione
È possibile accedere ai registri di risoluzione dei problemi/dei comandi creati prima della registrazione del dispositivo. Questi registri possono essere utili per ottenere un quadro completo della cronologia di un dispositivo.
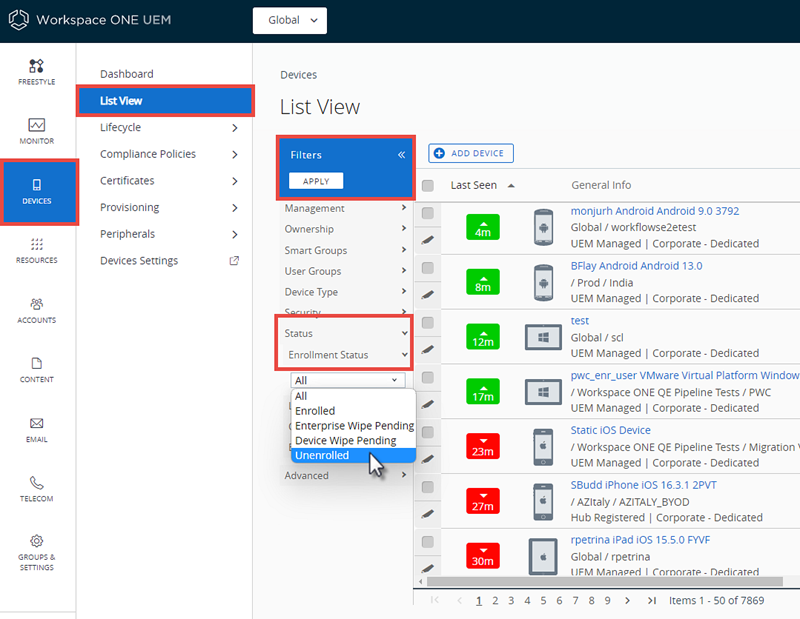
- Vai su Dispositivi > Visualizzazione elenco.
-
Selezionare un dispositivo la cui registrazione è stata annullata in precedenza. Se si desidera, è possibile filtrare la visualizzazione elenco per visualizzare solo i dispositivi con lo Stato Registrazione annullata.
Risultato: Quando si seleziona un dispositivo, viene visualizzata la Visualizzazione dettagli.
-
Selezionare la scheda a discesa Altro, quindi selezionare Risoluzione dei problemi, seguita dalla scheda Comandi .
Operazioni successive: Se non si intende registrare nuovamente un dispositivo per cui è stata annullata la registrazione in precedenza allo stesso gruppo cliente, è consigliabile eliminare i record del dispositivo in modo permanente in modo che la cronologia del dispositivo sia cancellata al momento della registrazione. Per effettuare questa operazione, contattare il supporto di Workspace ONE.
Azioni in massa nella visualizzazione elenco dispositivi
Quando si applica un filtro a un sottoinsieme di dispositivi, è possibile eseguire su di essi azioni in massa selezionandoli e facendo clic sul cluster dei pulsanti azioni.

È necessario abilitare azioni in massa dalle impostazioni di sistema prima che siano disponibili in View elenco dispositivi. Vai su Gruppi e impostazioni > Tutte le impostazioni > Sistema > Sicurezza > Azioni proibite. L'esecuzione delle azioni protette da password richiede un PIN.
Una volta selezionati i dispositivi in Visualizzazione elenco, il numero dei dispositivi corrispondenti viene visualizzato accanto ai pulsanti di azione. Il numero include anche i dispositivi selezionati a cui è stato applicato un filtro.
Nota: in Visualizza elenco dispositivi le azioni di massa disponibili quando si seleziona un blocco di dispositivi con il tasto Maiusc possono essere diverse dalle azioni di massa disponibili quando si utilizza la casella di controllo Globale.
Per ulteriori informazioni sulle azioni interessate, vedere Descrizioni delle azioni sui dispositivi. Per informazioni dettagliate sui metodi di selezione, vedere la sezione Selezionare i dispositivi nella visualizzazione dell'elenco dispositivi in questa pagina.
Limite della gestione in massa nella visualizzazione elenco dispositivi
È possibile garantire operazioni fluide quando si gestisce una flotta di dispositivi di grandi dimensioni impostando un numero massimo di dispositivi che possono ricevere un comando di azione in massa.
Modificare questi limiti di azione in massa passando a Gruppi e impostazioni > Tutte le impostazioni > Dispositivi e utenti > Avanzate > Gestione in massa. Sono disponibili diverse azioni del dispositivo elencate per le quali è possibile modificare il numero massimo di dispositivi consentiti per l'azione.
Se viene impostato un limite della gestione in massa e sono selezionati più dispositivi, viene visualizzato un link accanto al messaggio 'numero di voci selezionate', che indica: Alcune azioni sono disattivate a causa dei limiti della gestione in massa. Questo significa che il numero di dispositivi selezionati supera il numero massimo di dispositivi consentiti per determinate azioni del dispositivo.
È possibile selezionare questo link per conoscere quali azioni sono state disattivate.
Avviso relativo alle azioni in massa accodate nella visualizzazione elenco dispositivi
L'elaborazione delle azioni in massa richiede un po' di tempo. Quando viene avviata una nuova azione in massa mentre la console Workspace ONE ™ UEM ne sta già elaborando una viene visualizzato il seguente avviso:
Your previous bulk actions requested are still being processed. This request is run once the previous actions are complete. Do you want to continue with the current request?
Seleziona Sì per mettere in coda la nuova azione in massa. Seleziona No per annullare la nuova azione in massa.
Selezione dei dispositivi nella visualizzazione elenco dispositivi
È possibile selezionare dispositivi singoli spuntando le caselle di controllo a sinistra di ogni dispositivo. Puoi anche selezionare più dispositivi in blocco su più pagine. Inoltre, è possibile selezionare anche tutti i dispositivi dell'intera flotta, ma ciò potrebbe attivare l'avviso di azioni proibite.
Selezione di più dispositivi in blocco
È possibile selezionare un blocco contiguo di dispositivi, anche tra più pagine, tenendo premuto MAIUSC e selezionando la casella di controllo relativa al dispositivo all'inizio del blocco e quindi quella relativa al dispositivo alla fine del blocco. Si tratta di un'operazione simile alla selezione in blocco utilizzabile negli ambienti Windows e Mac e consente di applicare azioni in massa ai dispositivi selezionati.
Alcune azioni del dispositivo possono essere applicate a più dispositivi solo quando si utilizza il metodo di selezione a blocchi. Per ulteriori informazioni, vedere Azioni dispositivo e cercare la Nota su più dispositivi: in azioni del dispositivo specifiche.
Selezione di tutti i dispositivi
È possibile utilizzare la casella di controllo globale alla sinistra dell'intestazione della colonna Ultima visualizzazione per selezionare o deselezionare tutti i dispositivi nell'elenco. Se la visualizzazione elenco contiene un elenco filtrato di dispositivi, è possibile utilizzare la casella di controllo globale per selezionare o deselezionare tutti i dispositivi filtrati.
Quando la casella di controllo globale include un segno meno verde ( ), significa che almeno uno ma non tutti i dispositivi sono selezionati. Selezionando nuovamente questa icona, la casella di controllo mostrerà un segno di spunta (
), significa che almeno uno ma non tutti i dispositivi sono selezionati. Selezionando nuovamente questa icona, la casella di controllo mostrerà un segno di spunta ( ) che indica che tutti i dispositivi nell'elenco (filtrati e non) sono stati selezionati. Selezionandola una terza volta, la casella di controllo diventerà vuota (
) che indica che tutti i dispositivi nell'elenco (filtrati e non) sono stati selezionati. Selezionandola una terza volta, la casella di controllo diventerà vuota ( ), a indicare che non è selezionato nessun dispositivo dell'elenco.
), a indicare che non è selezionato nessun dispositivo dell'elenco.
Nota: in Visualizza elenco dispositivi le azioni di massa disponibili quando si seleziona un blocco di dispositivi con il tasto Maiusc possono essere diverse dalle azioni di massa disponibili quando si utilizza la casella di controllo Globale.
Per ulteriori informazioni sulle azioni interessate, vedere Descrizioni delle azioni sui dispositivi.
Avvisi di azioni proibite su tutti i dispositivi selezionati
Quando avvii un'azione con tutti i dispositivi della tua flotta selezionati, viene visualizzato un messaggio di avviso.
"Stai cercando di eseguire un'azione su [numero dispositivi selezionati] dispositivi. Questa azione potrebbe non essere applicabile a tutti i dispositivi. Alcune limitazioni di questa azione potrebbero includere lo stato di registrazione, il tipo di gestione, la piattaforma del dispositivo, il modello e il sistema operativo."
Questo avviso tiene conto dell'eterogeneità tipica di un'ampia gamma di dispositivi, riconducibili a una moltitudine di produttori, sistemi operativi e capacità differenti. Non è connesso al limite della gestione in massa e ai relativi messaggi di avviso. Se hai impostato un limite della gestione in massa, questo messaggio di avviso di azione proibita non verrà visualizzato.
Eliminazione dei dispositivi
È possibile eliminare un dispositivo registrato da Workspace ONE UEM Console.
L'eliminazione di un dispositivo ha le seguenti tre conseguenze.
- Rimuove il dispositivo dalla Visualizzazione elenco dispositivi.
- Viene eseguita una cancellazione dei dati aziendali *, che rimuove qualsiasi contenuto aziendale sensibile dal dispositivo.
- Vedere la nota seguente relativa alla Protezione dei dispositivi da eliminazione e cancellazione.
- Il dispositivo è quindi escluso da tutte le funzioni e funzionalità di gestione dei dispositivi.
Un dispositivo eliminato rimane comunque registrato in UEM console e viene aggiunto alla lista consentita. Questa aggiunta indica che il dispositivo eliminato può essere registrato nuovamente in modo semplice. Un dispositivo può restare in questo scenario per un tempo indefinito. La lista consentita ha un tetto massimo di circa 150.000 dispositivi. Contattare l'assistenza se si richiede un numero superiore.
È possibile rimuovere il record di registrazione di un dispositivo inserito nella lista consentita in qualsiasi momento; in seguito a tale operazione il dispositivo risulterà invisibile e sconosciuto a UEM console. Un dispositivo in questo scenario può essere registrato in futuro.
In alternativa, è possibile rimuovere il dispositivo dalla lista consentita e aggiungerlo a una lista vietata, impedendone la registrazione futura e, di fatto, rimuovendolo dalla flotta di dispositivi usati.
Per ulteriori informazioni sull'inserimento dei dispositivi nelle liste consentita e vietata, vedere Registrazione dei dispositivi nella lista consentita e nella lista vietata.
È possibile eliminare un dispositivo dalla Visualizzazione elenco dispositivi o dalla Visualizzazione dettagli dispositivo.
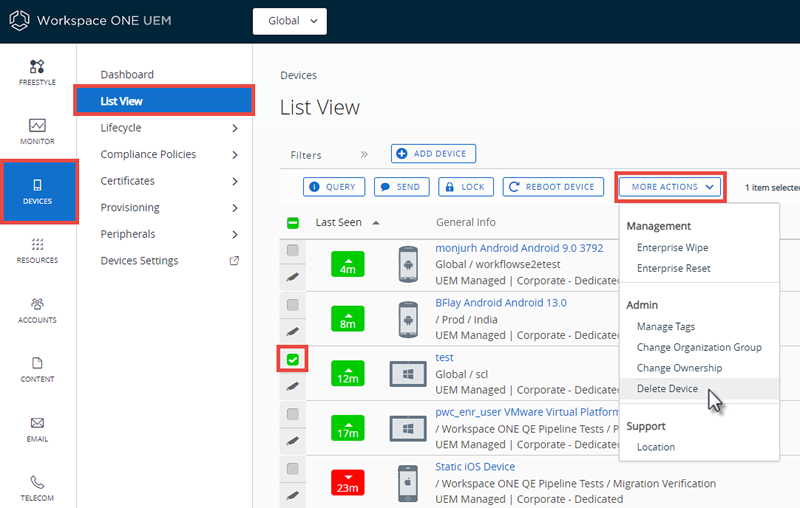
- Passare a Dispositivi > Visualizzazione elenco e selezionare il dispositivo che si desidera eliminare facendo clic sulla casella di controllo a sinistra dall'elenco dei dispositivi.
- Alcuni dispositivi non possono essere eliminati dalla visualizzazione elenco. Se si desidera eliminare un dispositivo di questo tipo, passare a Dispositivi > Visualizzazione elenco e selezionare invece il Nome descrittivo del dispositivo nella colonna Informazioni generali. Questa azione consente di visualizzare la Visualizzazione dettagli. Il Nickname rappresenta l'etichetta che consente di differenziare i dispositivi della stessa marca e modello.
- Individuare il pulsante Ulteriori azioni e selezionarlo.
- Selezionare Elimina dispositivo, quindi OK alla richiesta di conferma.
Risultati: la voce nella Visualizzazione elenco dispositivi relativa al dispositivo eliminato riporta il corretto indicatore di "Eliminazione".

Protezione dei dispositivi da eliminazione e cancellazione
Quando si selezionano più dispositivi da eliminare, è possibile attivare la funzionalità di protezione dalla cancellazione. Quando viene attivata, la funzionalità di protezione dalla cancellazione mette in attesa temporanea tutti i dispositivi rimanenti con dati da cancellare. In qualità di amministratore, è necessario sbloccare la protezione dalla cancellazione e consentire la cancellazione dei dati dei dispositivi rimanenti in coda per l'eliminazione. Quando ciò accade, nei dispositivi rimanenti viene eseguita automaticamente la rimozione dei dati aziendali e i dispositivi vengono quindi eliminati.
Se ad esempio si selezionano 25 dispositivi da eliminare e la protezione dalla cancellazione viene attivata dopo 10 eliminazioni, i rimanenti 15 dispositivi vengono sottoposti alla rimozione dei dati aziendali ed eliminati da UEM dopo lo sblocco della protezione dalla cancellazione e l'approvazione delle cancellazioni nel relativo registro.
Per informazioni dettagliate, vedere Protezione della cancellazione.