Profili dispositivo
I profili dei dispositivi costituiscono lo strumento principale per la gestione dei dispositivi in Workspace ONE UEM. I profili rappresentano impostazioni che, se combinati con i criteri di conformità, ti aiutano a imporre regole e procedure aziendali.
Crea profili per ogni tipo di piattaforma e configura un payload, che consiste delle singole impostazioni configurate per ciascun tipo di piattaforma.
Il processo di creazione di un profilo prevede innanzitutto la configurazione delle impostazioni Generali e quindi delle impostazioni Payload.
- Le impostazioni Generali determinano come e a chi viene distribuito il profilo.
- I valori configurati in Payload rappresentano la limitazione e altre impostazioni applicate al dispositivo quando viene installato il profilo.
Visualizzazione elenco profili dei dispositivi
Dopo aver creato e assegnato i profili in Workspace ONE UEM, è necessario avere la possibilità di gestire tali impostazioni singolarmente e da remoto da una singola posizione. L'opzione Risorse > Profili e basi di confronto > Profili consente di organizzare e assegnare i profili da una posizione centralizzata.
Puoi creare elenchi personalizzati di profili di dispositivo in base ai criteri specificati nelle opzioni Filtri, Layout e Ordinamento colonne. È inoltre possibile esportare questi elenchi in un file CSV visualizzabile in Excel e vedere lo stato del profilo dispositivo.
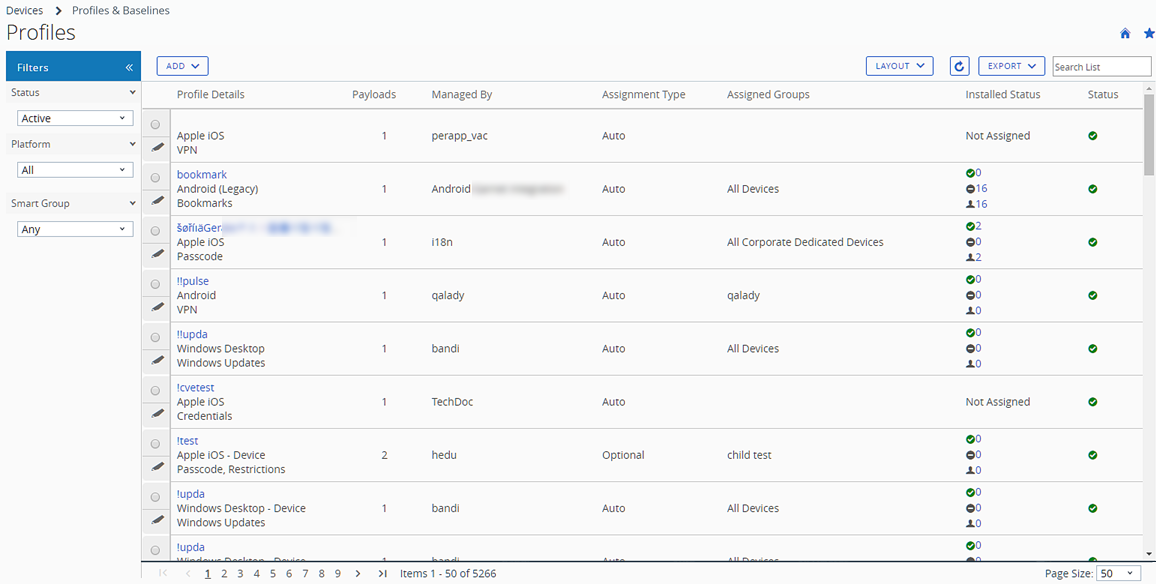
Pop-up del profilo del dispositivo attivato al passaggio del mouse
Ciascun profilo dei dispositivi della colonna Dettagli profilo contiene un'icona per i suggerimenti, nell'angolo in alto a destra. Quando si tocca questa icona (dispositivo mobile touch) o si passa il puntatore del mouse sopra di essa (PC o Mac), viene visualizzato un pop-up
che include informazioni quali Nome profilo, Piattaforma e Tipo di payload.

Un'icona per i suggerimenti analoga è presente nella colonna Gruppi assegnati della view Elenco profili, che mostra il popup del passaggio del mouse per Gruppi smart assegnati e Tipo di distribuzione.
Visualizzazione dei profili dei dispositivi in sola lettura
I profili dei dispositivi creati e gestiti da un gruppo sono in stato di sola lettura quando vi si accede da un amministratore registrato con privilegi di livello inferiore. La finestra del profilo indicherà questo stato di sola lettura aggiungendo un commento speciale: "questo profilo è in gestione da un gruppo ad un livello più alto e non può essere modificato".
La limitazione della sola lettura viene applicata anche alle assegnazioni dei gruppi smart. Quando un profilo viene creato a livello di gruppo principale e assegnato a un gruppo smart, un amministratore registrato a un gruppo di livello inferiore potrà vedere il gruppo smart, ma non potrà eseguire modifiche.
Questo metodo fornisce sicurezza in base alla gerarchia mentre facilita la comunicazione tra gli amministratori.
Opzioni visualizzazione elenco
| Impostazione | Descrizione |
|---|---|
| Filtri | Visualizza solo i profili desiderati utilizzando i seguenti filtri. |
| * Stato: consente di filtrare i dispositivi in modo da mostrare solo quelli Attivi o Inattivi, oppure Tutti i dispositivi. |
|
| * Piattaforma: consente di filtrare i dispositivi in base a 13 tipi di piattaforma o a tutte le piattaforme. |
|
| * Gruppo smart: consente di filtrare i dispositivi selezionando un gruppo smart dal menu a discesa. | |
| Layout | Consente di personalizzare il layout delle colonne dell'elenco. |
| * Riepilogo: mostra la Visualizzazione elenco con le colonne e le impostazioni di visualizzazione predefinite. |
|
| * Personalizzato: consente di selezionare le colonne che si desidera includere nella Visualizzazione elenco. È inoltre possibile applicare le colonne selezionate a tutti gli amministratori del gruppo o di quello sottostante. | |
Esporta  |
Salvare un file in formato CSV (valori separati da virgole) dell'intera Visualizzazione elenco che può essere visualizzato e analizzato con MS Excel. Se alla Visualizzazione elenco è stato applicato un filtro, l'elenco esportato rifletterà i risultati filtrati. |
| Ordinamento colonne | Seleziona l'intestazione della colonna per cambiare l'ordinamento dell'elenco. |
| Dettagli profilo | In entrambe le visualizzazioni Riepilogo e Personalizzata, la colonna Dettagli profilo visualizza il nome, la piattaforma e i tipi di payload. |
| Payload | Visualizza il numero di payload specificati nel profilo del dispositivo. |
| Stato di installazione | Questa colonna mostra lo stato dell'installazione di un profilo visualizzando tre indicatori a icona, ognuno caratterizzato da un collegamento numerico ipertestuale. Se si seleziona questo link, viene mostrata la pagina Visualizza dispositivi, che è un elenco di dispositivi interessati nella categoria selezionata. |
* Installazione in sospeso ( ): questo indicatore mostra il numero dei dispositivi per cui è pianificata l'installazione di un profilo. ): questo indicatore mostra il numero dei dispositivi per cui è pianificata l'installazione di un profilo. |
|
* Installati ( ): questo indicatore mostra il numero dei dispositivi in cui è stato installato il profilo assegnato. ): questo indicatore mostra il numero dei dispositivi in cui è stato installato il profilo assegnato. |
|
* Non installati ( ): questo indicatore mostra il numero dei dispositivi in cui non è stato installato il profilo assegnato. ): questo indicatore mostra il numero dei dispositivi in cui non è stato installato il profilo assegnato. |
|
* Assegnati ( ): questo indicatore mostra il numero totale dei profili assegnati, indipendentemente dal fatto che siano stati installati o meno. ): questo indicatore mostra il numero totale dei profili assegnati, indipendentemente dal fatto che siano stati installati o meno. |
|
* Rimozione in sospeso ( ): questo indicatore mostra il numero totale dei profili pianificati per la rimozione. ): questo indicatore mostra il numero totale dei profili pianificati per la rimozione. |
|
* Rimossi ( ): questo indicatore mostra il numero totale dei profili rimossi. ): questo indicatore mostra il numero totale dei profili rimossi. |
|
* Obsoleto ( ): questo indicatore viene visualizzato quando è disponibile una versione aggiornata del profilo installato. ): questo indicatore viene visualizzato quando è disponibile una versione aggiornata del profilo installato. |
|
* Informazioni in sospeso ( ) questo indicatore viene visualizzato quando il profilo si trova in stato 'Sospeso'. Esempi tipici di questo stato includono i profili che richiedono informazioni da server di terze parti (ad esempio i profili VPN che coinvolgono Websense e zScaler, nonché i profili di certificato che necessitano di dati dalla CA), rimangono in uno stato di attesa finché non viene effettuato il contatto con questi server e non vengono ricevute le informazioni richieste. ) questo indicatore viene visualizzato quando il profilo si trova in stato 'Sospeso'. Esempi tipici di questo stato includono i profili che richiedono informazioni da server di terze parti (ad esempio i profili VPN che coinvolgono Websense e zScaler, nonché i profili di certificato che necessitano di dati dalla CA), rimangono in uno stato di attesa finché non viene effettuato il contatto con questi server e non vengono ricevute le informazioni richieste. |
|
| * Non assegnato: questo indicatore di solo testo viene visualizzato quando il profilo è stato definito e salvato, ma non è ancora stato assegnato ai dispositivi. | |
| * Non applicabile: questo indicatore di solo testo viene visualizzato quando il profilo è stato definito, salvato e assegnato, ma la configurazione contiene dettagli che lo rendono inapplicabile ai dispositivi a cui è assegnato. | |
| - Installazione non riuscita: questo indicatore di solo testo viene visualizzato quando il profilo è stato definito, salvato e assegnato, ma è presente un errore che ne impedisce l'installazione. | |
| Pulsante di opzione e icona Modifica | La Visualizzazione elenco contiene un pulsante di opzione e l'icona Modifica, entrambi posizionati a sinistra del profilo. Selezionando l'icona Modifica ( |
| * Dispositivi: mostra i dispositivi disponibili per il profilo, specificando se il profilo è installato e, in caso contrario, il motivo del problema. Verifica quali dispositivi sono nella tua gamma e invia manualmente i profili, se necessario. | |
| * </ > XML: visualizza il codice XML generato da Workspace ONE UEM dopo la creazione del profilo. Visualizza e salva il codice XML da riutilizzare o modificare al di fuori della console. | |
| * Ulteriori azioni | |
| Copia: effettua una copia di un profilo esistente e modifica la configurazione della copia per cominciare a impostare i profili dei dispositivi. | |
| Attiva/Disattiva: rendi un profilo del dispositivo attivo o inattivo come desiderato. | |
| Elimina: mantiene la rosa dei profili rimuovendo i profili non necessari. |
Confermare l'installazione del profilo dei dispositivi
Nei rari casi in cui il profilo non viene installato nei dispositivi previsti, la schermata Visualizza dispositivi ne mostra il motivo.
Stato di installazione del profilo
- Passare a Risorse > Profili e basi di confronto > Profili ed esaminare l'elenco visualizzato.
-
Controllare la colonna Stato installazione e selezionare i link numerici a destra delle icone degli indicatori per aprire la schermata Visualizza dispositivi. Per informazioni dettagliate sulle icone degli indicatori, vedere le definizioni di Stato installazione nella Visualizzazione elenco profili dispositivo.

Risultato: viene visualizzata la schermata Visualizza dispositivi
. -
(Facoltativo) Generare un file con valori separati da virgola (CSV) per l'intera pagina Visualizza dispositivi, selezionando l'icona Esporta (
 ). Excel può essere utilizzato per leggere e analizzare il file CSV.
). Excel può essere utilizzato per leggere e analizzare il file CSV. - (Facoltativo) Personalizzare le colonne della pagina Visualizza dispositivi che si desidera mostrare, selezionando l'icona Colonne disponibili (
 ).
).
Visualizzare la colonna Stato del comando per i dispositivi iOS
I dispositivi iOS sono dotati di una colonna Stato del comando nella schermata Visualizza dispositivi che include i seguenti stati di installazione in relazione al dispositivo iOS selezionato. I seguenti stati sono visualizzati nella colonna Stato del comando.
- Errore: contiene un link che, una volta selezionato, mostra il codice di errore specifico per il dispositivo in questione.
- Occupato: viene visualizzato se il dispositivo è incluso in un processo batch dei certificati in esecuzione.
- Non applicabile: viene visualizzato quando l'assegnazione del profilo non influisce sul dispositivo ma è ciononostante parte del gruppo smart o della distribuzione. Ad esempio, quando il tipo di profilo non è gestito.
- Non adesso: viene visualizzato se il dispositivo è bloccato o non disponibile per altri motivi.
- In sospeso: viene visualizzato quando il profilo del dispositivo è nella coda di installazione in base alla pianificazione.
- Operazione riuscita: viene visualizzato quando il profilo è stato installato.