Registrazione del dispositivo
La registrazione dei dispositivi aziendali è facoltativa e questa opzione è utile soprattutto per limitare la registrazione in Workspace ONE UEM ai soli dispositivi registrati.
Vantaggi della registrazione
Oltre a limitare la registrazione ai dispositivi registrati, un altro vantaggio è la traccia degli stati di registrazione, che permette di conoscere quali utenti si sono registrati e quali invece non lo hanno ancora fatto. Quindi potrai inviare una notifica agli utenti non ancora registrati.
Workspace ONE UEM può completare la registrazione di dispositivi quando gli identificatori dei dispositivi sono mancanti durante la fase di inserimento dei dati da parte di utenti o amministratori.
Un terzo vantaggio della registrazione dei dispositivi prima dell'iscrizione è la sicurezza. Un dispositivo registrato prevede che l'utente che accede per la prima volta sia lo stesso a cui è stato registrato. Se un altro utente tenta di accedere a un dispositivo registrato, il dispositivo viene bloccato e non può essere iscritto.
Considerazioni sulla registrazione
Se si desidera procedere con la registrazione dei dispositivi, considerare quanto segue.
chi registrerà i dispositivi?
Una scelta importante da fare quando si registrano i dispositivi è decidere chi effettuerà la registrazione effettiva.
- Quanti dispositivi sono presenti in totale nella tua distribuzione? Nelle distribuzioni estese con migliaia di dispositivi, è consigliabile aggiungere questi dati a un file .csv (valori separati da una virgola). Il file viene quindi caricato prima di effettuare il provisioning dei dispositivi. Vedere le sezioni di questa pagina intitolate Registrare singolo dispositivo e Registrare più dispositivi.
- Offri un programma BYOD in cui i dipendenti possono utilizzare i propri dispositivi personali? Se si sceglie di limitare la registrazione ai soli dispositivi registrati, è possibile istruire i dipendenti su come effettuare il processo di registrazione dei propri dispositivi. Vedere la sezione successiva di questa pagina intitolata Registrazione del dispositivo come utente finale attraverso SSP.
Registrazione del dispositivo come utente finale attraverso SSP
Puoi reindirizzare gli utenti finali a registrare i propri dispositivi prima di iscriversi a Workspace ONE UEM se supporti il BYOD. Se desideri monitorare la registrazione o utilizzare token di registrazione, puoi anche richiedere che gli utenti con dispositivi di proprietà dell'azienda registrino questi dispositivi. In entrambi i casi dovrai informare gli utenti finali in merito al processo che devono seguire.
Le seguenti istruzioni presuppongono che l'utente finale sia in possesso delle credenziali Workspace ONE UEM, ricavate dalle credenziali del proprio servizio di directory esistente o da un account utente attivato in precedenza. Se si sceglie di registrarsi ai servizi Directory senza aggiungere manualmente gli utenti, gli account utente non verranno già creati.
In questo caso, se desideri che gli utenti finali registrino i dispositivi, dovrai inviare un'e-mail o una notifica intranet contenente le istruzioni per la registrazione a Workspace ONE UEM a ogni gruppo utente. Verifica che l'autenticazione della registrazione sia abilitata per Active Directory o per il proxy di autenticazione accedendo a Dispositivi > Impostazioni > Dispositivi e utenti > Generale > Registrazione > Autenticazione.
Assicurarsi che l'impostazione Nega agli utenti sconosciuti non sia selezionata accedendo a Dispositivi > Impostazioni dispositivo > Dispositivi e utenti > Generale > Registrazione > Limitazioni.
- Invia un'e-mail o una notifica Intranet con le istruzioni di registrazione agli utenti al di fuori di Workspace ONE UEM.
- Creare account utente per tutti gli utenti finali affinché registrino i propri dispositivi e quindi inviare messaggi di attivazione degli account utente con le istruzioni per la registrazione.
Includere questi cinque passaggi nel messaggio di registrazione da inviare agli utenti finali, i quali riceveranno i dati necessari per registrare i dispositivi.
- Passare al Portale self-service (SSP), all'URL https://<UEM_Environment>/MyDevice, dove <UEM_Environment> rappresenta l'URL di registrazione per l'ambiente.
-
Accedi inserendo l'ID del gruppo e le credenziali (indirizzo e-mail o nome utente e password),
Queste credenziali corrispondono alle credenziali del servizio di directory per gli utenti della directory.
ID del gruppo si riferisce al gruppo selezionato per fungere da "home base" per i dispositivi che si intende registrare, ovvero il gruppo di registrazione. Per informazioni dettagliate, vedere Configura opzioni di registrazione nella scheda Raggruppamento e Identificare l'ID di qualsiasi gruppo.
-
Selezionare Aggiungi dispositivo per aprire il modulo Registra dispositivo.
- Inserire le informazioni sul dispositivo, compilando le caselle di testo necessarie del modulo Registra dispositivo.
- Inviare e registrare il dispositivo selezionando Salva.
Limitare la registrazione ai soli dispositivi registrati
A questo punto, indipendentemente dall'avvenuta registrazione dei dispositivi da parte degli amministratori o utenti finali, puoi limitare la registrazione ai soli dispositivi registrati. A questo scopo, vai su Dispositivi > Impostazioni dispositivi > Dispositivi e utenti > Generale > Registrazione, quindi seleziona Solo dispositivi registrati.

Monitora stato di registrazione
Di tanto in tanto può essere necessario risolvere i problemi di registrazione dei dispositivi o monitorare lo stato del processo di registrazione generale. Gli utenti finali potrebbero accidentalmente eliminare il messaggio contenente istruzioni per la registrazione o potrebbero non riscattare l'autenticazione entro il termine di scadenza assegnato.
Una volta registrati i dispositivi, puoi monitorare gli stati di registrazione andando sulla pagina Dashboard dei dispositivi e selezionando il grafico Registrazione, su cui puoi applicare filtri in base allo stato. Puoi anche accedere al monitor, nel quale vengono elencati i dispositivi registrati di recente.
È possibile gestire lo stato di registrazione accedendo alla pagina Stato registrazione da Dispositivi > Ciclo di vita > Stato registrazione. Monitora lo stato di registrazione dei dispositivi ordinando la colonna Stato registrazione dell'elenco o filtrando la visualizzazione elenco per Stato registrazione.
Utilizzando la pagina Stato, è possibile produrre un elenco personalizzato di dispositivi con lo stato di registrazione "Record di registrazione preliminare", selezionare tutti i dispositivi nel suddetto elenco e inviare nuovamente le istruzioni di registrazione come promemoria. Se trascorre del tempo e la registrazione di un dispositivo non riesce, è possibile scegliere di reimpostare (o anche revocare) il token di registrazione.
Per ulteriori informazioni, consultare Stato di registrazione.
Sincronizzazione gruppo utenti durante la registrazione
Se hai intenzione di organizzare le assegnazioni delle applicazioni, le assegnazioni dei profili di dispositivo, le assegnazioni dei criteri di conformità o le mappature degli utenti sui gruppi utente, è consigliabile mantenere abilitata l'impostazione Sincronizzazione gruppo utenti, ossia l'impostazione predefinita. Questa impostazione causa una chiamata in tempo reale da Workspace ONE al server di autenticazione ogni volta che viene creato un record del dispositivo.
Per ulteriori informazioni, vedere la sezione Sincronizzazione gruppo utenti in Configurare le opzioni di registrazione nella scheda Raggruppamento.
Registrare un singolo dispositivo
Quando si dispone di un numero ridotto di dispositivi da registrare, è possibile registrare i dispositivi singolarmente.
-
Seleziona il pulsante Aggiungi, che si trova nel quadrante in alto a destra di praticamente qualsiasi schermata nella console Workspace ONE UEM. Quando viene selezionato, il pulsante visualizza un menu a discesa con più opzioni.

-
Seleziona Dispositivo.
Verrà visualizzata la pagina Aggiungi dispositivo.
-
Completa le opzioni in base alle tue esigenze, a partire dalla scheda Utente .
Impostazione Descrizione Sezione Utente Cerca testo Cerca l'utente inserendo un parametro di ricerca e seleziona il pulsante Cerca utente. Dopo una ricerca efficace, seleziona l'account utente per cui stai registrando il dispositivo. Vengono visualizzate varie caselle di testo già compilate, tra cui Tipo di sicurezza, Nome utente, Password e Indirizzo e-mail. Puoi modificare tali caselle di testo visualizzando i dettagli avanzati dell'utente. Sezione Dispositivo Nickname previsto Inserisci il nickname del dispositivo. Questa casella di testo accetta valori di ricerca, che puoi inserire selezionando il segno più. Per informazioni dettagliate, vedere Valori di ricerca. Gruppo Seleziona il gruppo a cui appartiene il dispositivo. Proprietà Seleziona il livello di proprietà del dispositivo. Piattaforma Seleziona la piattaforma del dispositivo. Mostra le opzioni di informazioni avanzate sul dispositivo Consente di visualizzare le impostazioni relative alle informazioni avanzate sul dispositivo. Modello Seleziona il modello del dispositivo. Le opzioni di questo menu a discesa dipendono dalla selezione effettuata in Piattaforma. Sistema operativo Seleziona il sistema operativo del dispositivo. Le opzioni di questo menu a discesa dipendono dalla selezione effettuata in Piattaforma. UDID** Inserisci l'identificatore UDID (Unique Device Identifier) del dispositivo. Numero di serie** ‡ Inserisci il numero di serie del dispositivo. IMEI** Inserisci il numero IMEI (International Mobile Station Equipment Identity, Identità strumento mobile internazionale) del dispositivo. SIM** Inserisci il modulo SIM (Subscriber Identity Module) del dispositivo. Numero asset** Inserisci il numero di asset del dispositivo. Sezione Messaggistica Tipo di messaggio Il tipo di notifica inviata all'utente dopo aver aggiunto un dispositivo. Selezionare tra Nessuno, E-mail o SMS*. Se si sceglie E-mail, è necessario inserire un indirizzo e-mail valido. Inoltre, è necessario selezionare un modello per i messaggi e-mail. Se si sceglie SMS, è necessario inserire un numero di telefono comprensivo di codice paese e prefisso. L'utilizzo del servizio SMS può essere soggetto a tariffe dell'operatore telefonico. Devi anche selezionare un modello per i messaggi SMS. Indirizzo e-mail Richiesto per il tipo di messaggio E-mail. Modello messaggio e-mail Richiesto per il tipo di messaggio E-mail. Seleziona un modello dal menu a discesa. Visualizza il messaggio e-mail utilizzando il pulsante Anteprima messaggio. Numero di telefono Richiesto per il tipo di messaggio SMS*. Modello messaggio SMS Richiesto per il tipo di messaggio SMS*. Seleziona un modello dall'elenco a discesa. Visualizza il messaggio SMS utilizzando il pulsante Anteprima messaggio. * Per garantire il funzionamento delle notifiche SMS con il parco dispositivi, è necessario disporre di un account presso un provider Gateway di terze parti e configurare le impostazioni del gateway. Passare a Gruppi e impostazioni > Tutte le impostazioni > Sistema > Integrazione aziendale > SMS e compilare le opzioni descritte in Impostazioni SMS.
** Per registrare un dispositivo è necessaria almeno una di queste impostazioni.
‡ Per registrare un dispositivo Windows Desktop, inserisci il numero di serie del dispositivo.
-
(Facoltativo) Completare la scheda Attributi personalizzati
Impostazione Descrizione Aggiungi Aggiungi un Attributo personalizzato con l'Applicazione e il Valore corrispondenti. Per poter utilizzare la funzionalità di attributo personalizzato durante l'aggiunta di un dispositivo, è necessario che sia già stato creato un attributo personalizzato. Per istruzioni dettagliate, vedere Panoramica degli attributi personalizzati. Applicazione Selezionare l'applicazione che include l'attributo. Attributi Seleziona l'attributo personalizzato dal menu a discesa. Valore Seleziona il valore dell'attributo personalizzato dal menu a discesa. -
(Facoltativo) Completare la scheda Etichette.
Impostazione Descrizione Aggiungi Aggiungi un'Etichetta al dispositivo. Etichetta Seleziona l'etichetta dal menu a discesa delle etichette esistenti. -
Seleziona Salva per completare il processo di registrazione del dispositivo.
Risultati: Il dispositivo è ora registrato nell'account utente Workspace ONE UEM selezionato e specificato nel passaggio 3.
Operazioni successive: Fornisci il dispositivo all'utente in modo che possa accedere e completare il processo di registrazione. Se un altro utente tenta di accedere a questo dispositivo prima dell'utente registrato, il dispositivo viene bloccato e non potrà essere registrato.
Registrare più dispositivi
Se sono presenti centinaia o anche decine di dispositivi da registrare, la miglior prassi è rappresentata dal processo di importazione batch.
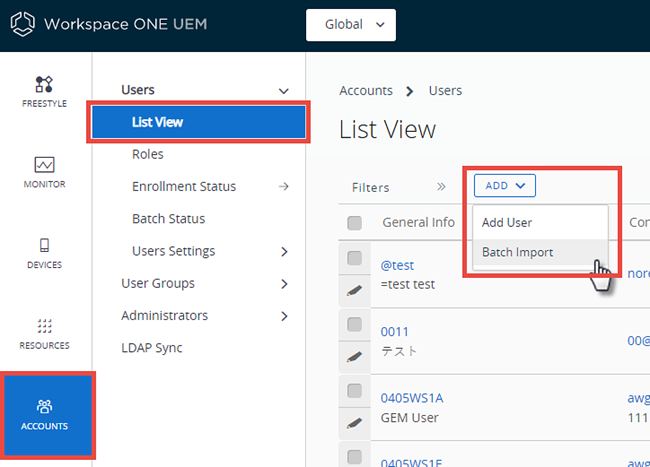
- Vai su Account > Utenti > Visualizzazione elenco o Dispositivi > Ciclo di vita > Stato registrazione.
- Seleziona Aggiungi, quindi Importazione batch per visualizzare la schermata Importazione batch.
-
Compilare tutte le opzioni obbligatorie: Nome batch, Descrizione batch e Tipo batch.
Nell'opzione File batch (.CSV) è presente un elenco di tutti i modelli in base al task che è possibile utilizzare per caricare gli utenti e i loro dispositivi in massa.
-
Seleziona il modello di download corretto e salva il file con valori separati da virgole (CSV) in una posizione accessibile.
-
Individua il file CSV salvato, aprilo con Excel e inserisci tutte le informazioni rilevanti per ogni dispositivo che vuoi importare.
Ciascun modello viene precompilato con voci di esempio che indicano il tipo di informazioni e il relativo formato da inserire in ciascuna colonna. I campi nel file .CSV contrassegnati con un asterisco (*) sono obbligatori.
-
Salva il modello compilato come file CSV. Nella console UEM, seleziona Scegli file nella schermata Importazione batch, vai al percorso in cui hai salvato il file CSV compilato e selezionalo
- Seleziona Salva per completare la registrazione di tutti gli utenti presenti nell'elenco e dei dispositivi corrispondenti.
Token di registrazione
Se si limita la registrazione ai soli dispositivi registrati, è possibile richiedere un token di registrazione. Si aumenterà quindi il livello di sicurezza richiedendo se un determinato utente è autorizzato a registrarsi.
Puoi inviare una e-mail o un messaggio SMS con il token di registrazione agli utenti che dispongono di account Workspace ONE UEM.
Nota: per fare in modo che le notifiche SMS funzionino con la flotta di dispositivi, è necessario disporre di un account con un provider Gateway di terze parti e configurare le impostazioni Gateway. Passare a Gruppi e impostazioni > Tutte le impostazioni > Sistema > Integrazione aziendale > SMS e compilare le opzioni descritte in Impostazioni SMS.
Abilita token di registrazione
- Per abilitare la registrazione basata su token, selezionare il gruppo appropriato. Andare su Dispositivi > Impostazioni dispositivi > Dispositivi e utenti > Generale > Registrazione e assicurarsi che la scheda Autenticazione sia selezionata.
-
Scorri verso il basso dopo la sezione Guida introduttiva e seleziona Solo dispositivi registrati come Modalità di registrazione dei dispositivi.
Viene visualizza una casella di controllo denominata Richiedi token di iscrizione. Se si abilita questa opzione, la registrazione verrà limitata ai dispositivi iscritti con token.

-
Seleziona un Tipo di token di registrazione.
- Fattore singolo: è richiesto solo il token per effettuare la registrazione.
- A due fattori: per registrarsi sono necessari un token e le credenziali di accesso dell'utente.
-
Imposta la Lunghezza del token di registrazione.
Questa impostazione obbligatoria stabilisce la complessità del token di registrazione. Il valore deve contenere un minimo di 6 e un massimo di 20 caratteri alfanumerici.
-
Imposta il Tempo di scadenza del token (in ore).
Questa impostazione obbligatoria stabilisce la quantità di tempo che un utente finale ha a disposizione per selezionare un link e registrarsi. A tempo scaduto, è necessario inviare un altro link.
Generare un token
È necessario generare e inviare un token di registrazione, ossia un metodo altamente sicuro per la registrazione di un dispositivo mobile. Esistono due modi per generare un token: tramite la UEM Console o attraverso il Portale self-service. Selezionare e seguire un solo percorso.
| UEM Console | Portale self-service |
|---|---|
| 1. Vai su Account > Utenti > Visualizzazione elenco e seleziona Modifica utente per un utente. Verrà visualizzata la pagina Aggiungi/Modifica utente. | 1. Accedi al Portale self-service Se utilizzi la funzionalità single sign-on o le smartcard per l'autenticazione, puoi accedere da un dispositivo o un computer. Gli utenti della directory possono accedere utilizzando le credenziali del servizio di directory. |
| 2. Scorri la pagina e seleziona un Tipo di messaggio. Selezionare una delle opzioni riportate di seguito. * E-mail per gli utenti di Directory * SMS per gli account utente di base |
2. Seleziona Aggiungi dispositivo. |
| 3. Seleziona un Modello di messaggio. Quindi, seleziona Salva e Aggiungi dispositivo. Verrà visualizzata la schermata Aggiungi dispositivo. È possibile utilizzare il modello predefinito o creare un modello selezionando il link sotto, il quale apre la pagina Modello di messaggio in una nuova scheda. | 3. Immettere le informazioni sul dispositivo, come il nickname e la piattaforma, nei campi del modulo Registra dispositivo. Assicurarsi di inserire l'indirizzo e-mail e il numero di telefono corretti, poiché i relativi campi potrebbero non essere compilati automaticamente. |
| 4. Controllare le informazioni generali sul dispositivo e le informazioni di conferma del Messaggio stesso. Successivamente, seleziona Salva per inviare il token tramite il tipo di messaggio scelto. | 4. Seleziona Salva per inviare il token di registrazione tramite il tipo di messaggio scelto. |
| Nota: per motivi di sicurezza, il token non è accessibile dalla console UEM. | Nota: il token non verrà visualizzato su questa pagina, ma solo nel messaggio inviato. Come funzionalità di sicurezza, sono state apportate le seguenti modifiche per gli account che hanno effettuato la registrazione con un token. * Nelle schermate Aggiungi dispositivo e Account, l'indirizzo e-mail e il numero di telefono sono di sola lettura. * L'azione Visualizza messaggio di registrazione è stata rimossa. |
Istruzioni per la registrazione degli utenti finali con un token
Per registrare un dispositivo gli utenti finali possono utilizzare un token di registrazione, ossia un metodo di autenticazione altamente sicuro.
- Apri l'SMS o il messaggio e-mail dal dispositivo e seleziona il link che contiene il token di registrazione. Se viene richiesto un ID gruppo o un token, inserisci direttamente il token.
- Nel caso dell'autenticazione a due fattori, inserire il nome utente o la password.
- Continua con il processo di registrazione abituale.
Risultato: Una volta completato, il dispositivo verrà associato all'utente per cui è stato creato il token.
Operazioni successive: Una volta che il profilo MDM è installato sul dispositivo, il token viene considerato come "usato" e non può essere utilizzato per registrare altri dispositivi. Se la registrazione non viene completata, il token può essere utilizzato su un altro dispositivo. Se il token raggiunge la soglia di tempo massima specificata e scade, sarà necessario generarne un altro.
Identificatori di dispositivo mancanti durante la registrazione
Se durante la registrazione non viene specificato alcun ID dispositivo (come UDID, numero IMEI o Numero di serie), Workspace ONE UEM utilizza questi attributi per associare automaticamente un dispositivo registrato al relativo record di registrazione.
Se vengono specificate informazioni di registrazione scorrette, Workspace ONE UEM utilizza, nell'ordine, le informazioni seguenti per registrare correttamente il dispositivo.
- Utente per cui è registrato il dispositivo.
- Piattaforma (se specificata).
- Modello (se specificato).
- Tipo di proprietà (se specificato).
- Data del record di registrazione corrispondente precedente.
Argomento principale: Registrazione del dispositivo