Configurare il controllo di accesso per offrire accesso sicuro all'intera infrastruttura email.
Criteri di conformità email
Una volta distribuito il sistema email, puoi aumentare la protezione del traffico email mobile, aggiungendo il controllo dell'accesso. La funzione di controllo dell'accesso consente solo ai dispositivi sicuri e conformi di accedere all'infrastruttura email. Il controllo dell'accesso viene imposto tramite i criteri di conformità email.
I criteri di conformità email potenziano la sicurezza imponendo restrizioni di accesso all'email ai dispositivi non conformi, non crittografati, inattivi o non gestiti. Questi criteri ti permettono di fornire l'accesso alla posta elettronica esclusivamente ai dispositivi richiesti e approvati. I criteri del sistema email limitano l'accesso anche in base al modello di dispositivo e al sistema operativo.
Questi criteri sono suddivisi nelle categorie: Criteri generali email, Criteri per i dispositivi gestiti e Criteri di sicurezza email. Nella tabella vengono indicate la categoria e le distribuzioni di pertinenza dei vari criteri.
Nella tabella seguente sono elencati i criteri di conformità email supportati.
| SEG (Exchange, HCL Traveler, G Suite) | PowerShell (Exchange) | Gestione password (Gmail) | Integrazione diretta (Gmail) | |
|---|---|---|---|---|
| Criteri generali dell’email | ||||
| Impostazioni di sincronizzazione | S | N | ||
| Dispositivo gestito | S | S | ||
| Client e-mail | S | S | ||
| Utente | S | S | ||
| Tipo di dispositivo EAS | S | S | ||
| Criteri per dispositivi gestiti | ||||
| Inattività | S | S | ||
| Dispositivo compromesso | S | S | ||
| Crittografia | S | S | ||
| Modello | S | S | ||
| Sistema operativo | S | S | ||
| Richiedi profilo ActiveSync | S | S | ||
| Criteri di sicurezza dell'email | ||||
| Classificazione di sicurezza email | S | N | ||
| Allegati (dispositivi gestiti) | S | N | ||
| Allegati (dispositivi non gestiti) | S | N | ||
| Collegamento ipertestuale | S | N |
Attivare un criterio di conformità email
I criteri di conformità disponibili di Workspace ONE UEM Console sono: i criteri generali email, i criteri per i dispositivi gestiti e i criteri di sicurezza email. Puoi attivare tutti i criteri di conformità email desiderati o modificarne le regole per consentire o bloccare i dispositivi.
- Vai su .
- Utilizza l'icona di modifica del criterio nella colonna Azioni per modificare le regole del criterio desiderato.
Nota: Criteri e-mail generali Consente di applicare i criteri su tutti i dispositivi che accedono alle email. Una volta scelto il gruppo, i criteri vengono applicati a tutti gli utenti al suo interno.
Criteri dispositivi gestiti Consente di applicare i criteri sui dispositivi gestiti che accedono alle email.Criterio email Descrizione Impostazioni di sincronizzazione Impedire al dispositivo di eseguire la sincronizzazione con cartelle EAS specifiche.
- Workspace ONE UEM impedisce ai dispositivi di sincronizzarsi con le cartelle selezionate, indipendentemente dagli altri criteri di conformità.
- Perché il criterio abbia effetto, è necessario ripubblicare il profilo EAS sui dispositivi (questo forza la risincronizzazione dei dispositivi con il server e-mail)
Dispositivo gestito Limitare l'accesso email solo ai dispositivi gestiti. Client e-mail Limita l'accesso a un gruppo di client email. - È possibile consentire o bloccare i client email in base al tipo di client, come Personalizzato e Rilevato
- È inoltre possibile impostare le azioni predefinite per il client di posta e i client di posta di nuova rilevazione non visualizzati nel menu a discesa Client di posta. Per il tipo di client Personalizzato, sono supportati i caratteri jolly (*) e il completamento automatico.
Utente Limita l'accesso email a un insieme di utenti. Puoi consentire o bloccare il client email in base al tipo di utente, scegliendo tra: Personalizzato, Rilevato, Account utente Workspace ONE UEM e Gruppo utente. Puoi anche impostare una serie di azioni predefinite per i nomi utente e-mail che non vengono visualizzati nel menu a discesa Nome utente o Gruppo. Per il tipo di utente Personalizzato, sono supportati i caratteri jolly (*) e il completamento automatico. Tipo di dispositivo EAS Dispositivi consentiti o vietati in base all'attributo Tipo dispositivo EAS riportato dal dispositivo dell'utente finale. Puoi consentire o bloccare i dispositivi in base al tipo di client email, Personalizzato o Rilevato. Puoi anche impostare azioni predefinite per i tipi di dispositivi EAS che non vengono visualizzati nel menu a discesa Tipo di dispositivo. Per il tipo di client Personalizzato, sono supportati i caratteri jolly (*) e il completamento automatico.
Criteri di sicurezza email Consente di applicare i criteri ad allegati e collegamenti ipertestuali. Questo criterio è applicabile esclusivamente alle distribuzioni SEG. Per ulteriori informazioni, consultare la sezione Applicazione del controllo dell'accesso email.Criterio email Descrizione Inattività Consente di impedire l'accesso email a dispositivi inattivi e gestiti. È possibile specificare il numero di giorni dopo il quale un dispositivo è considerato inattivo (ad es., non esegue il check-in su VMware AirWatch, prima che Workspace ONE UEM ne interrompa l'accesso all'email. Il valore minimo accettato è 1 e quello massimo è 32767. Dispositivo compromesso Consente di impedire l'accesso email a dispositivi compromessi. Questo criterio non blocca l'accesso all'email ai dispositivi che non hanno segnalato uno stato di compromissione ad AirWatch. Crittografia Consente di impedire l'accesso email a dispositivi non crittografati. Questo criterio è applicabile solo ai dispositivi che hanno segnalato a VMware AirWatch lo stato di protezione dei dati. Modello Consente di limitare l'accesso email in base alla piattaforma e al modello del dispositivo. Sistema operativo Consente di limitare l'accesso email a un insieme di sistemi operativi per piattaforme specifiche. Richiedi profilo ActiveSync Limita l'accesso email a dispositivi non gestiti con un profilo Exchange ActiveSync. Per i client e-mail configurati tramite una configurazione di applicazioni anziché un profilo ActiveSync, l'invio di una configurazione di applicazioni a un client e-mail gestito assicura che il client e-mail sia conforme ai criteri di conformità. Criterio email Descrizione Classificazione di sicurezza email Definisce il criterio applicato da SEG ai messaggi email con tag e senza tag. Puoi utilizzare le etichette predefinite o crearne di nuove, utilizzando l'opzione Personalizza. In base alla classificazione, è possibile scegliere di consentire o bloccare il messaggio nei client di posta elettronica. Allegati (dispositivi gestiti) Crittografa gli allegati email dei tipi di file selezionati. Questi allegati sono protetti sul dispositivo e sono disponibili per la visualizzazione solo all'interno di VMware AirWatch Content Locker.
Attualmente, questa funzionalità è disponibile solo su dispositivi Android e iOS gestiti con l'applicazione VMware AirWatch Content Locker. Per gli altri dispositivi gestiti, puoi scegliere di consentire gli allegati crittografati, bloccare gli allegati o consentire gli allegati non crittografati.
Allegati (dispositivi non gestiti) Consente di crittografare e bloccare gli allegati o di consentire allegati non crittografati per dispositivi non gestiti.
Gli allegati email crittografati non sono visibili su dispositivi non gestiti. Lo scopo di questa funzionalità è preservare l'integrità dell'email. Se un'email con un allegato crittografato viene inoltrata da un dispositivo non gestito, il destinatario può comunque visualizzare l'allegato su un PC o su un altro dispositivo mobile.
Collegamento ipertestuale Consente agli utenti del dispositivo di aprire collegamenti ipertestuali contenuti all'interno di un messaggio email direttamente con VMware Browser sul dispositivo. Secure Email Gateway modifica in modo dinamico il collegamento per aprirlo nel Browser VMware. È possibile scegliere uno dei tipi di modifica seguenti:
- Tutti: selezionare questa opzione per aprire tutti i collegamenti ipertestuali con VMware Browser.
- Escludi: scegli questa opzione se non vuoi che gli utenti dei dispositivi aprano i domini inseriti tramite VMware Browser. Elenca i domini esclusi nel campo Modifica tutti gli hyperlink eccetto questi domini:. Puoi anche caricare in massa i nomi dei domini da un file .csv.
- Includi: scegli se gli utenti dei dispositivi possono aprire i collegamenti ipertestuali dai domini specificati tramite VMware Browser. Elenca i domini esclusi nel campo Modifica i collegamenti ipertestuali solo per questi domini:. Puoi anche caricare in massa i nomi dei domini da un file .csv.
- Crea le tue regole di conformità e Salva.
- Seleziona il cerchio grigio della colonna Attivo per attivare i criteri di conformità. Viene visualizzata una pagina contenente un codice.
- Inserisci il codice nel campo corrispondente e seleziona Continua.
Risultati: Il criterio diventa attivo e viene contrassegnato in verde all'interno della colonna Attivo.
Protezione dei contenuti, degli allegati e dei collegamenti ipertestuali dei messaggi email
Secure email tramite Web Workspace ONE UEM e contenuti Workspace ONE UEM.
Workspace ONE UEM ti aiuta a proteggere e controllare gli allegati dell'email mobile, che sono suscettibili alla perdita di dati sia nei dispositivi non gestiti, sia in quelli gestiti. Workspace ONE UEM consente ai dispositivi degli utenti di aprire i collegamenti ipertestuali presenti nell'email direttamente tramite Workspace ONE Web presente sul dispositivo. Secure Email Gateway modifica in modo dinamico il collegamento ipertestuale per aprirlo in Workspace ONE Web.
È necessario aver installato le seguenti applicazioni prima di poter iniziare a proteggere gli allegati email:
- Secure Email Gateway (SEG)
- VMware Content Locker (iOS e Android)
- Supporto per Microsoft Exchange 2010/2013/2016/2019, HCL Notes, Novell GroupWise e Gmail
Abilitare Classificazione di sicurezza email
Selezionare la classificazione di sicurezza sull'UEM consoleWorkspace ONE UEM Console su cui si desidera Secure Email Gateway intervenire.
Puoi scegliere quelle desiderate da un elenco di classificazioni di sicurezza predefinite oppure creare le tue classificazioni personalizzate.
- Selezionare .
- Seleziona il cerchio grigio, sotto alla colonna Attivo corrispondente al criterio di conformità Classificazione di sicurezza email. Viene visualizzata una pagina contenente un codice.
- Inserisci il codice nel campo corrispondente e seleziona Continua. Il criterio diventa attivo e viene contrassegnato da un cerchio verde all'interno della colonna Attivo.
- Seleziona l'opzione Modifica dalla colonna Azioni.
- Seleziona Aggiungi e scegli il tipo di etichetta dal menu a discesa Tipo.
Le opzioni disponibili sono Predefinite e Personalizzate. Scegli tra:
- Imposta il tipo di etichetta come Predefinita per visualizzare la lista di etichette disponibili del menu a discesa di Classificazione di sicurezza.
- Seleziona il tipo di etichetta come Personalizzata per inserire la tua etichetta personalizzata nel campo Classificazione di sicurezza.
- Inserisci una Descrizione per l'etichetta e seleziona Avanti.
- Configura le azioni che SEG deve effettuare sulle email contrassegnate/non contrassegnate da un'etichetta. Selezionare Avanti.
È possibile scegliere di consentire o bloccare le email nei client email.
- Visualizza il Riepilogo e Salva.
Abilitare la protezione degli allegati email
Proteggere gli allegati email tramite Workspace ONE UEM.
Gli allegati email possono essere costituiti da vari tipi di file. Nella console UEM, puoi scegliere i tipi di file per i quali Secure Email Gateway dovrà eseguire la crittografia degli allegati email. Questi file crittografati saranno protetti sui dispositivi mobili e potranno essere visualizzati tramite l'applicazione VMware AirWatch Content Locker.
Sono disponibili impostazioni granulari per i dispositivi Android e iOS gestiti. Per gli altri dispositivi gestiti e tutti i dispositivi non gestiti, è possibile impedire (in massa) l'apertura degli allegati all'interno di applicazioni di terze parti.
- Selezionare .
- Selezionare il cerchio grigio, sotto la colonna Attivo corrispondente al criterio di conformità Allegati (dispositivi gestiti) o Allegati (dispositivi non gestiti).
Risultati: Viene visualizzata una pagina contenente un codice.
- Inserisci il codice nel campo corrispondente e seleziona Continua.
Risultati: Il criterio diventa attivo e viene contrassegnato da un cerchio verde all'interno della colonna Attivo.
- Seleziona l'opzione Modifica dalla colonna Azioni.
- Scegliere se crittografare e consentire, bloccare oppure consentire senza crittografia l'allegato per ogni categoria di file (solo per dispositivi Android e iOS gestiti).
- Seleziona la casella Consenti il salvataggio degli allegati nel Content Locker per salvare gli allegati in Content Locker.
Risultati: Gli allegati rimangono crittografati e vengono applicati i criteri di Content Locker.
- Scegli il criterio per ogni altro file non menzionato qui.
- Inserisci le estensioni dei file che devono essere escluse dalle azioni configurate in Altri file, nella Lista esclusioni.
- Inserisci un Messaggio personalizzato per allegati bloccati in modo da comunicare all'utente che si tratta di un allegato bloccato.
- Salva le impostazioni.
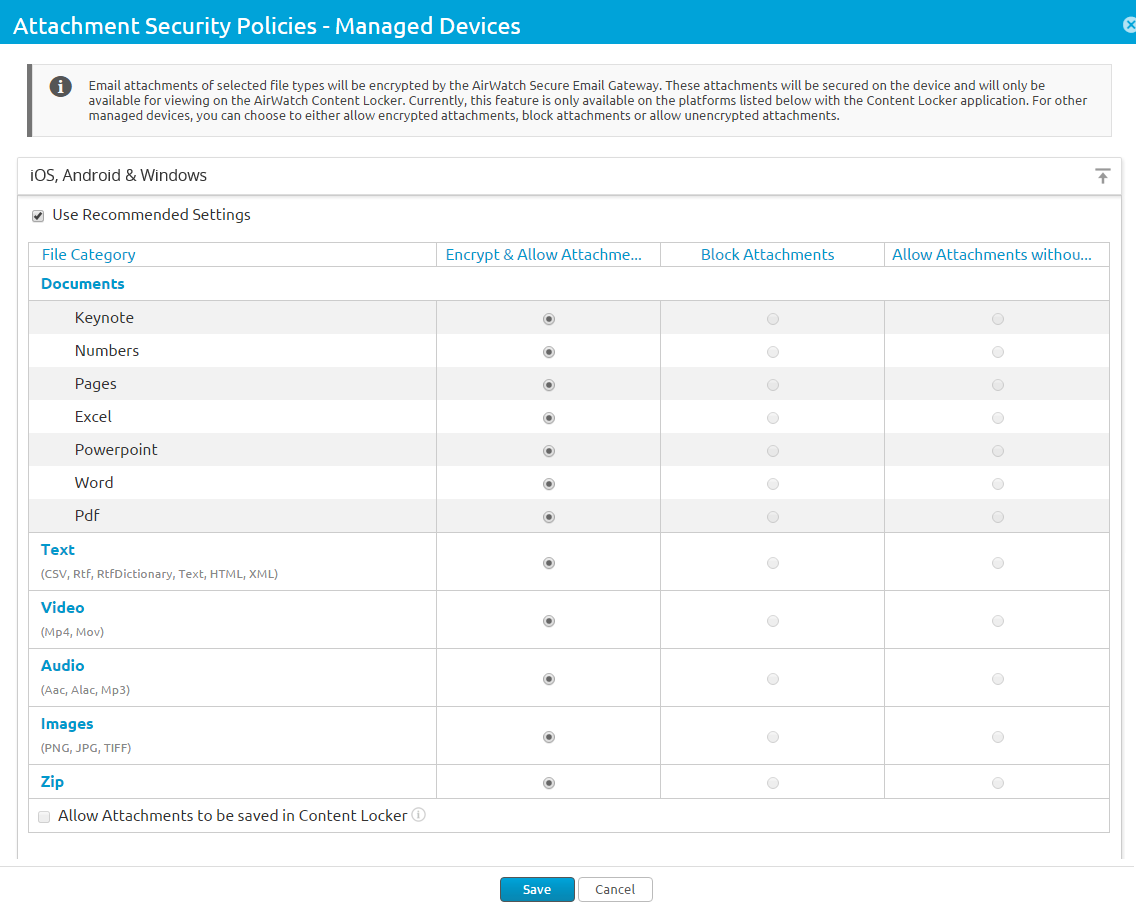
Abilitare la protezione dei collegamenti ipertestuali
Utilizzando i criteri di sicurezza dei collegamenti ipertestuali dell'email, puoi controllare i collegamenti ipertestuali da modificare in modo tale che possano essere aperti direttamente con Workspace ONE Web.
- Selezionare .
- Seleziona il cerchio grigio, sotto alla colonna Attivo corrispondente al criterio di conformità Collegamento ipertestuale.
Risultati: Viene visualizzata una pagina contenente un codice.
- Inserisci il codice nel campo corrispondente e seleziona Continua.
Risultati: Il criterio diventa attivo e viene contrassegnato dal cerchio verde all'interno della colonna Attivo.
- Seleziona l'opzione Modifica dalla colonna Azioni.
- Seleziona la piattaforma per cui desideri ignorare la trasformazione dei collegamenti ipertestuali.
- Seleziona un tipo in Tipo di modifica
Scegliere una delle seguenti opzioni:
- Tutti: scegliere questa opzione per aprire tutti i collegamenti ipertestuali con Workspace ONE Web.
- Includi: scegliere questa opzione se gli utenti dei dispositivi possono aprire i collegamenti ipertestuali dai domini specificati tramite Workspace ONE Web. Elenca i domini esclusi nel campo Modifica i collegamenti ipertestuali solo per questi domini:. Puoi anche caricare in massa i nomi dei domini da un file CSV.
- Escludi: scegliere questa opzione se non si desidera che gli utenti dei dispositivi aprano i domini inseriti tramite Workspace ONE Web. Elenca i domini esclusi nella casella di testo Modifica tutti gli hyperlink eccetto questi domini. Puoi anche caricare in massa i nomi dei domini da un file CSV.
- Salva le impostazioni.