È possibile utilizzare il logo dell'organizzazione nelle pagine dell'app Workspace ONE Intelligent Hub e del portale di Hub anziché il logo di Workspace ONE predefinito. È possibile personalizzare il nome del prodotto visualizzato nella scheda del browser Web e modificare il colore principale dei caratteri e dello sfondo.
È inoltre possibile aggiungere un logo e un colore principale che venga visualizzato correttamente quando gli utenti che usano i dispositivi iOS e Android configurano le schermate per la modalità scura.
È possibile creare un'impostazione del brand globale e quindi creare versioni diverse del brand da aggiungere ai modelli di Hub.
Creazione di un'impostazione di personalizzazione del branding globale
- Passare alla pagina Home della console di Servizi Hub.
- Fare clic su Branding.
- Modificare le impostazioni nella pagina Branding.
Utilizzare lo strumento di selezione colore per selezionare il codice di colore esadecimale. Fare clic e trascinare il cerchio nell'area del colore per selezionare la sfumatura del colore. Utilizzare il dispositivo di scorrimento per selezionare la tonalità.
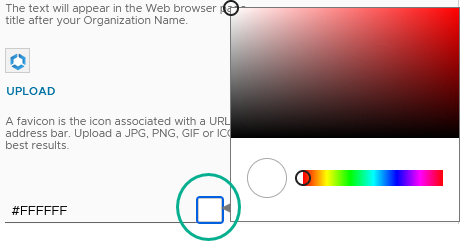
Tabella 1. Opzione Descrizione Loghi Logo organizzazione. Fare clic su Carica per sostituire il logo di Workspace ONE Intelligent Hub corrente visualizzato nelle viste Mobile, Browser Web e Desktop. I formati supportati sono JPEG, PNG e GIF. Per ottenere una visualizzazione ottimale, le dimensioni massime consentite per il file di immagine sono 10 MB.
Icona app mobile. È possibile modificare il colore dell'icona dell'app Workspace ONE Intelligent Hub visualizzata sui dispositivi.
Browser Web Nome organizzazione. Immettere il nome dell'organizzazione da utilizzare come titolo visualizzato nella scheda del browser. Il nome predefinito è VMware.
Nome prodotto. Immettere il testo visualizzato dopo il nome dell'organizzazione nella scheda del browser. Il nome predefinito è Intelligent Hub.
Favicon. Una favicon è un'icona associata a un URL, che viene visualizzata nella scheda del browser. Le dimensioni massime dell'immagine di una favicon sono 16 x 16 pixel. I formati supportati sono JPEG, PNG e GIF. Fare clic su carica per caricare una nuova immagine per sostituire la favicon corrente.
Barra di navigazione È possibile configurare l'aspetto della barra di navigazione del browser Web. Colore di sfondo. Il valore predefinito è bianco (#FFFFFF). Fare clic sul quadrato accanto alla casella di testo per utilizzare lo strumento di selezione colore oppure immettere un codice colore esadecimale di sei cifre su quello esistente per modificare il colore di sfondo della barra di navigazione.
Colore font e icona. In base al colore di sfondo, selezionare Bianco o Nero per il colore del testo.
Barra delle schede (mobile) Colore font e icona
- Selezionare Usa branding predefinito per visualizzare i colori del testo e delle icone dell'app Intelligent Hub configurati per il contenuto.
- Selezionare Uguale alla barra di navigazione per utilizzare il colore del font e delle icone configurato per la barra di navigazione.
Contenuto Colore principale. Il colore principale è il colore di evidenziazione che viene applicato ai collegamenti e alle aree attive. Ad esempio, quando un utente seleziona una scheda, questa viene visualizzata nel colore principale. Fare clic sul quadrato accanto alla casella di testo per utilizzare lo strumento di selezione colore oppure immettere un codice colore esadecimale di sei cifre su quello esistente per modificare il colore visualizzato attorno all'icona di un'app.
Abilitare Branding contenuto avanzato per le seguenti opzioni.
Sfondo. È possibile selezionare Immagine o Colore.
Se si seleziona il colore, viene visualizzata l'opzione Colore di sfondo. Il valore predefinito è bianco (#FFFFFF). Fare clic sul quadrato accanto alla casella di testo per utilizzare lo strumento di selezione colore oppure immettere un codice colore esadecimale di sei cifre su quello esistente per modificare il colore di sfondo nel corpo dello schermo.
Nota: Non selezionare lo stesso valore esadecimale per il colore principale e il colore di sfondo. È possibile che le pagine dell'app non vengano visualizzate correttamente.Se si seleziona Immagine sfondo, caricare l'immagine da utilizzare come sfondo per la pagina del portale di Hub. I formati supportati sono JPEG, PNG e GIF. Le dimensioni del file di immagine devono essere inferiori a 10 MB.
Colore font e icona. In base allo sfondo, selezionare Bianco o Nero per il colore del testo.
Modalità scura La modalità scura è un'impostazione disponibile nei dispositivi che consente di visualizzare un testo con sfumatura chiara in una schermata scura o nera. Se gli utenti configurano l'impostazione della modalità scura sui propri dispositivi iOS e Android, le schermate di Workspace ONE Intelligent Hub vengono visualizzate in modalità scura. Se gli utenti configurano le impostazioni del proprio computer per visualizzare le schermate in modalità scura, il browser Web visualizza le schermate di Workspace ONE Intelligent Hub in modalità scura. Gli utenti possono modificare l'aspetto della visualizzazione del browser Web di Hub dalla pagina Account > Preferenze del portale di Hub. L'aspetto impostato nella pagina Preferenze del portale di Hub sostituisce le impostazioni del computer configurate per la modalità chiara o scura.
Per fornire agli utenti finali un'esperienza in modalità scura in linea con il branding dell'azienda, configurare il logo e il colore principale in modalità scura.
- Logo organizzazione modalità scura. Fare clic su Carica per sostituire il logo di Intelligent Hub in modalità scura corrente con il proprio logo. I formati supportati sono JPEG, PNG e GIF.
- Sfondo modalità scura. È possibile selezionare Colore preimpostato o Immagine. Se si seleziona Immagine, caricare l'immagine di sfondo. Per ottenere risultati ottimali, caricare un'immagine JPEG, PNG o GIF di dimensioni inferiori a 10 MB.
- Colore di sfondo barra di navigazione. Il valore predefinito è nero (#141414). Fare clic sul quadrato accanto alla casella di testo per utilizzare lo strumento di selezione colore oppure immettere un codice colore esadecimale di sei cifre su quello esistente per modificare il colore di sfondo della barra di navigazione.
- Colore carattere e icona barra di navigazione. Il colore predefinito del carattere è bianco (#FFFFFF).
Nota: Le impostazioni relative al colore di sfondo, al tipo di carattere e al colore delle icone della barra di navigazione vengono visualizzate nella vista Web di Intelligent Hub.
- Il Colore principale è il colore di evidenziazione che viene applicato ai collegamenti e alle aree attive. Utilizzare toni più chiari per migliorare la visibilità nelle schermate in modalità scura.
Nota: Se non si configura un logo e un colore principale in modalità scura, l'app Workspace ONE Intelligent Hub utilizza il logo e il colore principale predefiniti della modalità scura.È possibile visualizzare le modifiche apportate nelle caselle di anteprima a destra.
- Dopo aver modificato i valori del branding, fare clic su SALVA.
Se si desidera tornare alle impostazioni predefinite dell'app Workspace ONE Intelligent Hub, fare clic su REIMPOSTA.
Creazione di versioni dell'impostazione del branding per i modelli
Se la progettazione del branding globale non funziona per tutti gli utenti Intelligent Hub, è possibile creare versioni della progettazione del branding. Modificare il logo e i colori per personalizzare l'aspetto dei diversi gruppi nella propria azienda.
- Passare alla pagina Home della console di Servizi Hub.
- Fare clic su Branding.
- Fare clic sul menu con la freccia giù VERSIONE: GLOBALE e selezionare AGGIUNGI VERSIONE.
- Assegnare a questa versione un nome univoco e aggiungere una descrizione facoltativa.
- Continuare con il passaggio 3 nella sezione Creazione di un branding personalizzato globale.
Quando i modelli sono assegnati agli utenti, gli utenti dei dispositivi mobili e di macOS visualizzano le nuove impostazioni nell'app Workspace ONE Intelligent Hub quando il token della sessione scade e viene aggiornato o se si disconnettono dall'app Workspace ONE Intelligent Hub e la riavviano.