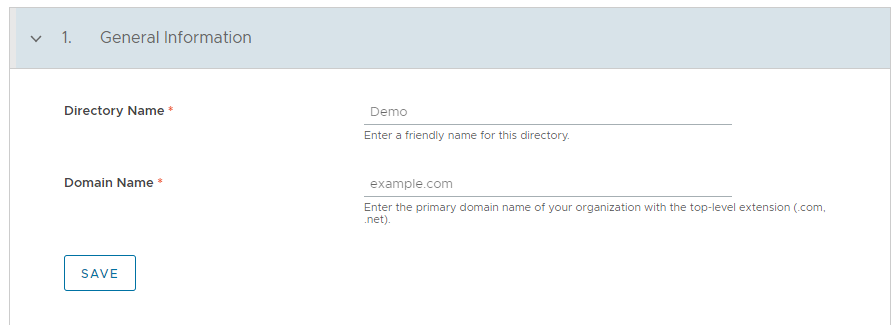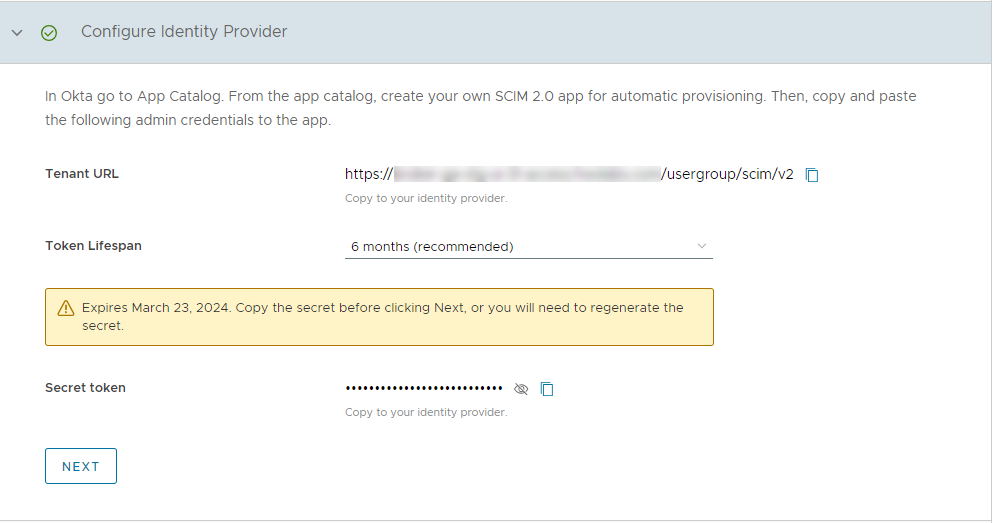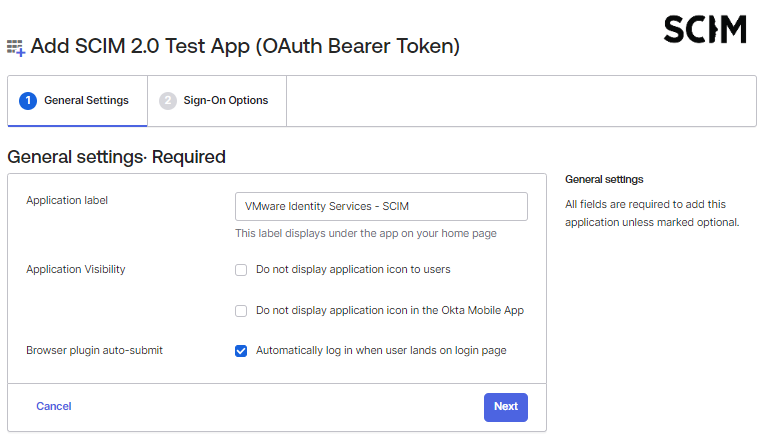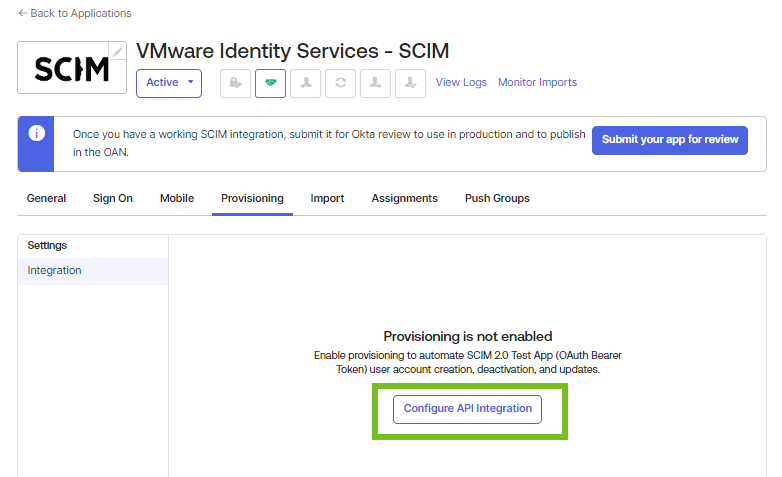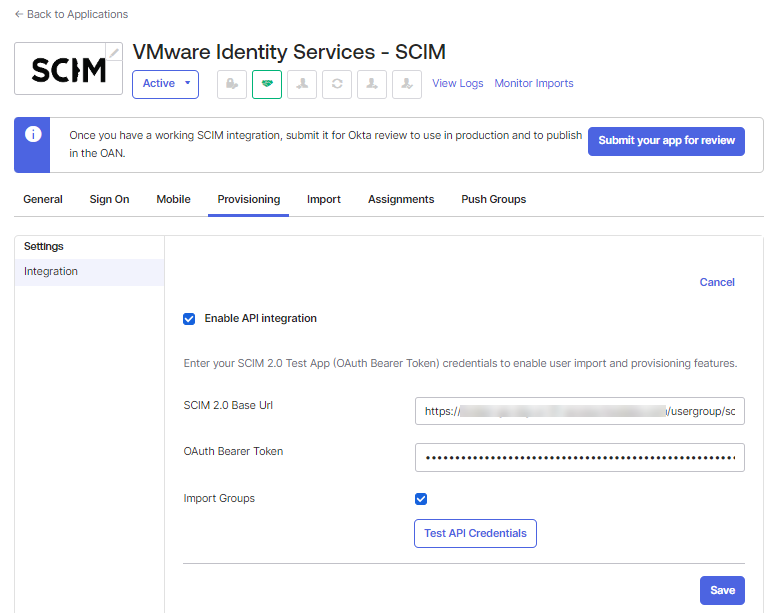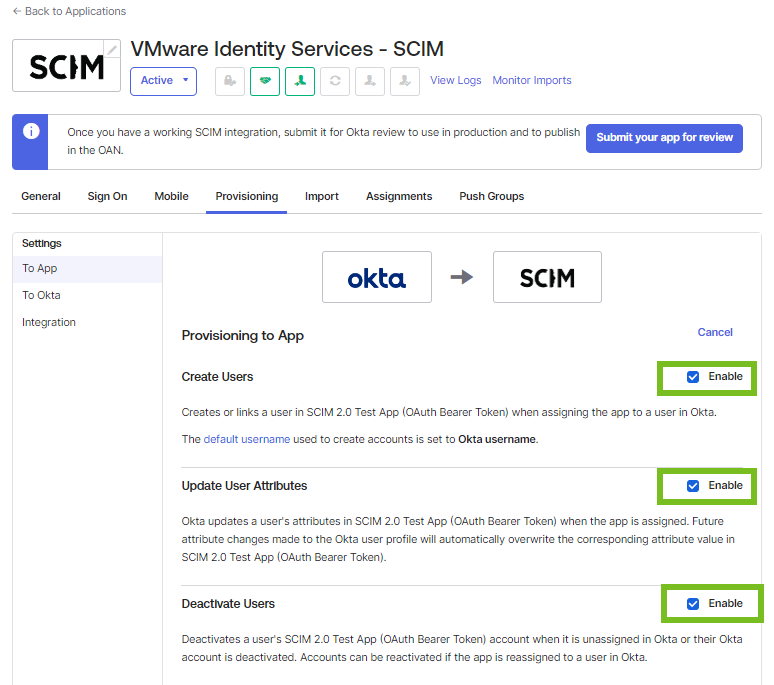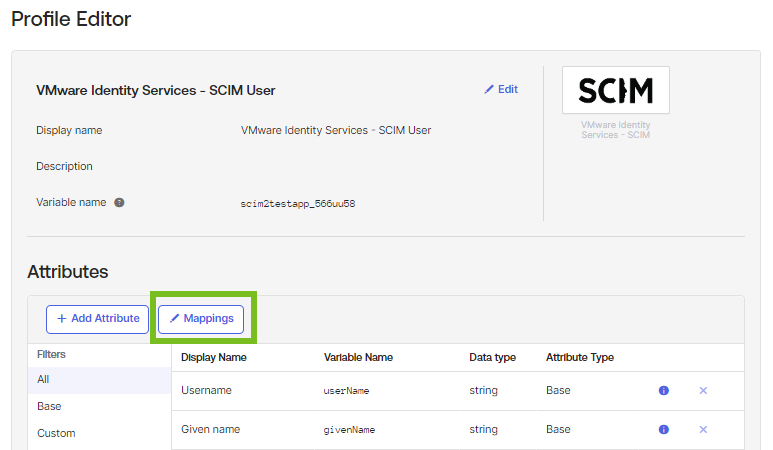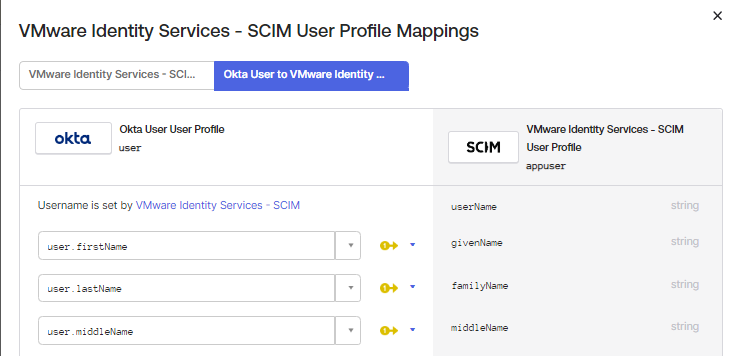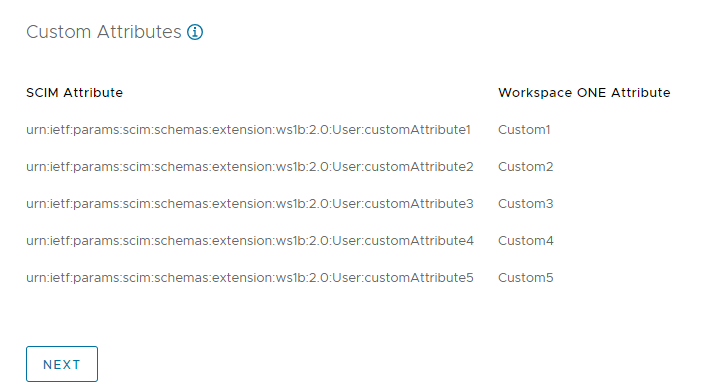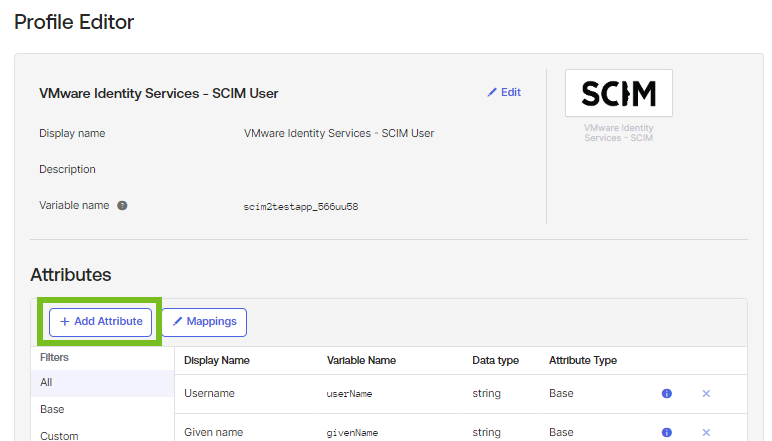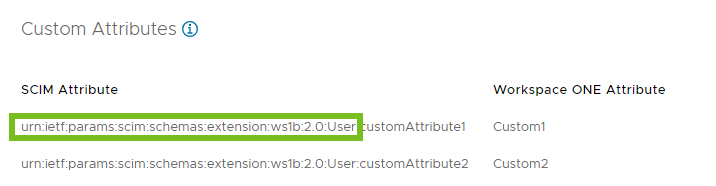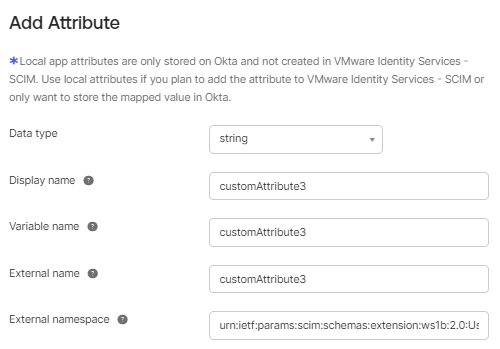Dopo aver abilitato VMware Identity Services per il tenant di Workspace ONE, configurare l'integrazione con Okta.
- Nella procedura guidata iniziale di VMware Identity Services fare clic su Inizio nel passaggio 2, Integra provider di identità basato su SCIM 2.0.
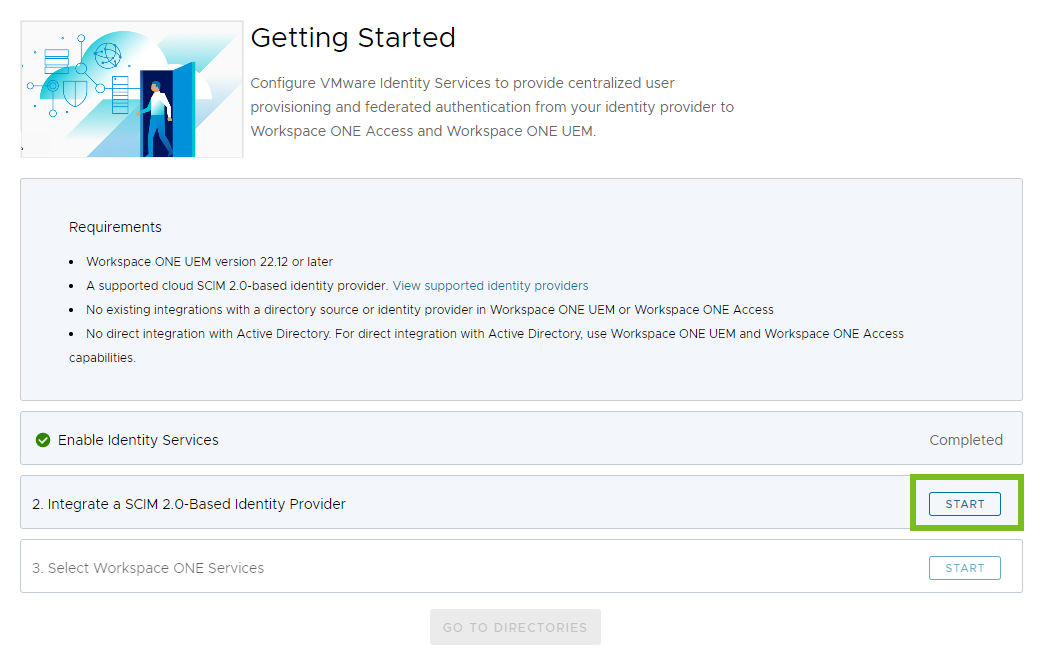
- Fare clic su Configura nella scheda Okta.
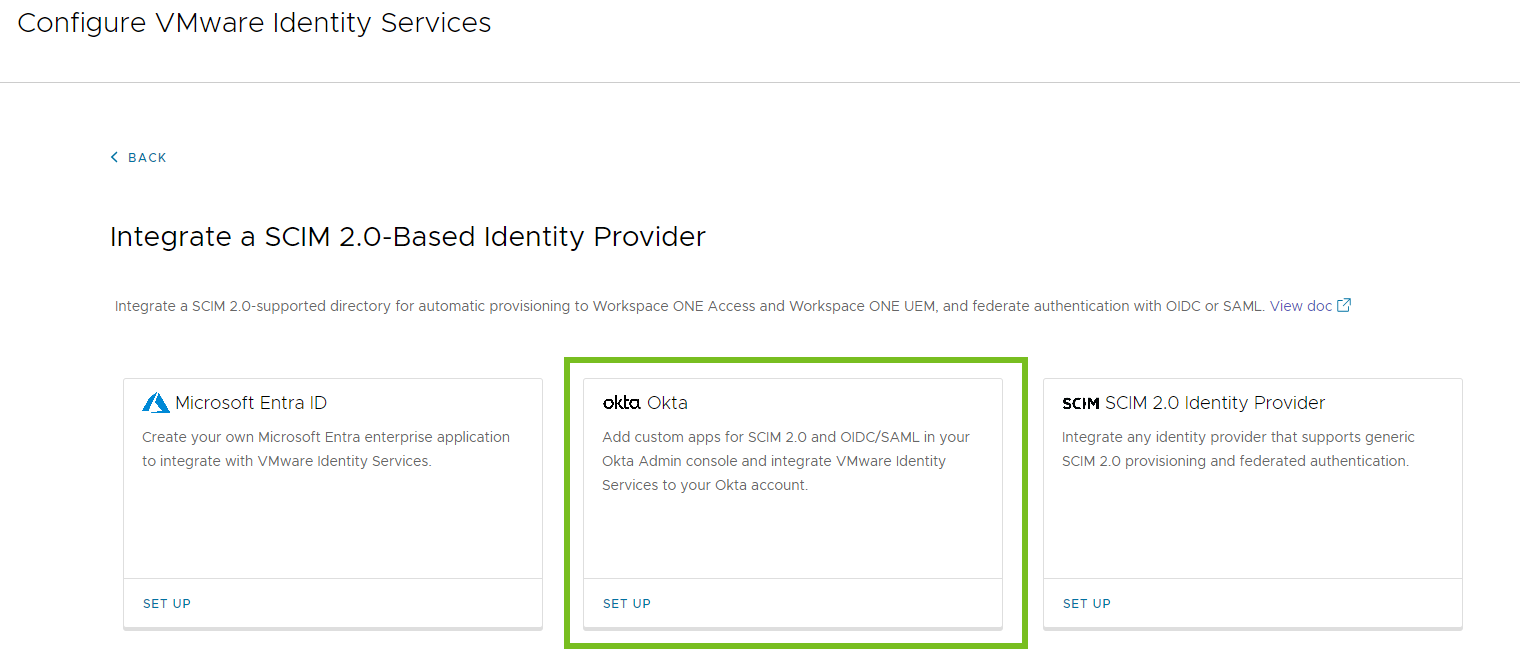
- Eseguire la procedura guidata per configurare l'integrazione con Okta.
Passaggio 1: Crea una directory
Come primo passaggio della configurazione del provisioning degli utenti e della federazione delle identità con VMware Identity Services creare una directory nella console di Workspace ONE Cloud per gli utenti e i gruppi di cui Okta esegue il provisioning.
Procedura
Operazioni successive
Configurare il provisioning di utenti e gruppi.
Configurazione del provisioning di utenti e gruppi (Okta)
Dopo aver creato una directory in VMware Identity Services, configurare il provisioning di utenti e gruppi. Iniziare il processo in VMware Identity Services generando le credenziali di amministratore necessarie per il provisioning, quindi creare un'app di provisioning in Okta per eseguire il provisioning di utenti e gruppi in Workspace ONE.
Prerequisiti
Si dispone di un account amministratore in Okta con i privilegi necessari per configurare il provisioning.
Procedura
Operazioni successive
Tornare alla console di Workspace ONE Cloud per continuare la procedura guidata di VMware Identity Services.
Passaggio 3: Mappa attributi utente SCIM
Mappare gli attributi utente da sincronizzare da Okta ai servizi di Workspace ONE. Nella console di amministrazione di Okta, aggiungere gli attributi utente SCIM richiesti e mapparli agli attributi di Okta. Sincronizzare almeno gli attributi richiesti da VMware Identity Services e dai servizi di Workspace ONE.
VMware Identity Services e i servizi di Workspace ONE richiedono gli attributi utente SCIM seguenti:
| Attributo di Okta | Attributo utente SCIM (obbligatorio) |
|---|---|
| userName | userName |
| user.email | emails[type eq "work"].value |
| user.firstName | name.givenName |
| user.lastName | name.familyName |
| externalId | externalId |
| active | active |
Per ulteriori informazioni su questi attributi e sulla loro mappatura agli attributi di Workspace ONE, vedere Mappatura degli attributi utente per VMware Identity Services.
Oltre agli attributi obbligatori, è possibile sincronizzare attributi facoltativi e personalizzati. Per l'elenco degli attributi facoltativi e personalizzati supportati, vedere Mappatura degli attributi utente per VMware Identity Services.
Procedura
Operazioni successive
Tornare alla console di Workspace ONE Cloud per continuare la procedura guidata di VMware Identity Services.
Passaggio 4: Seleziona protocollo di autenticazione
Selezionare il protocollo da utilizzare per l'autenticazione federata. VMware Identity Services supporta i protocolli OpenID Connect e SAML.
Procedura
Operazioni successive
Configurare VMware Identity Services e Okta per l'autenticazione federata.
Passaggio 5: Configura autenticazione (Okta)
Per configurare l'autenticazione federata con Okta, configurare un'app OpenID Connect o SAML in Okta utilizzando i metadati del provider di servizi da VMware Identity Services e configurare VMware Identity Services con i valori dell'app.
OpenID Connect
- Dal passaggio 5, Configura OpenID Connect della procedura guidata di VMware Identity Services copiare il valore di URI di reindirizzamento.
Questo valore è necessario per il passaggio successivo, quando si crea un'applicazione OpenID Connect nell'interfaccia di amministrazione di Okta.
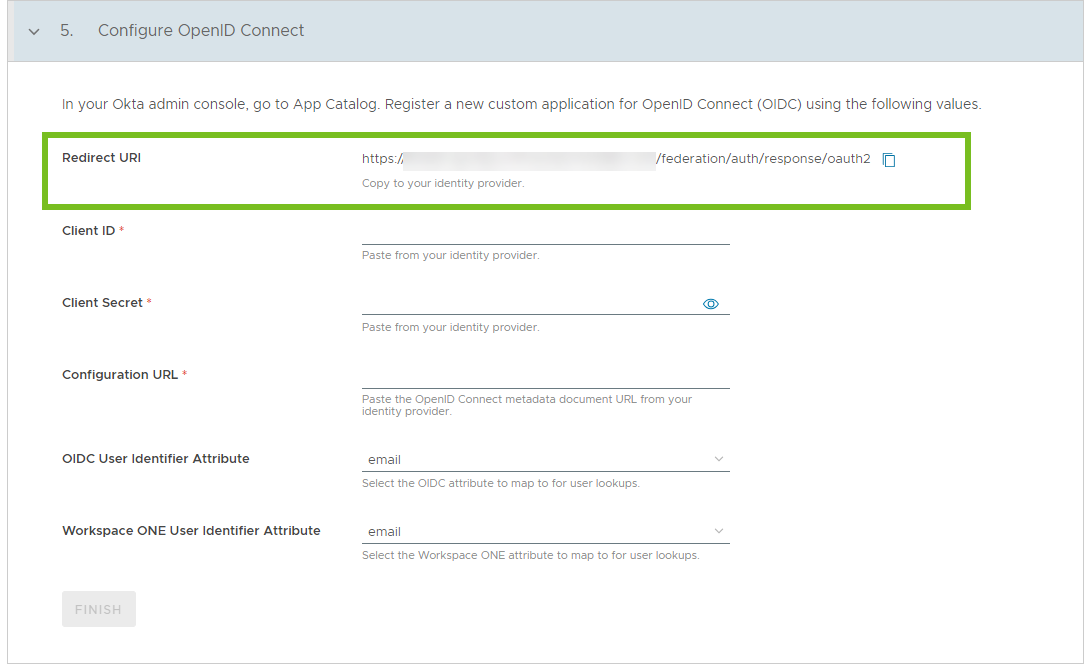
- Creare un'app OpenID Connect in Okta.
- Nella console di amministrazione di Okta, selezionare nel riquadro sinistro, quindi fare clic su Crea integrazione app.
- Nella finestra Crea nuova integrazione app, selezionare OIDC - OpenID Connect.
- In Tipo di applicazione, selezionare Applicazione Web, quindi fare clic su Avanti.
- Nella pagina Nuova integrazione app Web, specificare i valori seguenti.
Nome integrazione app: immettere un nome per l'app.
Tipo di concessione: selezionare Codice di autorizzazione.
URI di reindirizzamento accesso: incollare il valore di URI di reindirizzamento copiato nel passaggio 5 della procedura guidata di VMware Identity Services.
Assegnazioni - Accesso controllato: è possibile scegliere di assegnare l'app a un gruppo ora o effettuare le assegnazioni in un secondo momento.
Ad esempio:
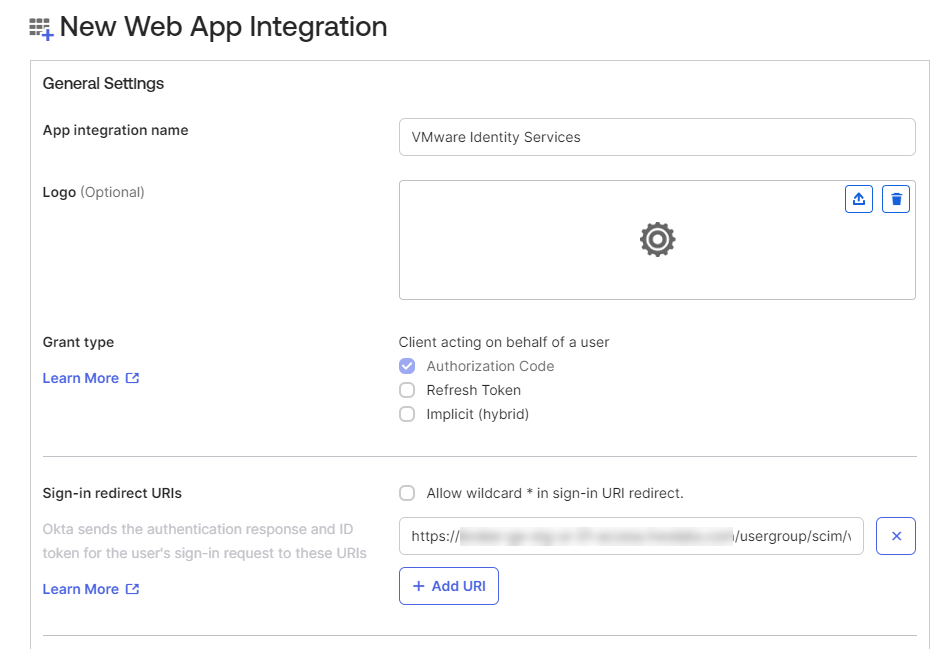
- Fare clic su Salva.
- Individuare l'ID client e il segreto client dell'app OpenID Connect di Okta.
- Selezionare la scheda Generale.
- Individuare i valori di ID client e Segreto client.
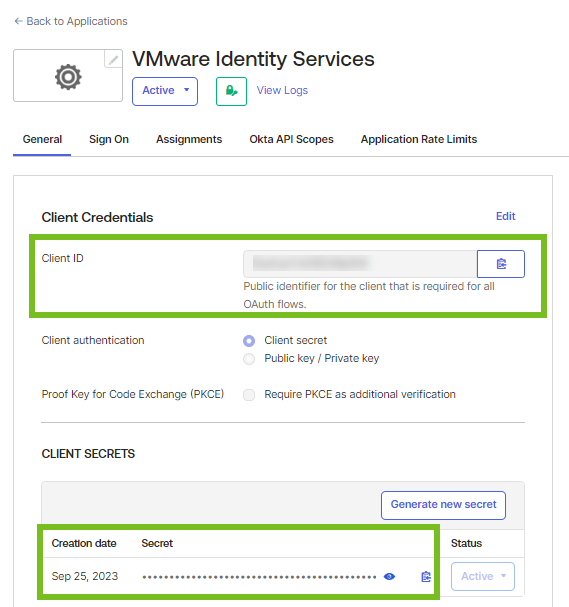
Questi valori verranno utilizzati nel passaggio successivo.
- Tornare alla procedura guidata di VMware Identity Services nella console di Workspace ONE Cloud e completare la configurazione nella sezione Configura OpenID Connect.
ID client Copiare e incollare il valore dell'ID client dall'app OpenID Connect di Okta. Segreto client Copiare e incollare il valore del segreto client dall'app OpenID Connect di Okta. URL configurazione Copiare e incollare l'URL di configurazione noto di OpenID Connect dell'app di Okta. Ad esempio: https://yourOktaOrg/.well-known/openid-configuration Attributo identificatore utente OIDC Specificare l'attributo di OpenID Connect da mappare all'attributo di Workspace ONE per le ricerche degli utenti. Attributo identificatore utente Workspace ONE Specificare l'attributo di Workspace ONE da mappare all'attributo di OpenID Connect per le ricerche degli utenti. 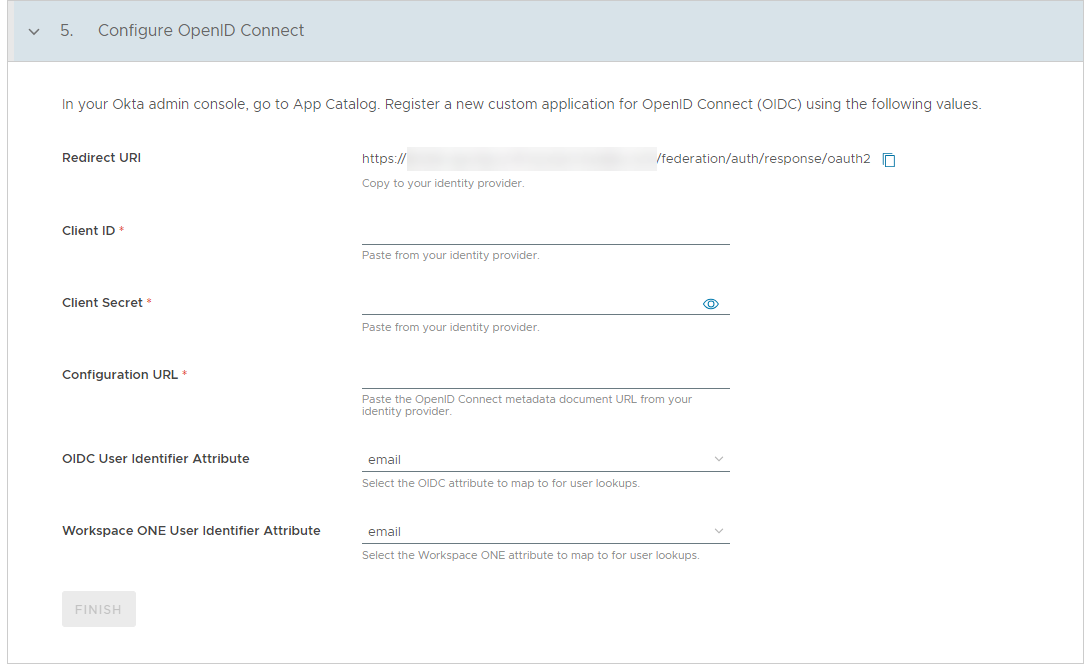
- Fare clic su Fine per completare la configurazione dell'integrazione tra VMware Identity Services e Okta.
SAML
Se si seleziona SAML come protocollo di autenticazione, eseguire i passaggi seguenti.
- Creare un'app SAML in Okta.
- Nella console di amministrazione di Okta, selezionare , quindi fare clic su Crea integrazione app.
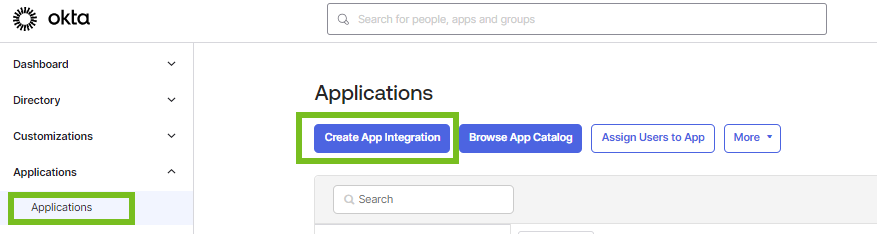
- Nella finestra Crea nuova integrazione app, selezionare SAML 2.0 e fare clic su Avanti.
- Nella finestra Crea integrazione SAML, nella scheda Impostazioni generali, immettere un nome per l'app SAML nella casella di testo Nome app, quindi fare clic su Avanti.
- Nella scheda Configura SAML della nuova app, copiare e incollare i valori da VMware Identity Services.
- Copiare il valore di URL Single Sign-On nel passaggio 5 della procedura guidata di VMware Identity Services e incollarlo nella casella di testo URL Single Sign-On in Impostazioni SAML.
- Copiare il valore di ID entità nel passaggio 5 della procedura guidata di VMware Identity Services e incollarlo nella casella di testo URI destinatari (ID entità provider di servizi).
Figura 1. Passaggio 5 di VMware Identity Services 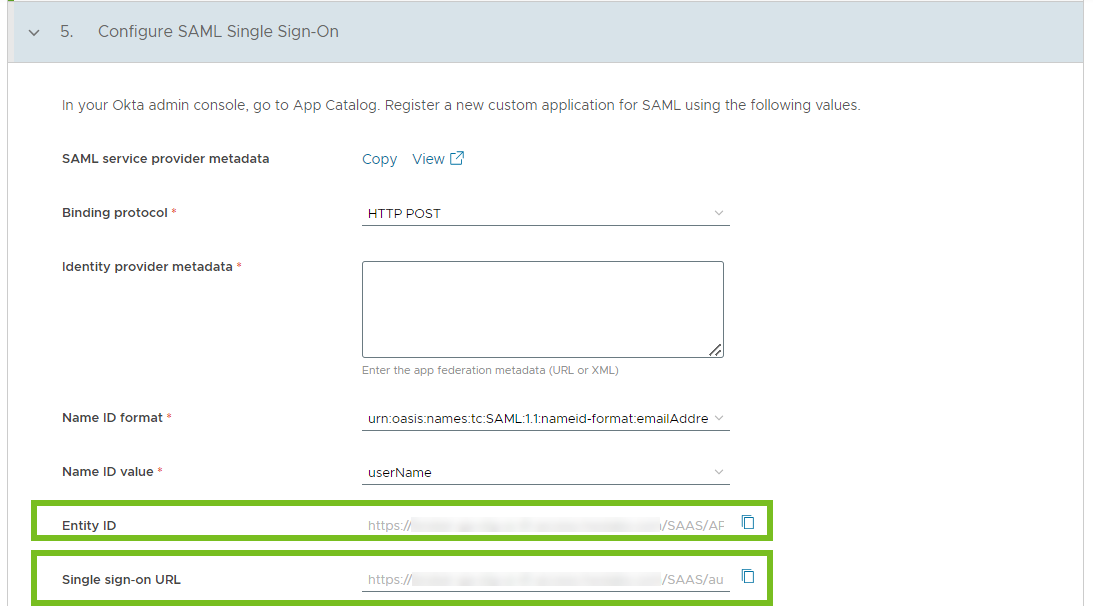
Figura 2. App SAML di Okta 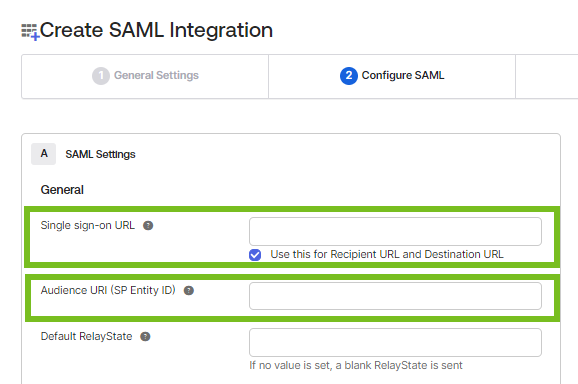
- Selezionare un valore per Formato ID nome.
- Fare clic su Visualizza impostazioni avanzate e per l'opzione Certificato di firma caricare il Certificato di firma dal passaggio 5 della procedura guidata di VMware Identity Services.
- Fare clic su Avanti e completare la configurazione dell'app.
- Nella console di amministrazione di Okta, selezionare , quindi fare clic su Crea integrazione app.
- Recuperare i metadati della federazione da Okta.
- Dopo aver creato l'app, nella scheda Accesso, fare clic su Visualizza istruzioni configurazione SAML nel riquadro destro.
- Nella sezione Facoltativo, copiare i metadati dalla casella di testo Passaggio 1: Specifica i metadati del provider di identità seguenti per il provider di servizi.
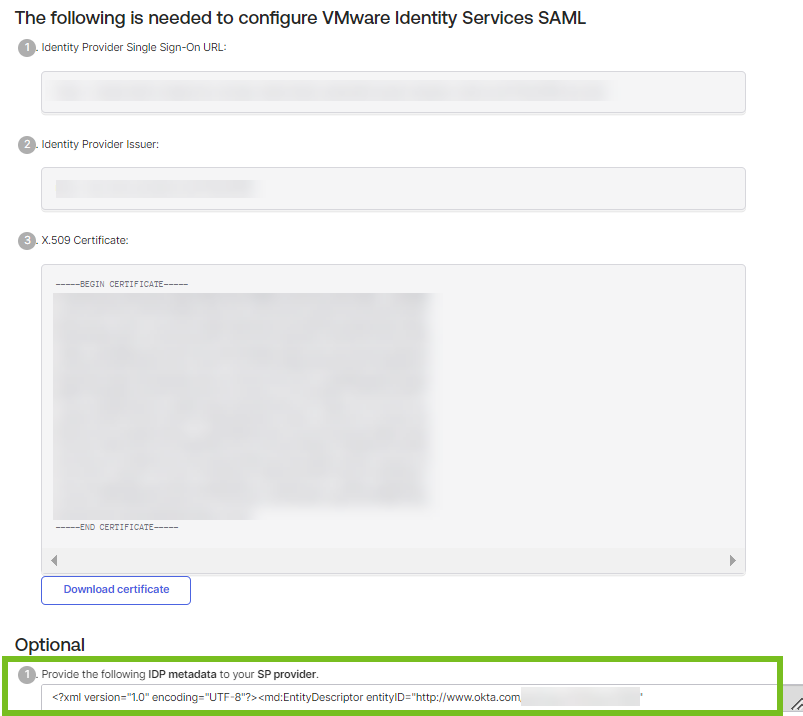
- Nella console di Workspace ONE Cloud, nel passaggio 5 della procedura guidata di VMware Identity Services, incollare i metadati nella casella di testo Metadati provider di identità.
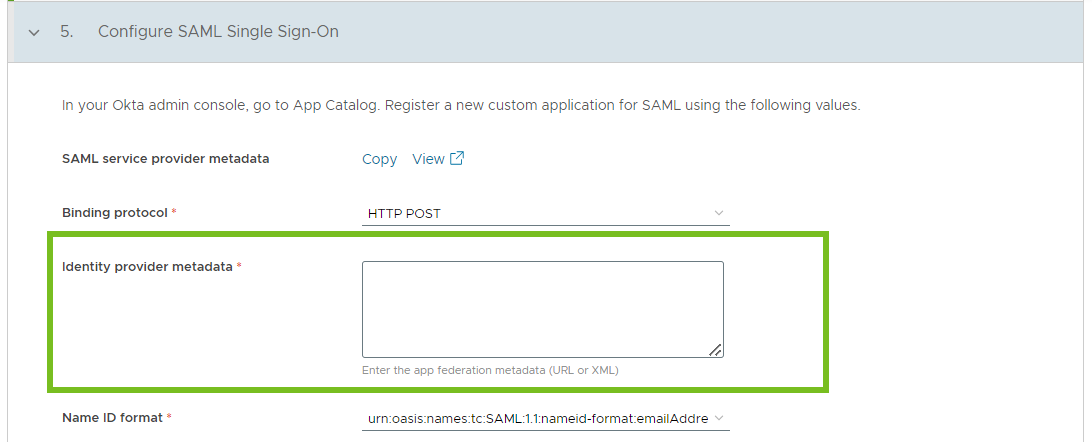
- Configurare le altre opzioni nella sezione Configura Single Sign-On SAML come richiesto.
- Protocollo di binding: selezionare il protocollo di binding SAML, HTTP POST o Reindirizzamento HTTP.
- Formato ID nome: utilizzare le impostazioni di Formato ID nome e Valore ID nome per mappare gli utenti tra il provider di identità e VMware Identity Services. In Formato ID nome, specificare il formato dell'ID nome utilizzato nella risposta SAML.
- Valore ID nome: selezionare l'attributo utente di VMware Identity Services a cui mappare il valore dell'ID nome ricevuto nella risposta SAML.
- Invia oggetto nella richiesta SAML (se disponibile): selezionare questa opzione se si desidera inviare l'oggetto al provider di identità come suggerimento di accesso per migliorare l'esperienza di accesso dell'utente, se disponibile.
- Usa mappatura del formato ID nome per l'oggetto: selezionare questa opzione se si desidera applicare la mappatura di Formato ID nome e Valore ID nome all'oggetto nella richiesta SAML. Questa opzione viene utilizzata con l'opzione Invia oggetto nella richiesta SAML (se disponibile).
Attenzione: Se si abilita questa opzione, è possibile che aumenti il rischio che si verifichi la vulnerabilità della sicurezza nota come enumerazione dell'utente.
- Usa disconnessione singola SAML: selezionare questa opzione se si desidera disconnettere gli utenti dalla sessione del provider di identità quando si disconnettono dai servizi di Workspace ONE.
- URL disconnessione singola provider di identità: se il provider di identità non supporta la disconnessione singola SAML, è possibile utilizzare questa opzione per specificare l'URL a cui reindirizzare gli utenti dopo la disconnessione dai servizi di Workspace ONE. Se si utilizza questa opzione, selezionare anche la casella di controllo Usa disconnessione singola SAML.
Se si lascia vuota questa opzione, gli utenti vengono reindirizzati al provider di identità utilizzando la disconnessione singola SAML.
- Certificato di crittografia: caricare questo certificato nell'app SAML di Okta se si intende abilitare la crittografia SAML in Okta.
- Fare clic su Fine per completare la configurazione dell'integrazione tra VMware Identity Services e Okta.
Risultati
L'integrazione tra VMware Identity Services e Okta è stata completata.
In VMware Identity Services viene creata la directory che verrà compilata quando si esegue il push di utenti e gruppi dall'app di provisioning in Okta. Gli utenti e i gruppi di cui è stato eseguito il provisioning verranno visualizzati automaticamente nei servizi di Workspace ONE scelti per l'utilizzo con VMware Identity Services, come Workspace ONE Access e Workspace ONE UEM.
Non è possibile modificare la directory nelle console di Workspace ONE Access e Workspace ONE UEM. Le pagine di directory, utenti, gruppi di utenti, attributi utente e provider di identità sono di sola lettura.
Operazioni successive
Selezionare i servizi di Workspace ONE in cui si desidera eseguire il provisioning di utenti e gruppi.
Quindi, eseguire il push di utenti e gruppi da Okta. Vedere Provisioning degli utenti in Workspace ONE.