In questo esempio, si apprenderà come applicare i file di stato per distribuire e gestire rapidamente le impostazioni di configurazione utilizzando SaltStack Config. In qualità di amministratore dei sistemi IT o membro del team DevOps, è risaputo che aggiungere o aggiornare manualmente le impostazioni di configurazione in molti nodi uno alla volta, soprattutto su larga scala, richiede tempo. A peggiorare le cose, vi è anche la possibilità di errori di configurazione o di scostamento della configurazione quando si devono gestire centinaia o migliaia di nodi contemporaneamente. Il file system di stato può contribuire a risolvere questo problema. In questo esempio verrà illustrato come utilizzare i file di stato con SaltStack Config per aggiungere e aggiornare in modo coerente le impostazioni di configurazione, ad esempio le impostazioni del firewall in un server Windows.
Questo esempio pratico modifica l'ambiente ed è necessario prestare attenzione durante il completamento. È consigliabile provare questo esempio utilizzando i nodi solo in un ambiente di test o di sviluppo anziché in un ambiente di produzione.
Configurare le impostazioni del firewall in un nodo Windows
Per configurare le impostazioni del firewall in un minion Windows aprendo il firewall per la porta 445:
- Creare un nuovo file nel file server di SaltStack Config.
- Nell'interfaccia utente di SaltStack Config, fare clic su Configurazione > File server nel menu laterale.
- Quando si apre per la prima volta l'area di lavoro File server, vengono visualizzati la directory del file e un nuovo file vuoto. Utilizzare questo file vuoto per creare un nuovo file.
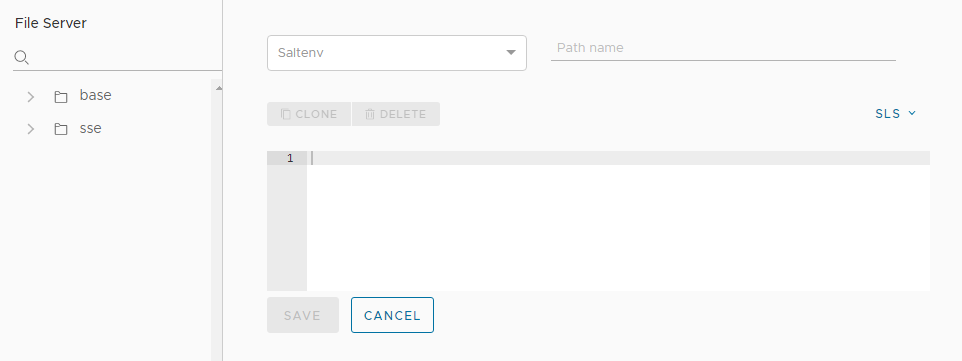
- Creare un nuovo file di stato (SLS) nel file server.
- Fare clic sul menu a discesa Saltenv e selezionare base.
- Accanto al menu senza etichetta, digitare il percorso e il nome del file. Utilizzare
/windows/firewall.sls. - Nel corpo del file, copiare e incollare il seguente codice del file di stato (che utilizza la sintassi YAML):
open_smb_port: win_firewall.add_rule: - name: SMB (445) - localport: 445 - protocol: tcp - action: allowPer ulteriori informazioni sul modulo del firewall di Windows, vedere Moduli di Salt - Firewall Windows.
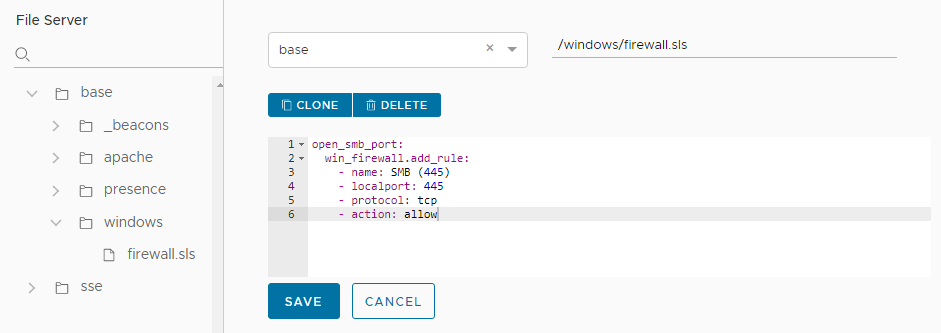
- Salvare il file di stato.
- Verificare che il nuovo file venga visualizzato nella directory del file server in base > windows > firewall.sls.
- Creare un nuovo processo.
- Aprire l'area di lavoro Processi facendo clic su Configurazione > Processi nel menu laterale.
- Fare clic sul pulsante Crea processo.
Nota:
Se il pulsante Crea processo non è visibile, significa che non si dispone delle autorizzazioni necessarie per creare nuovi processi. Contattare l'amministratore di vRealize Automation per richiedere i diritti di accesso o la creazione di questo processo in modo da poter completare l'esercitazione.
- Immettere i dettagli del nuovo processo e salvare il processo.
Campo Valore di esempio Nome
Assegnare a questo processo un nome descrittivo, ad esempio "Configure Windows firewall".
Descrizione
Aggiungere una descrizione che indichi agli altri utenti lo scopo di questo processo, ad esempio "Opens the firewall for port 445 on Windows nodes".
Comando
Selezionare salt.
Il comando
saltviene utilizzato per i processi eseguiti sui minion.Destinazioni
Non selezionare nulla da questo menu. Se il campo viene lasciato vuoto, è possibile selezionare la destinazione al momento dell'esecuzione del processo.
Funzione
Fare clic su questo campo e iniziare a digitare
state.applyfinché non è possibile selezionare questo modulo.In questo campo è possibile selezionare il modulo Salt applicato quando viene eseguito questo processo.
Ambienti
Selezionare
basenel menu.Stati
Selezionare il file di stato appena creato nel menu:
windows.firewall.Argomenti
Poiché questo modulo non accetta argomenti, lasciare questo campo vuoto.
Input processi Questo processo non richiede alcun input processi, lasciare questo campo vuoto. Per ulteriori informazioni sugli input processi, vedere Come creare processi. 
- Dopo aver creato il processo, eseguirlo selezionando le destinazioni del processo.
- Nel menu laterale, fare clic su Destinazioni per aprire l'area di lavoro Destinazioni e visualizzare le destinazioni.
- Individuare il minion Windows scelto come destinazione per questo processo nella tabella Tutti i minion. Selezionare la casella accanto a questo minion e fare clic sul pulsante Esegui processo.
- Nella finestra di dialogo Esegui processo, fare clic sul menu Processo e selezionare il processo Configure Windows Firewall creato nei passaggi precedenti. È possibile digitare il nome del processo per filtrare i processi, se necessario.
- Fare clic su Esegui ora.
Se il processo è stato eseguito correttamente, viene visualizzata una notifica che indica che il processo è stato avviato correttamente.
- Controllare se il processo è stato completato o meno facendo clic su Attività > Completate nel menu laterale.
Se il processo non viene visualizzato in questa tabella, è possibile che sia ancora in corso. È possibile individuare i processi attualmente in esecuzione facendo clic su Attività > In corso . Continuare ad aggiornare Attività > Completate finché il processo non viene visualizzato nella tabella.
- Al termine del processo, rivedere i risultati del processo.
- Individuare la riga che mostra il processo e fare clic sul relativo JID (numero di identificazione del processo).
Nota:
Il JID viene visualizzato come numero di 20 cifre con collegamento ipertestuale. Ad esempio, un JID potrebbe essere: 20210823204015061902
- Rivedere i risultati del processo per verificare che il firewall sia aperto per la porta 445.
- Individuare la riga che mostra il processo e fare clic sul relativo JID (numero di identificazione del processo).
Riepilogo dei risultati e delle informazioni chiave
Quando si rivedono i risultati del processo, considerare i seguenti punti:
- I file di stato forniscono un metodo semplice per applicare rapidamente le impostazioni di configurazione corrette (come le impostazioni del firewall) in un set di nodi di destinazione. I file di stato garantiscono che i nodi dispongano di impostazioni di configurazione coerenti e che queste impostazioni possano essere distribuite in modo rapido ed efficiente su qualsiasi scala. Se è necessario modificare le impostazioni di configurazione, è sufficiente aggiornare il file di stato e riapplicarlo a tutti i minion definiti in una destinazione.
- I file di stato impediscono inoltre lo scostamento della configurazione, che si verifica quando le configurazioni del sistema diventano sempre più diverse nel tempo o da nodo a nodo. Quando si applicano i file di stato, SaltStack Config verifica se la destinazione si trova nello stato di configurazione desiderato. Gli stati sono come i criteri di configurazione. Definiscono lo stato di destinazione che si desidera che il server abbia. Quando si applica tale stato (criterio) a un sistema, SaltStack Config esegue solo le operazioni necessarie per rendere la configurazione conforme a tale stato (criterio). Se è già conforme, SaltStack Config indica semplicemente che è già conforme e non apporta ulteriori modifiche.
- In questo esempio, i file di stato sono stati archiviati in locale nel file server SaltStack Config, ma è possibile archiviare i file di stato in un repository Git privato controllato dalla versione. Molti utenti collegano SaltStack Config a repository Git privati in cui archiviano e monitorano attentamente le modifiche ai file di stato utilizzando un approccio basato su infrastructure-as-code.