In questo esempio, verrà eseguito un processo che verifica l'utilizzo del disco corrente per i nodi (minion). In qualità di amministratore del sistema IT o membro del team DevOps, è spesso necessario monitorare la capacità del disco dei nodi. Quando i nodi stanno per raggiungere l'intera capacità, è in genere necessario acquistare nuovo hardware o aggiungere nuove macchine virtuali per soddisfare le esigenze di capacità del server. Si imparerà a utilizzare SaltStack Config per verificare l'utilizzo del disco in questo tipo di scenario.
Controllo dell'utilizzo del disco
Per eseguire un processo che controlli l'utilizzo del disco per i minion:
- Creare un nuovo processo.
- Nell'interfaccia utente di SaltStack Config, aprire l'area di lavoro Processi facendo clic su Configurazione > Processi nel menu laterale.
- Fare clic sul pulsante Crea processo.
Nota:Se il pulsante Crea processo non è visibile, significa che non si dispone delle autorizzazioni necessarie per creare nuovi processi. Contattare l'amministratore di vRealize Automation per richiedere i diritti di accesso o la creazione di questo processo in modo da poter completare l'esercitazione.
- Immettere i dettagli del nuovo processo e salvare il processo.
Campo Valore di esempio Nome
Assegnare a questo processo un nome descrittivo, ad esempio "Check disk usage".
Descrizione
Aggiungere una descrizione che indichi agli altri utenti lo scopo di questo processo, ad esempio "Checks disk usage on targeted devices".
Comando
Selezionare salt.
Il comando
saltviene utilizzato per i processi eseguiti sui minion.Destinazioni
Non selezionare nulla da questo menu. Se il campo viene lasciato vuoto, è possibile selezionare la destinazione al momento dell'esecuzione del processo.
Funzione
Fare clic su questo campo e iniziare a digitare
disk.usagefinché non è possibile selezionare questo modulo.In questo campo è possibile selezionare il modulo Salt applicato quando viene eseguito questo processo. Per ulteriori informazioni sul modulo di utilizzo del disco, vedere Moduli di Salt - Utilizzo del disco.
Argomenti
Poiché questo modulo non accetta argomenti, lasciare questo campo vuoto.
Input processi Questo processo non richiede alcun input processi, lasciare questo campo vuoto. Per ulteriori informazioni sugli input processi, vedere Come creare processi.
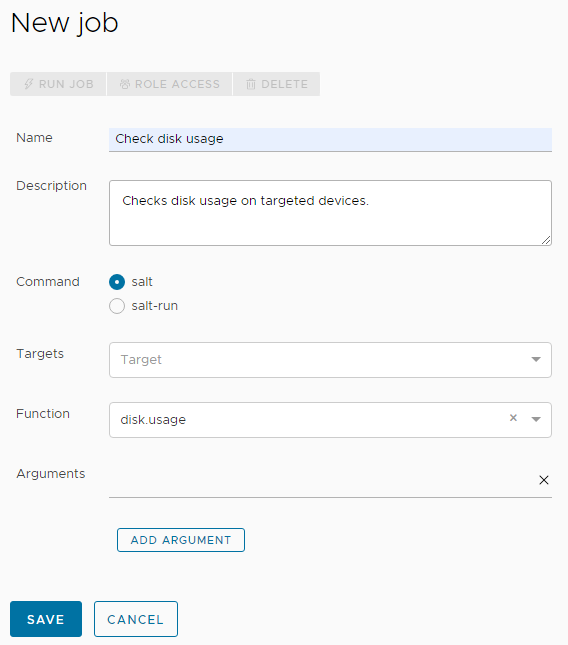
- Dopo aver creato il processo, eseguirlo selezionando le destinazioni del processo.
- Nel menu laterale, fare clic su Destinazioni per aprire l'area di lavoro Destinazioni e visualizzare le destinazioni.
- Verificare che sia selezionata la destinazione Tutti i minion. Nella destinazione Tutti i minion, fare clic sul pulsante Esegui processo.
- Nella finestra di dialogo Esegui processo, fare clic sul menu Processo e selezionare il processo Sample Disk Usage creato nei passaggi precedenti. È possibile digitare il nome del processo per filtrare i processi, se necessario.
- Fare clic su Esegui ora.
Se il processo è stato eseguito correttamente, viene visualizzata una notifica che indica che il processo è stato avviato correttamente.
- Controllare se il processo è stato completato facendo clic su Attività > Completate nel menu laterale.
Se il processo non viene visualizzato in questa tabella, è possibile che sia ancora in corso. È possibile individuare i processi attualmente in esecuzione facendo clic su Attività > In corso . Continuare ad aggiornare Attività > Completate finché il processo non viene visualizzato nella tabella.
- Quando il processo risulta completato e viene visualizzato nella tabella, rivedere i risultati del processo.
- Individuare la riga che mostra il processo e fare clic sul relativo JID (numero di identificazione del processo).
Nota:
Il JID viene visualizzato come numero di 20 cifre con collegamento ipertestuale. Ad esempio, un JID potrebbe essere: 20210823204015061902
- Nei risultati del processo, fare clic sulla scheda Utilizzo del disco. In questa scheda vengono visualizzate informazioni su ogni minion selezionato come destinazione del processo, tra cui le dimensioni totali, la quantità attualmente utilizzata, la quantità di spazio disponibile e la percentuale di spazio utilizzata.
- Individuare la riga che mostra il processo e fare clic sul relativo JID (numero di identificazione del processo).
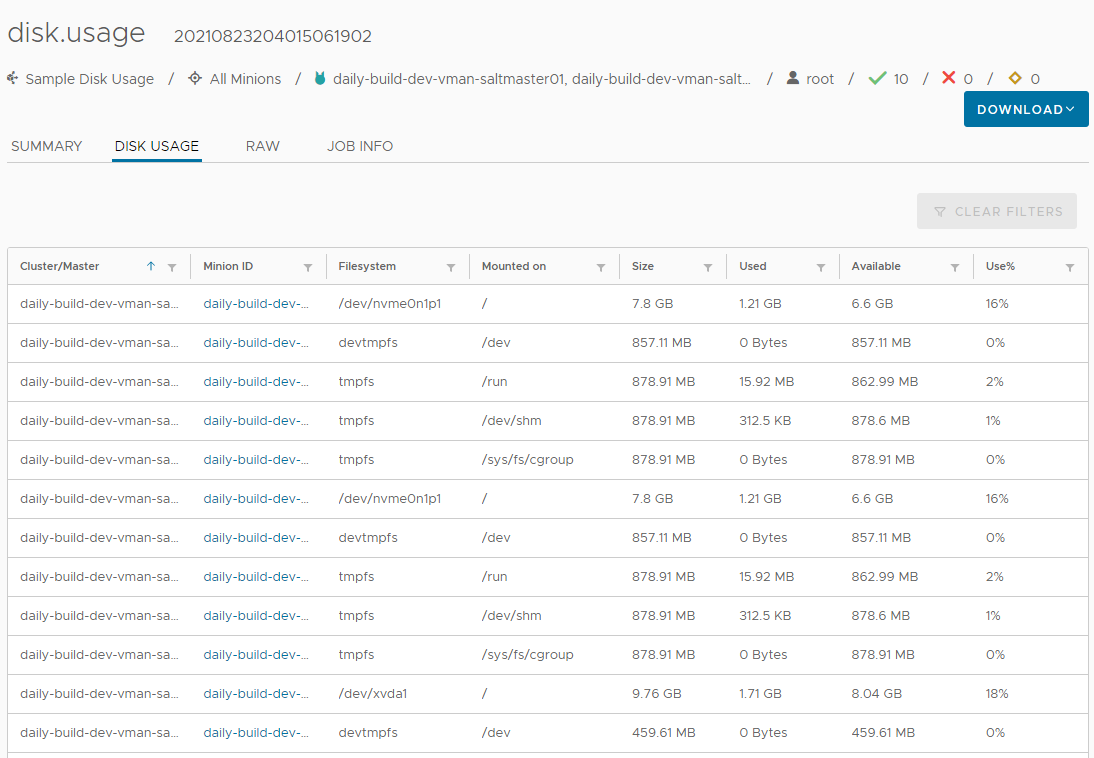
Riepilogo dei risultati e delle informazioni chiave
Quando si rivedono i risultati del processo, considerare i seguenti punti:
- Si tenga presente che questo processo è multipiattaforma. Si otterrà lo stesso risultato indipendentemente dal sistema operativo in esecuzione nel minion (Windows, Linux, MacOS e così via). SaltStack Config è progettato per funzionare con quasi tutti i sistemi operativi.
- SaltStack Config offre inoltre la possibilità di eseguire questo processo in base a una pianificazione e di pubblicarlo in un report esportabile.
- È inoltre possibile utilizzare questo processo in un modo più sofisticato utilizzando il sistema di beacon e del reattore di Salt. Il sistema di beacon e del reattore consente di configurare eventi che attiveranno un evento di reazione. Ad esempio, è possibile configurare una pianificazione che controlli l'utilizzo del disco a intervalli regolari. Quando la percentuale utilizzata supera una determinata soglia, è possibile fare in modo che Salt invii un'e-mail di notifica, un SMS o un messaggio di Slack che indica che è necessario aggiungere nuovo hardware.