Quando ci si connette a un host mediante VMware Host Client, è possibile monitorare lo stato di integrità dell'host e visualizzare grafici delle prestazioni, eventi, attività, registri di sistema e notifiche.
Visualizzazione dei grafici in VMware Host Client
Dopo aver effettuato l'accesso a VMware Host Client, è possibile visualizzare informazioni sull'utilizzo delle risorse dell'host ESXi che si sta gestendo in formato grafico a linee.
Per ridurre il consumo di memoria, VMware Host Client contiene solo statistiche per l'ultima ora.
Procedura
- Fare clic su Monitora in VMware Host Client, quindi su Prestazioni.
- (Facoltativo) Per visualizzare l'utilizzo dell'host per l'ultima ora, selezionare un'opzione dal menu a discesa.
- Per visualizzare la percentuale di CPU utilizzata dall'host durante l'ultima ora, selezionare CPU.
- Per visualizzare la percentuale di memoria utilizzata dall'host durante l'ultima ora, selezionare Memoria.
- Per visualizzare la percentuale di rete utilizzata dall'host durante l'ultima ora, selezionare Rete.
- Per visualizzare la quota di disco utilizzata dall'host durante l'ultima ora, selezionare Disco.
Monitoraggio dello stato di integrità dell'hardware in VMware Host Client
Dopo aver effettuato l'accesso a VMware Host Client, è possibile monitorare lo stato di integrità dell'hardware host ESXi.
Procedura
- Fare clic su Monitora nell'inventario di VMware Host Client e quindi su Hardware.
- Selezionare il tipo di informazioni da visualizzare.
- (Facoltativo) Utilizzare i controlli del filtro sopra l'elenco per filtrare l'elenco.
- (Facoltativo) Fare clic sull'intestazione di una colonna per ordinare l'elenco.
Visualizzazione degli eventi in VMware Host Client
Gli eventi sono record di azioni degli utenti o del sistema che si verificano in un host ESXi. Quando si accede a VMware Host Client, è possibile visualizzare tutti gli eventi associati all'host che si sta gestendo.
Prerequisiti
Privilegio richiesto: Sola lettura.
Procedura
- ♦ Fare clic su Monitora nell'inventario di VMware Host Client e quindi su Eventi.
- (Facoltativo) Selezionare un evento per visualizzarne i dettagli.
- (Facoltativo) Utilizzare i controlli del filtro sopra l'elenco per filtrare l'elenco.
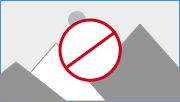
- (Facoltativo) Fare clic sull'intestazione di una colonna per ordinare l'elenco.
Visualizzazione delle attività in VMware Host Client
Quando si accede a VMware Host Client, è possibile visualizzare le attività correlate all'host ESXi. È possibile visualizzare informazioni sull'iniziatore, lo stato, il risultato, la descrizione dell'attività e così via.
Procedura
- ♦ Fare clic su Monitora nell'inventario di VMware Host Client e quindi su Attività.
- (Facoltativo) Selezionare un'attività per visualizzarne i dettagli.
- (Facoltativo) Utilizzare i controlli del filtro sopra l'elenco per filtrare l'elenco.
- (Facoltativo) Fare clic sull'intestazione di una colonna per ordinare l'elenco.
Visualizzazione dei registri di sistema in VMware Host Client
Quando si accede a un host ESXi con VMware Host Client, è possibile visualizzare le voci di registro per ottenere, ad esempio, informazioni su chi ha generato un evento, quando è stato creato e di che tipo sia.
Procedura
Visualizzazione di notifiche in VMware Host Client
Quando si accede a VMware Host Client, è possibile visualizzare notifiche sull'host e consigli relativi alle attività correlate che è necessario eseguire.