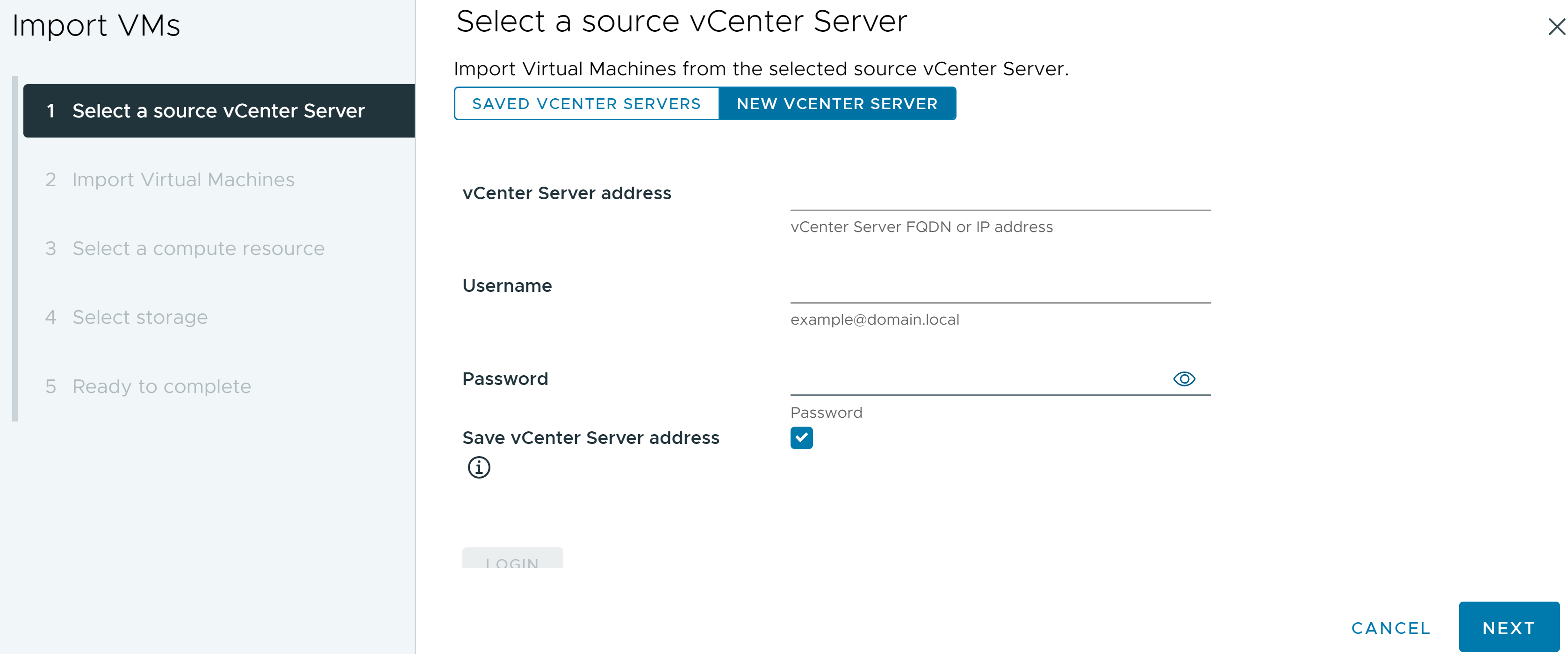Informazioni su come utilizzare Advanced Cross vCenter vMotion per importare o clonare carichi di lavoro da un sistema vCenter Server di origine. È possibile avviare la migrazione dei carichi di lavoro da ambienti in locale e da ambienti cloud.
Advanced Cross vCenter vMotion non dipende dalla modalità collegata avanzata o dalla modalità collegata ibrida di vCenter ed è possibile eseguire la migrazione delle macchine virtuali tra sistemi vCenter Server in domini di vCenter Single Sign-On diversi. Ad esempio, quando si distribuisce una nuova istanza di vCenter Server, è possibile eseguire la migrazione delle macchine virtuali dalla versione precedente dell'istanza di vCenter Server a quella di cui è stato appena eseguito il provisioning.
Prerequisiti
- Ottenere le credenziali per l'account amministratore dell'istanza di vCenter Server da cui si desidera importare o clonare le macchine virtuali.
- Verificare che la versione delle istanze di vCenter Server di origine da cui si importano o si clonano macchine virtuali sia 6.7 o successiva.
- Verificare che la versione dell'istanza di vCenter Server di destinazione in cui si importano le macchine virtuali sia 7.0 Update 1c o successiva.
- Verificare che la versione dell'istanza di vCenter Server di destinazione in cui si clonano le macchine virtuali sia 7.0 Update 1c o successiva.
- Verificare che la versione degli host ESXi di destinazione sia 6.7 o successiva.
- Se la macchina virtuale di cui si esegue la migrazione dispone di un dispositivo NVDIMM e utilizza storage PMem, verificare che nell'host o nel cluster di destinazione siano disponibili risorse PMem.
- Se si esegue la migrazione di una macchina virtuale che dispone di un dispositivo NVDIMM o di un disco vPMem, verificare che l'host di destinazione disponga della licenza corretta.
- Privilegio richiesto: Resource.Query vMotion
- Quando si esegue la migrazione di macchine virtuali attivate, verificare che soddisfino i seguenti requisiti.
- Quando si esegue la migrazione di macchine virtuali spente, verificare che soddisfino i seguenti requisiti.
- Privilegio richiesto: Resource.Migrate macchina virtuale disattivata
- Assicurarsi di essere a conoscenza dei requisiti per la migrazione a freddo. Vedere Migrazione a freddo.
- Porte richieste:
- Porta 8000 nell'host ESXi per vMotion.
- Porta 902 nell'host ESXi per NFC.
- Porta 443 tra le due istanze di vCenter Server.
Per l'elenco di tutte le porte e i protocolli supportati nei prodotti VMware, vedere lo strumento VMware Ports and Protocols™ all'indirizzo https://ports.vmware.com/.
Procedura
- Nella home page di vSphere Client, passare a .
- Dalla struttura dell'inventario, fare clic con il pulsante destro del mouse sull'host o sul cluster in cui si desidera importare le macchine virtuali.
- Fare clic su Importa macchine virtuali.
Viene visualizzata la procedura guidata
Importa macchine virtuali.
- Selezionare l'istanza di origine di vCenter Server da cui si desidera importare le macchine virtuali.
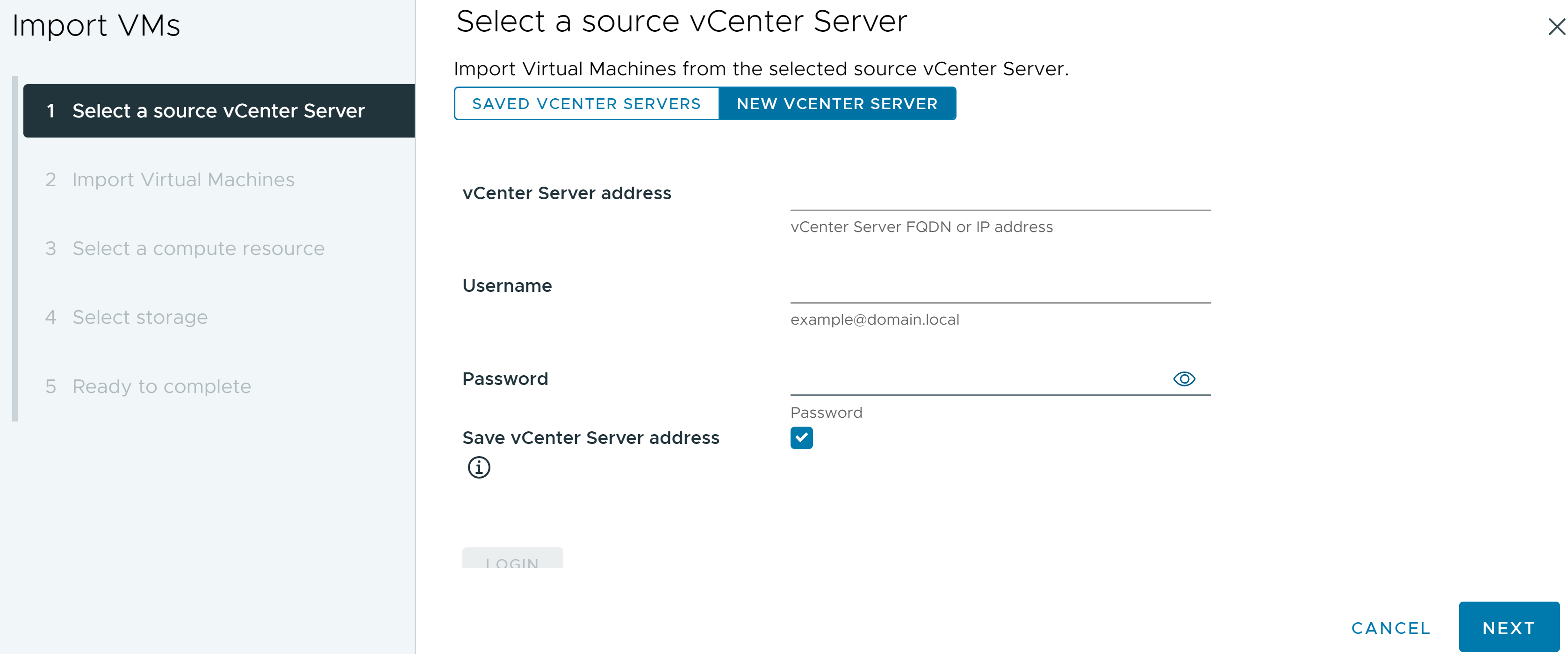
| Opzione |
Azione |
| vCenter Server salvati |
Dal menu a discesa, selezionare l'indirizzo IP o l'FQDN di un'istanza di vCenter Server salvata. |
| Nuovo vCenter Server |
- Immettere l'indirizzo IP o l'FQDN, il nome utente e la password di un'istanza di vCenter Server.
Nota: La casella di controllo
Salva l'indirizzo del vCenter Server è selezionata per impostazione predefinita. Se non si desidera salvare l'indirizzo di
vCenter Server, deselezionare la casella di controllo.
- Fare clic su Accedi.
|
La connessione alle istanze di
vCenter Server salvate è valida solo per la sessione utente corrente. È necessario immettere le credenziali delle istanze di origine di
vCenter Server per ogni sessione di accesso.
- Se viene visualizzata una finestra di dialogo Avviso di sicurezza, fare clic su Sì.
- Fare clic su Avanti.
- Selezionare le macchine virtuali da importare o clonare.
- Se si desidera eseguire la migrazione di più macchine virtuali, le macchine virtuali selezionate devono trovarsi nello stesso stato di accensione.
- Per mantenere un clone della macchina virtuale nel vCenter Server di origine, selezionare la casella di controllo Mantenere le macchine virtuali nel vCenter Server di origine (esegue un'operazione di clonazione della macchina virtuale)..
- Fare clic su Avanti per continuare.
Se si desidera eseguire la migrazione di più macchine virtuali, le macchine virtuali selezionate devono trovarsi nello stesso stato di accensione.
- Selezionare la risorsa di elaborazione di destinazione per la migrazione di questa macchina virtuale e fare clic su Avanti.
Le destinazioni possibili includono host e cluster DRS con qualsiasi livello di automazione. Se DRS non è abilitato per un cluster, selezionare un host specifico nel cluster anziché selezionare il cluster.
Importante:
Se la macchina virtuale di cui si esegue la migrazione non dispone di un dispositivo NVDIMM ma utilizza storage PMem, selezionare un host o un cluster con risorse PMem disponibili, in modo che tutti i dischi rigidi PMem rimangano archiviati in un datastore PMem. In caso contrario, tutti i dischi rigidi utilizzeranno il criterio di storage e il datastore selezionati per i file di configurazione della macchina virtuale.
Importante: Quando si tenta di eseguire la migrazione di una macchina virtuale con un dispositivo NVDIMM o un disco vPMem in un host che non dispone della licenza corretta, l'operazione non riesce e la macchina virtuale si trova in uno stato non gestibile per 90 secondi. Dopo 90 secondi, è possibile riprovare la migrazione e selezionare un host di destinazione con licenza per l'utilizzo dei dispositivi PMem.
- Se nel riquadro Compatibilità viene visualizzato un problema di compatibilità, risolvere il problema o selezionare un altro host o cluster per la migrazione.
- Selezionare lo storage di destinazione per la migrazione della macchina virtuale.
- Selezionare il tipo di storage per i file di configurazione delle macchine virtuali e per tutti i dischi rigidi.
| Modalità |
Descrizione |
| Standard |
Tutti i dischi virtuali vengono archiviati in un datastore standard. |
| PMem |
Tutti i dischi virtuali vengono archiviati nel datastore PMem locale dell'host. I file di configurazione non possono essere archiviati in un datastore PMem. Inoltre, è necessario selezionare un datastore regolare per i file di configurazione della macchina virtuale. |
| Ibrido |
Tutti i dischi virtuali PMem rimangono archiviati in un datastore PMem. La scelta di un criterio di storage macchina virtuale e la scelta di un datastore influiscono sui dischi non PMem. |
È possibile selezionare il tipo di storage solo se nel data center sono disponibili tipi di storage PMem o ibridi.
- Selezionare il formato per i dischi della macchina virtuale.
| Opzione |
Azione |
| Stesso formato dell'origine |
Utilizzare lo stesso formato della macchina virtuale di origine. |
| Thick provisioning lazy azzerato |
Creare un disco virtuale in un formato thick predefinito. Lo spazio necessario per il disco virtuale viene allocato durante la creazione. Tutti i dati rimanenti sul dispositivo fisico non vengono eliminati durante la creazione. Vengono invece azzerati su richiesta alla prima scrittura dalla macchina virtuale. |
| Thick provisioning eager azzerato |
Creare un disco thick che supporti funzionalità di clustering come Fault Tolerance. Lo spazio necessario per il disco virtuale viene allocato al momento della creazione. Al contrario del formato di thick provisioning lazy azzerato, i dati rimanenti nel dispositivo fisico vengono azzerati durante la creazione. La creazione di dischi in questo formato potrebbe richiedere più tempo rispetto alla creazione di altri tipi di dischi. |
| Thin provisioning |
Utilizzare il formato con thin provisioning. All'inizio, un disco con thin provisioning utilizza solo la quantità di spazio del datastore di cui il disco ha inizialmente necessità. Se in un secondo momento il disco thin richiede più spazio, può espandersi fino alla capacità massima allocata. |
- Selezionare un criterio di storage della macchina virtuale dal menu a discesa Criterio di storage macchina virtuale.
I criteri di storage specificano i requisiti di storage per le applicazioni in esecuzione sulla macchina virtuale. È inoltre possibile selezionare il criterio predefinito per i datastore di
vSAN o dei volumi virtuali.
Importante: Se i dischi rigidi della macchina virtuale utilizzano criteri di storage diversi, il nuovo criterio selezionato si applica solo ai dischi rigidi non PMem. I dischi rigidi PMem vengono migrati nel datastore PMem locale dell'host di destinazione.
- Selezionare il percorso del datastore in cui si desidera archiviare i file della macchina virtuale.
| Opzione |
Azione |
| Archiviare tutti i file della macchina virtuale nella stessa posizione nel datastore. |
Selezionare un datastore nell'elenco e fare clic su Avanti. |
| Archiviare tutti i file della macchina virtuale nello stesso cluster di storage DRS. |
- Selezionare un cluster di storage DRS.
- (Facoltativo) Se si desidera eseguire la migrazione della macchina virtuale in un cluster di storage DRS e non si desidera utilizzare lo storage DRS con questa macchina virtuale, selezionare Disabilita Storage DRS per questa macchina virtuale e selezionare un datastore all'interno del cluster di storage DRS.
- Fare clic su Avanti.
|
| Archiviare i dischi e i file di configurazione della macchina virtuale in posizioni separate. |
- Fare clic su Configura per disco.
Nota: È possibile utilizzare l'opzione
Configura per disco per eseguire il downgrade dallo storage PMem o l'aggiornamento allo storage PMem.
- Per il file di configurazione della macchina virtuale e per ogni disco virtuale, selezionare Sfoglia, quindi selezionare un datastore o un cluster di storage DRS.
Nota: I file di configurazione non possono essere archiviati in un datastore PMem.
- (Facoltativo) Se si desidera eseguire la migrazione della macchina virtuale in un cluster di storage DRS e non si desidera utilizzare lo storage DRS con questa macchina virtuale, selezionare Disabilita Storage DRS per questa macchina virtuale e selezionare un datastore all'interno del cluster di storage DRS.
- Fare clic su Avanti.
|
- Se nel riquadro Compatibilità viene visualizzato un problema di compatibilità, risolvere il problema o selezionare un altro storage di destinazione per la migrazione.
- Selezionare la cartella di destinazione per le macchine virtuali e fare clic su Avanti.
- Selezionare la rete di destinazione per la migrazione della macchina virtuale.
| Opzione |
Azione |
| Selezionare una rete di destinazione per le schede di rete di tutte le macchine virtuali connesse a una rete di origine valida. |
- Fare clic sulla freccia nella colonna Rete di destinazione e selezionare Sfoglia.
- Selezionare una rete di destinazione e fare clic su OK.
- Fare clic su Avanti.
|
| Selezionare una diversa rete di destinazione per ogni scheda di rete della macchina virtuale connessa a una rete di origine valida. |
- Fare clic su Avanzate.
- Fare clic sulla freccia nella colonna Rete di destinazione e selezionare Sfoglia.
- Selezionare una rete di destinazione e fare clic su OK.
- Fare clic su Avanti.
|
- Nella pagina Pronto per il completamento, verificare i dettagli e selezionare Fine.
risultati
Le macchine virtuali vengono spostate o clonate nella cartella di destinazione nell'istanza corrente di vCenter Server. È possibile monitorare il processo di migrazione nel riquadro Attività recenti. Se durante la migrazione si verificano errori, le macchine virtuali ritornano agli stati e alle posizioni originali.