Per utilizzare vSGA, è necessario configurare l'host ESXi e la macchina virtuale.
Configurazione dell'host ESXi
Per abilitare la funzionalità vSGA, configurare l'host ESXi eseguendo i passaggi generali seguenti.
Prerequisiti
Verificare che l'host ESXi sia compatibile con ESXi 8.0 Update 2 o versione successiva.
Procedura
- Installare la scheda grafica nell'host ESXi.
- Attivare la modalità di manutenzione per l'host. Per ulteriori informazioni, vedere Inserimento di un host in modalità di manutenzione.
- Installare i file VIB della scheda grafica GPU associata nell'host. Ad esempio, eseguire il comando ESXCLI seguente.
esxcli software vib install -v $PWD/VendorName-vsga-driver_x.y.z-1OEM.a.b.c.vib - In vSphere Client verificare che la scheda grafica GPU sia in modalità Condivisa.
- Selezionare l'host e passare a .
- Fare clic sulla scheda Dispositivo grafico e selezionare la colonna Tipo configurato.
- Per modificare la Modalità vGPU, selezionare la scheda grafica e fare clic su Modifica.
Verrà visualizzata la finestra Modifica impostazioni dispositivo grafico.
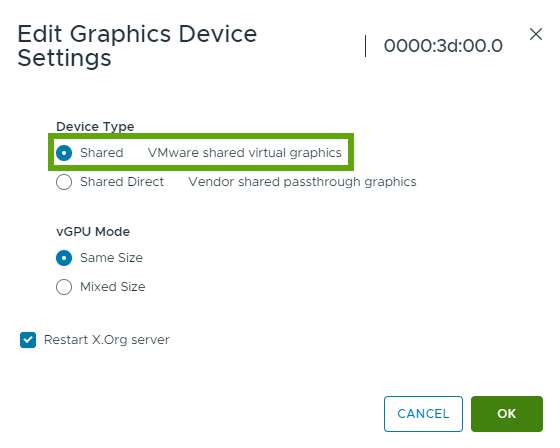
- Selezionare Condiviso e fare clic su OK.
- Riavviare l'host e uscire dalla modalità di manutenzione.
- Per verificare che almeno una macchina virtuale del driver venga avviata, dal terminale SSH eseguire il comando
crx-cli list.
Configurazione delle impostazioni generali della macchina virtuale
Dopo aver configurato l'host ESXi, è necessario configurare le impostazioni generali della macchina virtuale.
Prerequisiti
- Verificare che la macchina virtuale sia spenta.
- Verificare che la macchina virtuale non sia sospesa.
Procedura
- Fare clic con il pulsante destro del mouse su una macchina virtuale nell'inventario e scegliere Modifica impostazioni.
| Impostazione | Descrizione |
|---|---|
| Versione hardware | Assicurarsi che la macchina esegua la versione hardware più recente supportata da tutti gli host.
|
| CPU | Il numero di CPU necessarie dipende dall'utilizzo ed è determinato dal carico di lavoro effettivo. Per ottenere prestazioni ottimali, allocare 2 CPU virtuali alla macchina virtuale. |
| Memoria | Le dimensioni della memoria dell'hardware virtuale dipendono dall'utilizzo e dal numero di applicazioni in esecuzione nella macchina virtuale. Impostare le dimensioni della memoria della macchina virtuale su
|
| Scheda di rete | Selezionare il tipo di scheda VMXNET 3. |
| Controller SCSI | Selezionare il tipo di controller LSI Logic SAS. Per i carichi di lavoro più elevati che utilizzano lo storage basato su flash locale, utilizzare VMware Paravirtual. |
| Altri dispositivi | Rimuovere tutti i dispositivi non utilizzati, ad esempio COM, LTP, DVD o floppy. |
Configurazione di una macchina virtuale per l'abilitazione di vSGA
Per abilitare vSGA, configurare la macchina virtuale eseguendo i passaggi generali seguenti.
Procedura
- Per abilitare la grafica 3D, selezionare la casella di controllo Abilita supporto 3D. Per ulteriori informazioni, vedere Come configurare la grafica 3D.
- Impostare Rendering 3D su Automatico o Hardware.
- Selezionare le dimensioni della Memoria 3D grafica.
- 512 MB se la macchina virtuale esegue applicazioni di produttività di base.
- 2048 MB se la macchina virtuale esegue applicazioni 3D. Per il consolidamento massimo, impostare le dimensioni di Memoria 3D sul valore minimo richiesto dalle applicazioni del sistema operativo guest. I sistemi operativi guest non possono in genere utilizzare una quantità di memoria grafica superiore alla metà della memoria di sistema disponibile. Pertanto, per eseguire carichi di lavoro grafici più grandi, è necessario aumentare la memoria del sistema operativo guest.
Configurazione di una macchina virtuale Windows per vSGA
Dopo aver configurato le impostazioni generali per una macchina virtuale, scaricare e installare la versione di VMware Tools corrispondente nella macchina virtuale.
Procedura
- Installare VMware Tools. Per ulteriori informazioni, vedere Installazione di VMware Tools.
- Riavviare la macchina virtuale ed eseguire dxdiag.exe.
- Fare clic sulla scheda Visualizza. Dovrebbero essere visibili i parametri seguenti.
Tabella 2. Parametri del pannello Dispositivi e del pannello Driver Pannello Dispositivi Pannello Driver - Nome: VMware SVGA 3D
- Tipo di dispositivo: dispositivo con display completo
- Direct3D DDI: 11.1
- Livelli di funzionalità: 11_0, 10_1, 10_0, 9_3, 9_2, 9_1
- Modello driver: WDDM 1.2
| Versione VMware Tools | Versione massima WDDM | Versione massima DirectX | Versione massima OpenGL |
|---|---|---|---|
| VMware Tools 10.0 | WDDM 1.0 | DirectX 10.0 | OpenGL 3.3 |
| VMware Tools 10.3.2 | WDDM 1.0 | DirectX 10.1 | OpenGL 3.3 |
| VMware Tools 11.1.5 | WDDM 1.1 | DirectX 11.0 | OpenGL 4.1 |
| VMware Tools 12.0 | WDDM 1.2 | DirectX 11.0 | OpenGL 4.3 |
Configurazione di una macchina virtuale Linux per vSGA
Dopo aver configurato le impostazioni generali per una macchina virtuale, installare Open VM Tools (open-vm-tools) nella macchina virtuale Linux.
Procedura
- Installare Open VM Tools. Per ulteriori informazioni, vedere Installazione di Open VM Tools.
- Verificare che il driver grafico VMware sia installato.
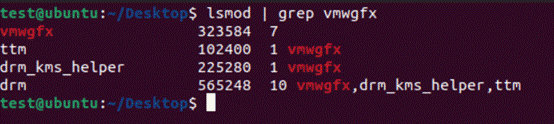
- Per assicurarsi che le applicazioni OpenGL funzionino nella macchina virtuale, installare Mesa nella macchina virtuale e verificare che la versione di OpenGL sia 3.3 o successiva.
Ad esempio, eseguire il comando seguente
glxinfo | grep "OpenGL version". - Verificare la versione del driver vmwgfx drm (direct rendering manager) utilizzando lo strumento drm_info.
Ad esempio, eseguire lo script seguente.
drm_info | head -n 2 Node: /dev/dri/card0 ───Driver: vmwgfx (Linux drm driver for VMware graphics devices) version 2.20.0 (20211206)
Tabella 4. Versioni di Linux DRM, Mesa e OpenGL Versione di Linux DRM Versione di Mesa Versione di OpenGL DRM 2.9 Mesa 11.1.0 OpenGL 3.3 DRM 2.18 Mesa 20.2.0 OpenGL 4.1 DRM 2.20 Mesa 22.0.0 OpenGL 4.3