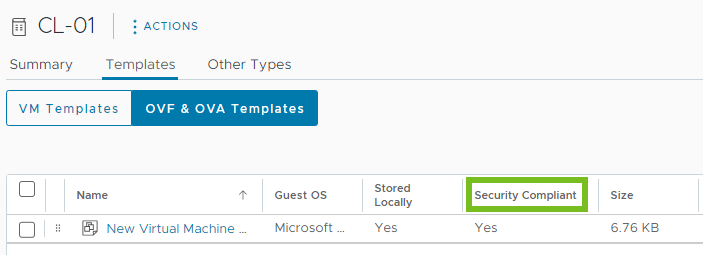vSphere Client consente di creare una libreria di contenuti locale o con sottoscrizione e modificare le sue impostazioni di configurazione. Utilizzando le librerie di contenuti, è possibile archiviare e gestire i contenuti in un'istanza di vCenter Server. In alternativa, è possibile distribuire il contenuto tra le istanze di vCenter Server per aumentare la coerenza e facilitare i carichi di lavoro di distribuzione su vasta scala.
Utilizzando il criterio di protezione OVF, è possibile proteggere gli elementi della libreria di contenuti.
Creare una libreria di contenuti
È possibile creare una libreria di contenuti locale e compilarla con modelli e altri tipi di file. È quindi possibile utilizzare i modelli della libreria di contenuti per distribuire macchine virtuali o vApp nell'ambiente virtuale. È inoltre possibile condividere i contenuti della libreria locale con utenti di altre istanze di vCenter Server.
È inoltre possibile creare una libreria con sottoscrizione per utilizzare i contenuti di una libreria locale già esistente pubblicata.
Prerequisiti
- o nell'istanza di vCenter Server in cui si desidera creare la libreria.
- nel datastore di destinazione.
Procedura
Modifica di una libreria dei contenuti
vSphere Client consente di modificare una libreria locale modificandone il nome, la descrizione o i tag. È inoltre possibile modificare le impostazioni di configurazione di una libreria dei contenuti locale o con sottoscrizione.
Per condividere i contenuti di una libreria locale su più istanze di vCenter Server, è necessario abilitare la pubblicazione per la libreria. Nella finestra di dialogo Modifica impostazione è possibile ottenere l'URL della libreria e inviarlo ad altri utenti per la sottoscrizione.
Se una libreria è già stata pubblicata, è possibile modificarne la password per l'autenticazione. Per garantire l'accesso alla libreria pubblicata, gli utenti con sottoscrizione alla libreria dovranno aggiornare la password.
Per le librerie con sottoscrizione, è possibile modificare il metodo di download o abilitare la sincronizzazione automatica con la libreria pubblicata.
Prerequisiti
I privilegi necessari dipendono dall'attività che si desidera eseguire.
| Attività | Privilegio |
|---|---|
| Modifica delle impostazioni della libreria dei contenuti locale | e nella libreria. |
| Modifica delle impostazioni della libreria dei contenuti con sottoscrizione | e nella libreria con sottoscrizione. |
| Elimina libreria dei contenuti | o in base al tipo di libreria che si desidera eliminare. |