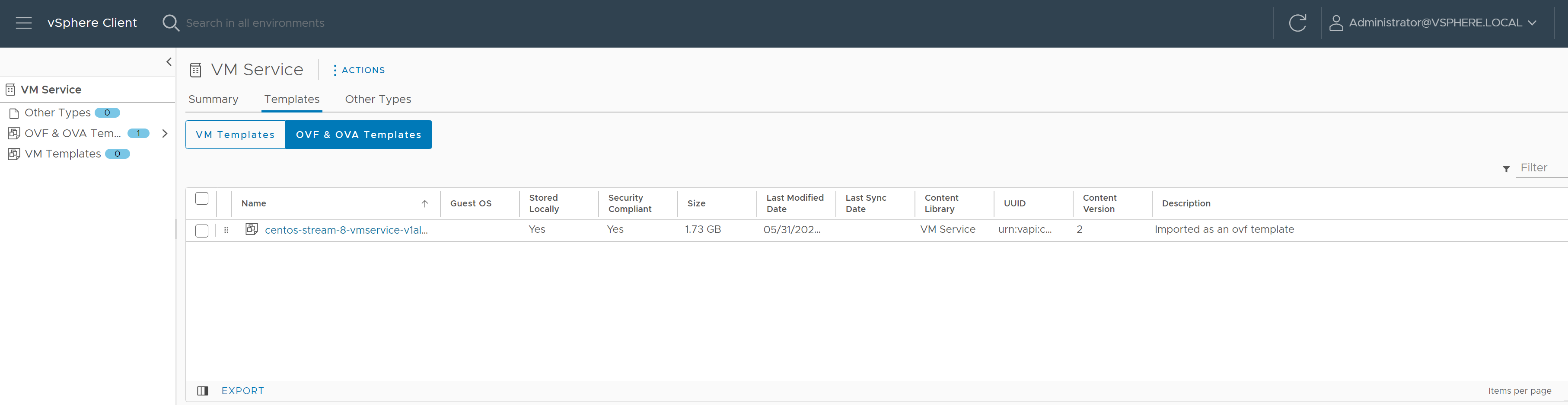L'amministratore di vSphere può creare una libreria di contenuti per archiviare e gestire i modelli di macchine virtuali.
Creazione di una libreria di contenuti per le macchine virtuali autonome
È possibile creare una libreria di contenuti locale e compilarla con modelli e altri tipi di file. È inoltre possibile creare una libreria con sottoscrizione per utilizzare i contenuti di una libreria locale pubblicata già esistente.
Per proteggere gli elementi di una libreria di contenuti, è possibile applicare un criterio di sicurezza OVF. Il criterio di sicurezza OVF applica la convalida rigida quando si distribuisce o si aggiorna una libreria di contenuti, si importano elementi in una libreria di contenuti o si sincronizzano i modelli. Per assicurarsi che i modelli siano firmati da un certificato attendibile, è possibile aggiungere il certificato di firma OVF di un'autorità di certificazione attendibile in una libreria di contenuti.
Per ulteriori informazioni sulle librerie di contenuti e sui modelli di macchine virtuali in vSphere, vedere Utilizzo delle librerie di contenuti in Amministrazione delle macchine virtuali vSphere.
Prerequisiti
- o nell'istanza di vCenter Server in cui si desidera creare la libreria.
- nel datastore di destinazione.
Procedura
Popolamento di una libreria di contenuti con immagini di macchine virtuali per macchine virtuali autonome
Dopo aver creato la libreria di contenuti, popolarla con i modelli di macchine virtuali in formato OVA o OVF. Gli ingegneri DevOps possono utilizzare i modelli per eseguire il provisioning di nuove macchine virtuali autonome nell'ambiente di vSphere IaaS control plane.
È possibile utilizzare diversi metodi per popolare la libreria. In questo argomento viene descritto come aggiungere elementi a una libreria di contenuti locale importando file dalla macchina locale o da un server Web. Per gli altri metodi di popolamento della libreria di contenuti, vedere Popolamento delle librerie con contenuto in Amministrazione delle macchine virtuali vSphere.
Prerequisiti
- Creare immagini di macchine virtuali compatibili con vSphere IaaS control plane.
La specifica dell'immagine richiede che tutte le immagini delle macchine virtuali includano VMware Tools o un pacchetto open source equivalente. Le immagini devono utilizzare uno degli elementi seguenti per il bootstrap del sistema operativo guest e del relativo stack di rete. Per ulteriori informazioni, vedere Provider di Bootstrap.
- Linux + Cloud-Init versione 17.9-21.2 con DataSourceVMwareGuestInfo.
- Linux + Cloud-Init versione 21.3+
- Windows + Cloudbase-Init versione 1.1.0+
- Windows + Sysprep (preparazione del sistema)
Per informazioni su Cloud-Init, vedere la documentazione ufficiale Lo standard per la personalizzazione delle istanze cloud.
Per informazioni su Sysprep, vedere la documentazione ufficiale Panoramica Sysprep.
- Se la libreria è protetta da un criterio di sicurezza, assicurarsi che tutti gli elementi della libreria siano conformi. Se una libreria protetta include una combinazione di elementi conformi e non conformi, kubectl get virtualmachineimages non riesce a presentare le immagini delle macchine virtuali agli ingegneri DevOps.
- Privilegio richiesto: e nella libreria.
Procedura
risultati
L'elemento viene visualizzato nella scheda Modelli o nella scheda Altri tipi.