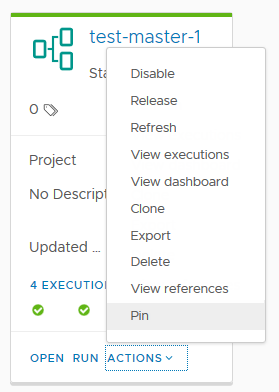È possibile utilizzare la ricerca per individuare elementi specifici o altri componenti. Ad esempio può essere utile cercare le pipeline attivate o disattivate, poiché, se una pipeline è disattivata, non può essere eseguita.
Cosa è possibile cercare
- Progetti
- Endpoint
- Pipeline
- Esecuzioni
- Dashboard della pipeline, dashboard personalizzati
- Server e trigger Gerrit
- Webhook Git
- Webhook Docker
- Operazioni utente
- Variabili
- Attività trigger per Gerrit, Git e Docker
È possibile eseguire una ricerca con filtro basato su griglia nella pagina Attività per qualsiasi trigger.
Come funziona la ricerca
| Dove si cerca | Criteri da utilizzare per la ricerca |
|---|---|
| Dashboard della pipeline | Nome, Descrizione, Tag, Collegamento, Progetto |
| Dashboard personalizzati | Nome, Descrizione, Collegamento (UUID di un elemento nel dashboard), Autore aggiornamento, Autore creazione, Progetto |
| Esecuzioni | Stato, Mostra, Nome, Attivate da, Commenti, Motivo, Tag, Collegamento (UUID dell'esecuzione), Collegamento pipeline, Progetto, Autore esecuzione e Messaggio di stato utilizzando questo formato: <key>:<value> |
| Pipeline | Nome, Descrizione, Tag, Collegamento, Progetto, Autore aggiornamento, Autore creazione |
| Progetti | Nome, Descrizione |
| Endpoint | Nome, Descrizione, Tipo, Progetto, Autore aggiornamento |
| Trigger Gerrit | Nome, Progetto Gerrit, Autore aggiornamento, Autore creazione, Ramo, Listener, Progetto |
| Listener Gerrit | Nome, Stato, Progetto |
| Webhook Git | Nome, Tipo server, Repository, Pipeline, Descrizione, Ramo, Progetto |
- Il collegamento è l'UUID di una pipeline, di un'esecuzione o di un widget in un dashboard.
- Esempi di notazione del messaggio di stato:
- Notazione:
statusMessage:<value>Esempio: statusMessage:Execution failed
- Notazione:
- Lo stato dipende dalla pagina di ricerca.
- Per le esecuzioni, i valori possibili includono: completata, non riuscita, rollback in corso o annullamento.
- Per le pipeline, i valori di stato possibili includono: abilitato, disabilitato o rilasciato.
- Per i trigger, i valori di stato possibili includono: abilitato o disabilitato.
- Autore esecuzione, Autore creazione o Autore aggiornamento fanno riferimento all'utente connesso.
| Metodi che è possibile utilizzare per la ricerca | Come immettere la stringa di ricerca |
|---|---|
| Digitare una parte del parametro di ricerca. Ad esempio, digitare abi per aggiungere un filtro di stato che elenca tutte le pipeline abilitate. |
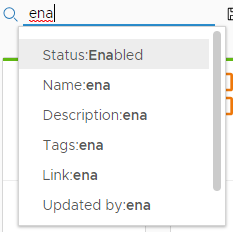 |
| Per ridurre il numero di elementi trovati, aggiungere un filtro. Ad esempio, per aggiungere un filtro per il nome, digitare Tes. Il filtro agisce come AND insieme al filtro Stato:Disabilitata esistente per mostrare solo le pipeline disattivate il cui nome include la stringa digitata Tes. Quando si aggiunge un altro filtro, vengono visualizzate le opzioni rimanenti: Nome, Descrizione, Tag, Collegamento, Progetto e Autore aggiornamento. |
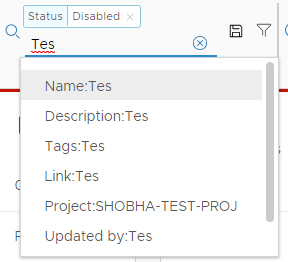 |
Per ridurre il numero di voci visualizzate, fare clic sull'icona del filtro sulle proprietà di una pipeline o di un'esecuzione della pipeline.
Ad esempio, nella scheda della pipeline, fare clic sull'icona per aggiungere il filtro per il tag SmartTemplate ai filtri esistenti per: Status:Enabled, Project:test, Updated by:user e Tags:Canary. |
 |
| Utilizzare un separatore virgola per includere tutti gli elementi in due stati di esecuzione. Ad esempio, digitare fa,can per creare un filtro di stato che funga da OR per elencare tutte le esecuzioni non riuscite o annullate. |
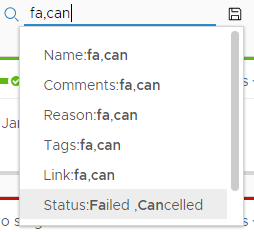 |
| Digitare un numero per includere tutti gli elementi all'interno di un intervallo di indice. Ad esempio, digitare 35 e selezionare < per elencare tutte le esecuzioni con un numero di indice inferiore a 35. |
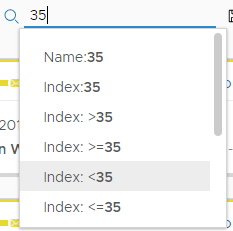 |
| Le pipeline modellate come attività diventano esecuzioni nidificate e non sono elencate con tutte le esecuzioni per impostazione predefinita. Per visualizzare le esecuzioni nidificate, digitare nested e selezionare il filtro Mostra. |
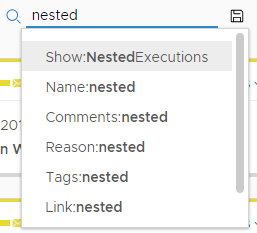 |
Come salvare una ricerca preferita
È possibile salvare le ricerche preferite per utilizzarle in ogni pagina facendo clic sull'icona del disco accanto all'area di ricerca.
- È possibile salvare una ricerca digitando i parametri per la ricerca e facendo clic sull'icona per assegnare alla ricerca un nome, ad esempio my activated.
- Dopo aver salvato una ricerca, fare clic sull'icona per accedervi. È inoltre possibile selezionare Gestisci per rinominare, eliminare o spostare la ricerca nell'elenco delle ricerche salvate.
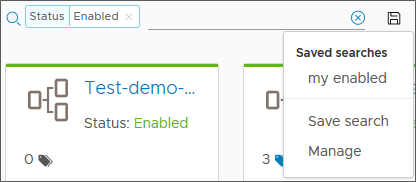
Le ricerche sono associate al nome utente e vengono visualizzate solo nelle pagine per le quali viene applicata la ricerca. Ad esempio, se è stata salvata una ricerca denominata my activated per Stato:abilitato nella pagina della pipeline, la ricerca my activated non è disponibile nella pagina dei trigger Gerrit, anche se Stato:abilitato è una ricerca valida per un trigger.
È possibile salvare una pipeline preferita?
Se sul dashboard è presente una pipeline preferita, è possibile bloccarla in modo che compaia sempre in primo piano nella pagina delle pipeline o dei dashboard. Nella scheda della pipeline, fare clic su .