In qualità di amministratore del cloud, si desidera automatizzare il processo di distribuzione per un progetto in modo che quando i progettisti dei modelli cloud creano e distribuiscono i modelli, Cloud Assembly esegua il lavoro automaticamente. Ad esempio, i carichi di lavoro vengono distribuiti con un determinato modello di denominazione della macchina personalizzato, le macchine vengono aggiunte a una specifica unità organizzativa di Active Directory e vengono utilizzati intervalli di IP e DNS specifici.
Automatizzando il processo per le distribuzioni del progetto, è possibile gestire più facilmente più progetti in diversi data center e ambienti cloud.
Non è necessario completare tutte le attività fornite qui. È possibile abbinare le attività nel modo desiderato, in base ai propri obiettivi di gestione.
Prima di iniziare
In questo tutorial è necessario configurare l'infrastruttura e distribuire correttamente un modello cloud con una macchina e una rete. Verificare che nel sistema siano già stati configurati i seguenti elementi.
- Tutti i passaggi specificati nel tutorial sull'infrastruttura sono stati eseguiti correttamente. Vedere Tutorial: configurazione e verifica dell'infrastruttura e delle distribuzioni di vSphere in Cloud Assembly.
- Si dispone del ruolo di amministratore di Cloud Assembly. Vedere Ruoli utente di organizzazione e servizio in vRealize Automation.
Personalizzazione dei nomi delle macchine
L'obiettivo di questa attività consiste nel garantire che le macchine distribuite per un progetto siano denominate in base al progetto, al sistema operativo selezionato dall'utente al momento della distribuzione e che venga incrementato per assicurare l'unicità. Ad esempio, DevProject-centos-021.
È possibile adattare questo esempio ai propri requisiti di denominazione.
- Creare un progetto.
Per questo tutorial, il nome del progetto è DevProject.
Per ulteriori informazioni sui progetti, vedere Aggiunta e gestione di progetti di Cloud Assembly.
- Selezionare e fare clic su Aggiungi progetto.
- Immettere il nome DevProject.
- Fare clic sulla scheda Utenti e aggiungere gli utenti membri di questo progetto.
- Fare clic sulla scheda Provisioning e fare clic su Aggiungi zona per aggiungere zone cloud che supportino le distribuzioni.
- Fare clic su Salva.
- Creare modelli di denominazione personalizzati.
I modelli di denominazione personalizzati consentono di creare modelli che è possibile assegnare a più progetti. Per agevolare la gestione dei modelli, i modelli vengono gestiti in un'unica posizione e i modelli riducono il numero che è necessario gestire.
Per questo tutorial, immettere ProjectName-OS.
Per ulteriori esempi, vedere Creazione di modelli di denominazione personalizzata globali.
- Selezionare e fare clic su Nuovo nome personalizzato.
- Immettere il nome ProjectName-OS.
- Fare clic su Nuovo modello di denominazione e configurare i seguenti valori.
Opzione Valore Tipo di risorsa machine Formato modello ${project.name}-${resource.name}-${####} Valore contatore iniziale 1 Passaggio incremento 1 - Fare clic su Assegna progetti e selezionare DevProject.
È inoltre possibile assegnare il modello ad altri progetti in cui i modelli supportano il modello.
- Fare clic su Salva.
- Aggiornare il modello cloud con un valore di input per il tipo di sistema operativo.
I valori di input rappresentano il modo diretto per personalizzare il modulo di richiesta della distribuzione per gli utenti e semplificare il processo di sviluppo. Creando i valori di input, è possibile utilizzare un singolo modello cloud per distribuire i carichi di lavoro con configurazioni diverse. Ad esempio, dimensione o sistema operativo.
In questo esempio viene utilizzato il modello Development Template creato in un tutorial precedente. Vedere Passaggio 5: progettare e distribuire un modello cloud di base.
- Selezionare Progettazione e aprire il modello Development Template.
- Nel riquadro Codice, aggiornare il codice YAML con le seguenti modifiche.
- Nella sezione
Inputs, aggiungere installedOS.Nel passaggio successivo è possibile vedere che l'input
installedOSviene utilizzato anche per specificare l'immagine. Quando si aggiungono le stringhe nella sezioneenum, i valori in questo esempio sonocentoseubuntu, e devono corrispondere ai nomi delle immagini definiti in . Ad esempio, se il nome della mappatura immagine è CentOS anziché centos, è consigliabile utilizzare CentOS nella sezione degli input. - Nella sezione
Cloud_vSphere_Machine_1, aggiornareimagea un parametro di input installedOS (${input.installedOS}) e aggiungere la proprietà personalizzata name con lo stesso parametro di input.inputs: installedOS: type: string title: OS Type description: Select the operating system. enum: - centos - ubuntu resources: Cloud_vSphere_Disk_1: type: Cloud.vSphere.Disk properties: capacityGb: 1 Cloud_vSphere_Machine_1: type: Cloud.vSphere.Machine properties: image: ${input.installedOS} name: ${input.installedOS} flavor: small networks: - network: '${resource.Cloud_NSX_Network_1.id}' attachedDisks: - source: '${resource.Cloud_vSphere_Disk_1.id}' Cloud_NSX_Network_1: type: Cloud.NSX.Network properties: networkType: existing
- Nella sezione
- Fare clic su Distribuisci e immettere il nome Custom name deployment test.
- Fare clic su Avanti.
- Selezionare il sistema operativo centos dal menu a discesa.
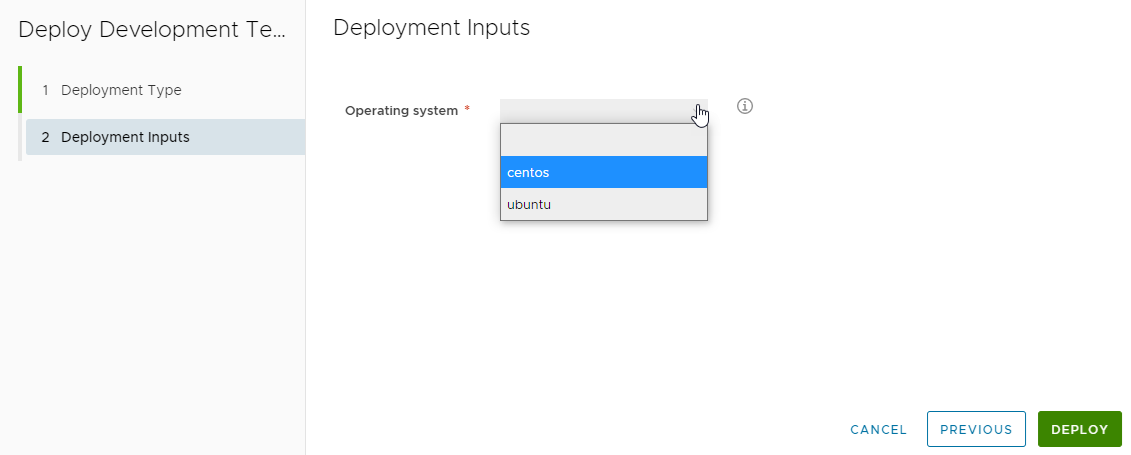
- Fare clic su Distribuisci.
- Monitorare lo stato di avanzamento e rivedere la distribuzione corretta.
Il nome della macchina in questo esempio è DevProject-centos-026. È importante ricordare che questo esempio si basa sul tutorial a cui si fa riferimento all'inizio di questa attività.

Creazione di record macchina di Active Directory
Quando si esegue il provisioning di un carico di lavoro, è possibile creare record macchina in Active Directory. Configurando Cloud Assembly in modo che esegua automaticamente questa attività per le distribuzioni di un progetto è possibile alleggerire il proprio carico di lavoro di amministratore del cloud.
- Aggiungere un'integrazione di Active Directory.
- Selezionare .
Questi passaggi illustrano la configurazione di Active Directory di base in relazione ai record macchina di AD di questo esempio. Per ulteriori informazioni sull'integrazione di Active Directory, vedere Come creare un'integrazione di Active Directory in Cloud Assembly.
- Fare clic su Aggiungi integrazione e quindi su Active Directory.
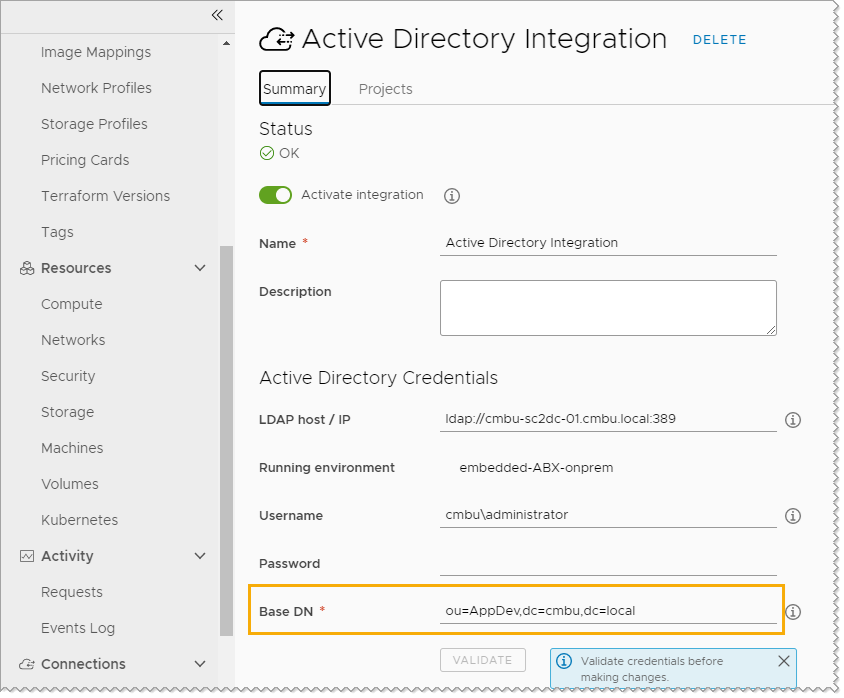
- Immettere il nome utilizzato per questa integrazione.
- Immettere Host/IP LDAP e le credenziali associate.
- Immettere il DN di base.
In questo tutorial l'esempio è ou=AppDev,dc=cmbu,dc=local. AppDev è l'unità organizzativa principale per l'unità organizzativa del computer che verrà aggiunta per il progetto.
- Fare clic su Aggiungi.
- Selezionare .
- Aggiungere il progetto all'integrazione.
- Nell'integrazione di Active Directory, fare clic sulla scheda Progetti e quindi su Aggiungi progetto.
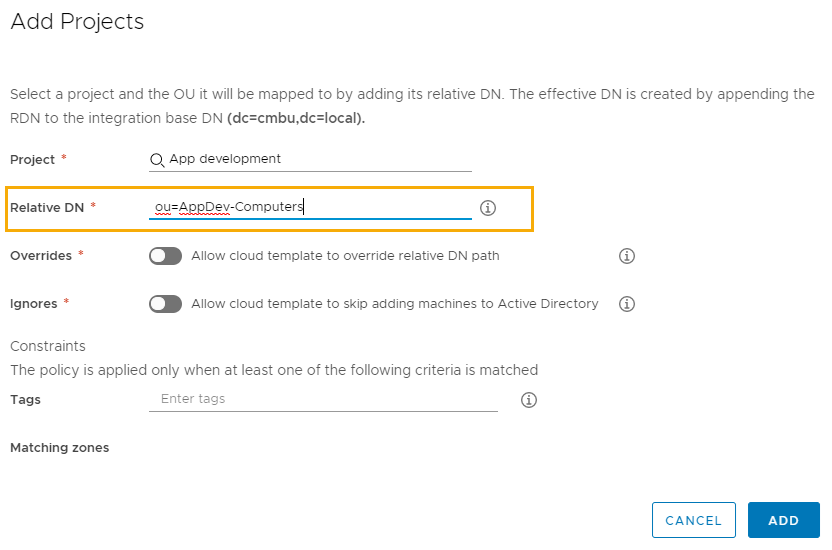
- Selezionare il progetto App Development.
- Immettere i DN relativi. Ad esempio OU=AppDev-Computers.
- Lasciare disattivati gli interruttori Sostituisce e Ignora.
Questa procedura è incentrata sull'automazione del processo per un progetto. Non vengono trattate le personalizzazioni che è possibile eseguire nei modelli.
- Fare clic su Aggiungi.
- Per salvare le modifiche apportate all'integrazione, fare clic su Salva.
- Distribuire un modello cloud per il progetto e verificare che la macchina sia stata aggiunta all'unità organizzativa di Active Directory corretta.
Impostazione del DNS di rete e dell'intervallo di IP interni
Aggiungere o aggiornare un profilo di rete per includere i server DNS e gli intervalli di indirizzi IP interni.
È necessario aver già creato un account cloud per vSphere, NSX-V o NSX-T. Vedere Tutorial: configurazione e verifica dell'infrastruttura e delle distribuzioni di vSphere in Cloud Assembly o Aggiunta di account cloud a Cloud Assembly.
- Selezionare .
- Selezionare un profilo esistente o crearne uno.
- Nella scheda Riepilogo, selezionare Account/Regione e immettere un nome.
Per questo tutorial, il nome del profilo di rete è Network Profile.
- Aggiungere le reti.
- Fare clic sulla scheda Reti.
- Fare clic su Aggiungi rete.
- Aggiungere una o più reti NSX o vSphere.
- Fare clic su Aggiungi.
- Configurare i server DNS.
- Nell'elenco di reti della scheda Reti, fare clic sul nome della rete.
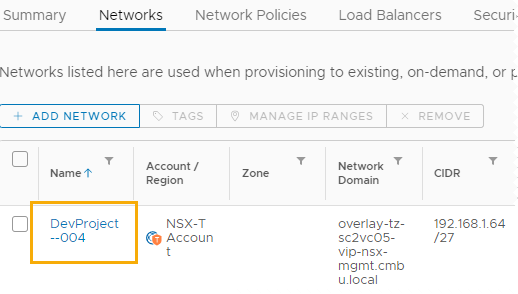
- Immettere gli indirizzi IP del server DNS che si desidera utilizzare per questa rete.
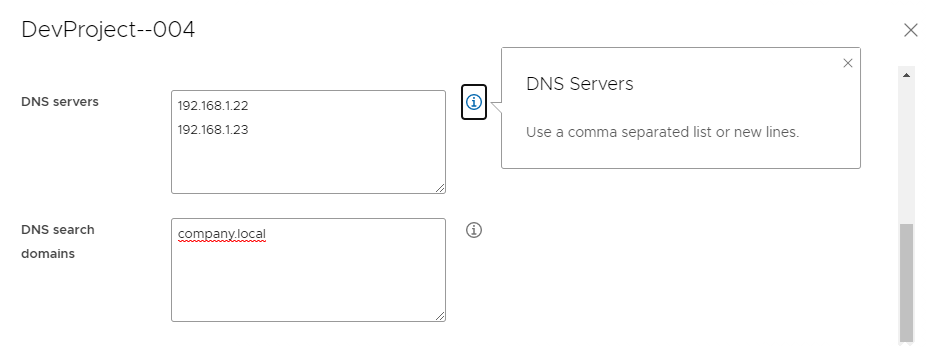
- Fare clic su Salva.
- Nell'elenco di reti della scheda Reti, fare clic sul nome della rete.
- Specificare l'intervallo di indirizzi IP per la rete.
- Nell'elenco delle reti, selezionare la casella di controllo accanto al nome della rete.
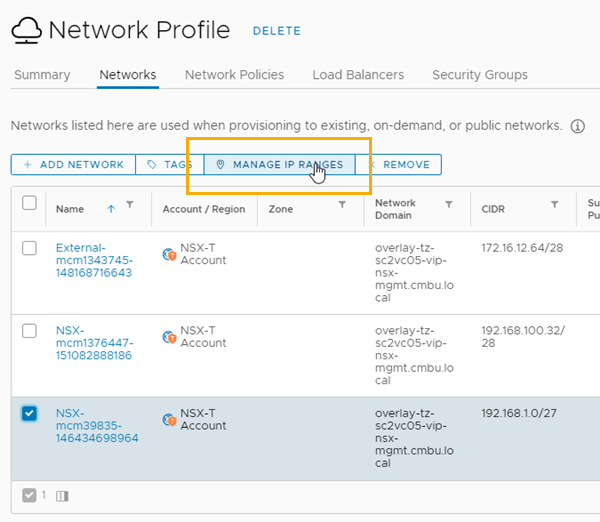
- Fare clic su Gestisci intervalli IP.
- Nella finestra di dialogo Gestisci intervalli IP, fare clic su Nuovo intervallo IP.
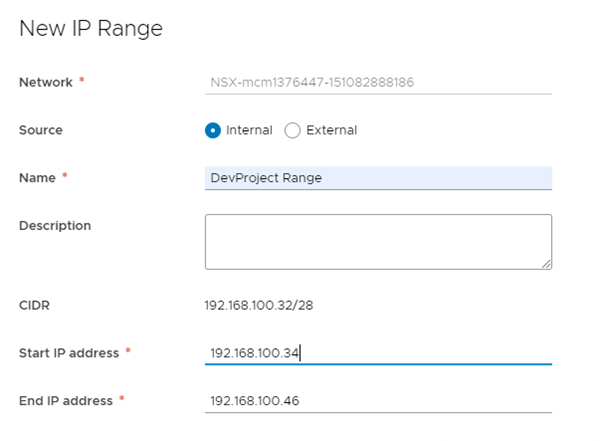
- Immettere un nome.
Ad esempio, DevProject Range.
- Per definire l'intervallo, immettere Indirizzo IP iniziale e Indirizzo IP finale.
- Fare clic su Aggiungi.
- Aggiungere ulteriori intervalli o fare clic su Chiudi.
- Nell'elenco delle reti, selezionare la casella di controllo accanto al nome della rete.
- Aggiungere la zona cloud contenente la regione o l'account di rete associato che è stato configurato per Development Project.
- Distribuire un modello cloud per il progetto e verificare che venga eseguito il provisioning della macchina entro l'intervallo di IP specificato.