Questa presentazione di Cloud Assembly illustra ciò che Avvio rapido configura e distribuisce. È progettata per mostrare l'interfaccia utente e spiegare alcune delle attività che in seguito potranno essere eseguite autonomamente.
Quando si accede a vRealize Automation, è possibile che vengano visualizzate le schede Branding e Gestione identità e accessi. Queste schede non sono incluse nella presentazione. Le si utilizza quando si aggiungono utenti e si gestiscono le organizzazioni.
Per ulteriori informazioni sul branding e la gestione delle identità, vedere Amministrazione di vRealize Automation
Prerequisiti
- Questa procedura presuppone che sia stato eseguito Avvio rapido. Vedere Come iniziare a utilizzare vRealize Automation con Avvio rapido di VMware vCenter Server.
- Accedere come utente con ruolo di amministratore.
Procedura
- In qualità di amministratore del cloud, accedere a vRealize Automation.
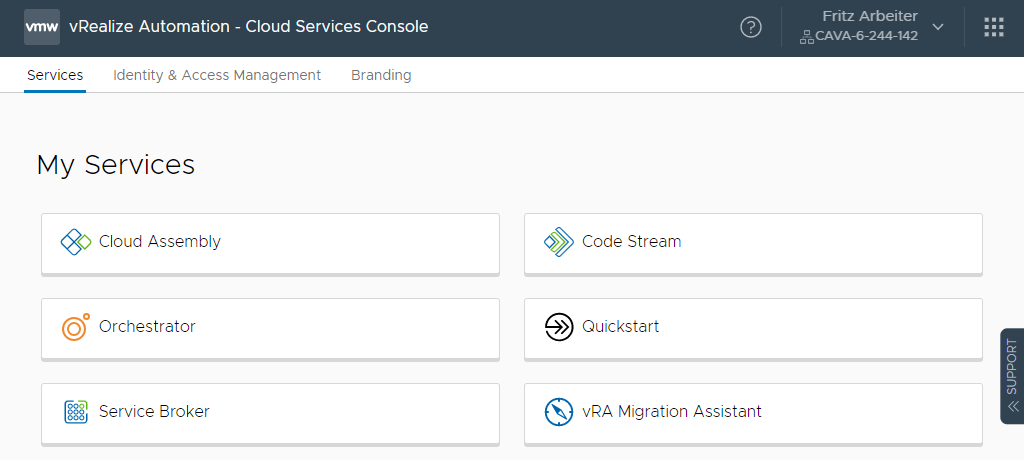
- Fare clic su Cloud Assembly.
Cloud Assembly viene aperto con la pagina Distribuzioni attiva.
Le distribuzioni in Cloud Assembly sono i modelli cloud sottoposti a provisioning nelle piattaforme dell'account cloud. Un modello cloud distribuito correttamente rappresenta l'obiettivo finale di un amministratore o un progettista di modelli cloud. Poiché questa presentazione è utile per comprendere il workflow, inizia con la connessione agli account cloud per tornare alle distribuzioni in un secondo momento.
- Per accedere a Service Broker, fare clic sull'icona del commutatore di VMware Cloud Services sulla barra degli strumenti e fare clic su Service Broker.
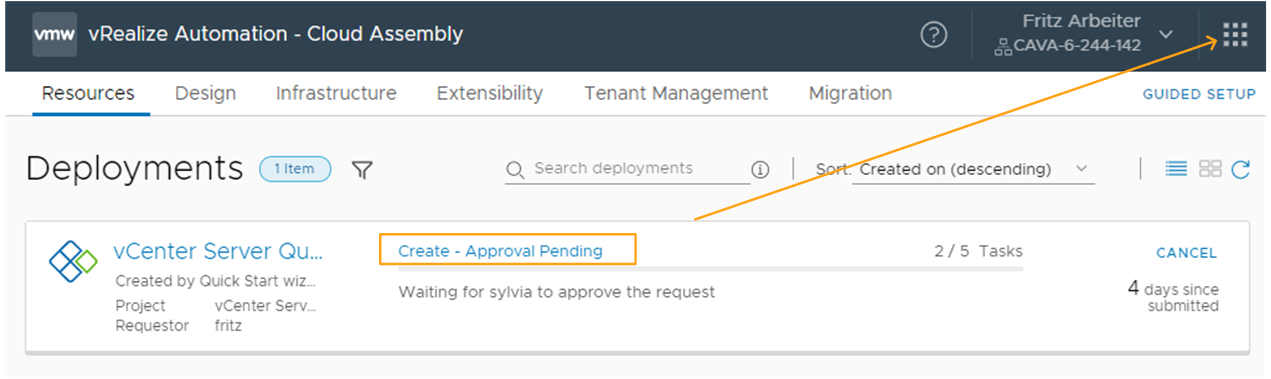
- Per accedere a Service Broker, fare clic sull'icona del commutatore di VMware Cloud Services sulla barra degli strumenti e fare clic su Service Broker.
È consigliabile aprirlo in una nuova scheda, per garantire una maggiore efficienza. Si tornerà a Cloud Assembly per riavviare la presentazione in pochi passaggi.
- Accedere come utente che approva e fare clic sulla scheda Approvazioni.
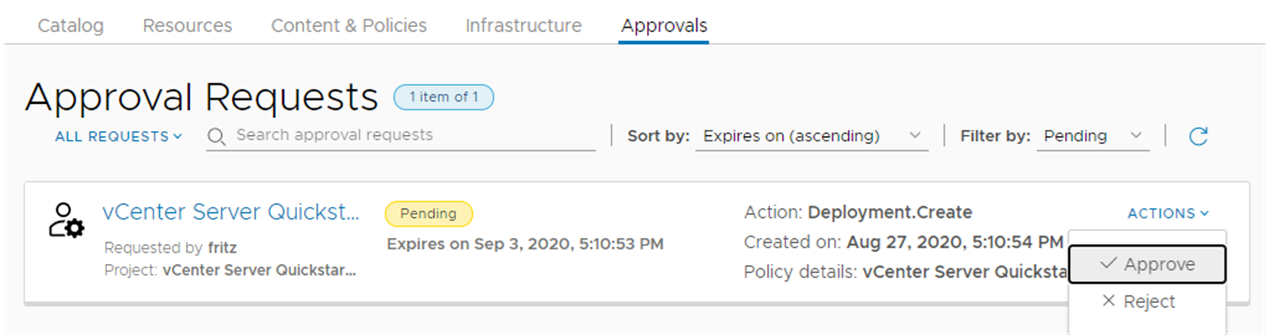
Se nell'elenco non viene visualizzata la richiesta di approvazione, significa si è un approvatore. È possibile configurare l'utente assegnato oppure concedere l'autorizzazione a se stessi. A tale scopo, tornare a Cloud Assembly e assegnare il ruolo di gestione delle approvazioni a se stessi. Se viene visualizzata la richiesta di approvazione, ignorare questa sezione relativa alle autorizzazioni.
- In Cloud Assembly, selezionare Infrastruttura > Amministrazione > Ruoli personalizzati e fare clic su Nuovo ruolo personalizzato.
- Immettere un nome, selezionare Gestisci approvazioni e fare clic su Crea.
- Nella scheda o quando si apre il ruolo personalizzato, fare clic su Assegna e aggiungere se stessi come utente.
- Nella scheda Approvazioni in Service Broker, fare clic su Azioni e selezionare Approva.
- Tornare a Cloud Assembly e selezionare Risorse > Distribuzioni.
La presentazione continuerà quando il processo di distribuzione verrà completato. Di seguito è disponibile un esempio di distribuzione corretta.
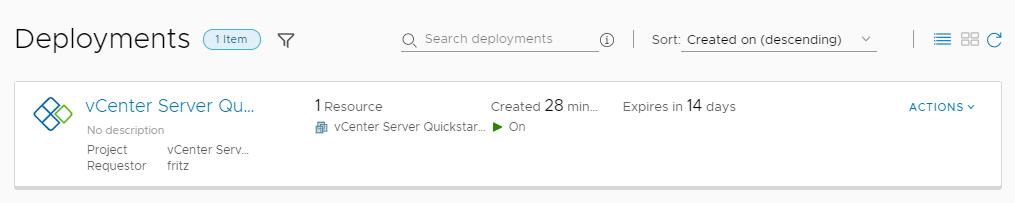
- Per accedere a Service Broker, fare clic sull'icona del commutatore di VMware Cloud Services sulla barra degli strumenti e fare clic su Service Broker.
- Per informazioni su come Avvio rapido di vCenter Server configura Cloud Assembly in modo da supportare la distribuzione, iniziare selezionando Infrastruttura > Connessioni > Account cloud.
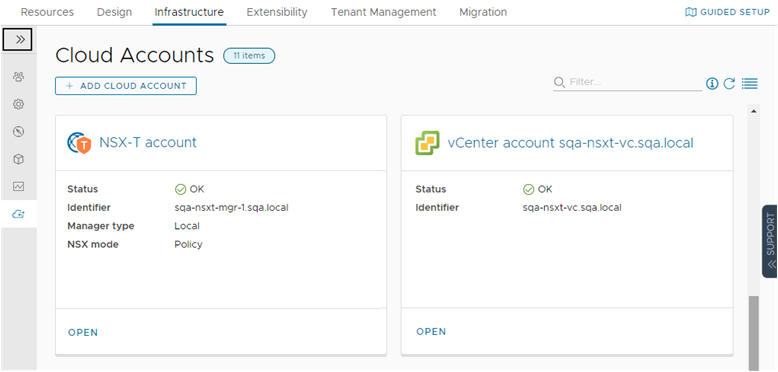
Gli account cloud forniscono le credenziali utilizzate per connettersi ai sistemi di destinazione. Utilizzando le credenziali fornite, Cloud Assembly può monitorare lo stato, raccogliere informazioni e distribuire i carichi di lavoro in tali sistemi. In questo esempio, sono presenti le istanze di NSX e vSphere specificate in Avvio rapido.
Ogni volta che si esegue Avvio rapido, viene aggiunta una nuova zona cloud.
- Fare clic sul nome dell'account cloud di vSphere.
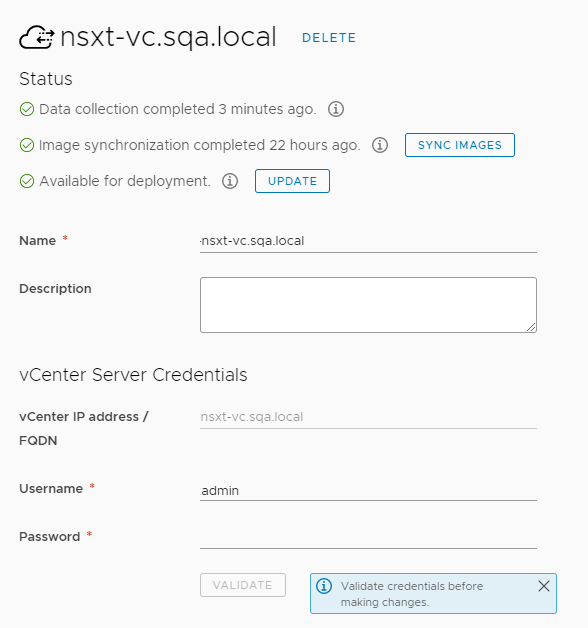
Si noti che il nome dell'account è basato sul nome di dominio completo di vCenter Server e che l'endpoint di NSX corrisponde all'istanza di NSX specificata.
Se si esamina l'account cloud NSX, è possibile notare le stesse relazioni relative al nome e all'endpoint vSphere. In questa interfaccia utente, l'endpoint è l'account cloud.
- Fare clic sul nome dell'account cloud di vSphere.
- Esaminare le zone cloud create dagli account cloud. Selezionare Infrastruttura > Configura > Zone cloud
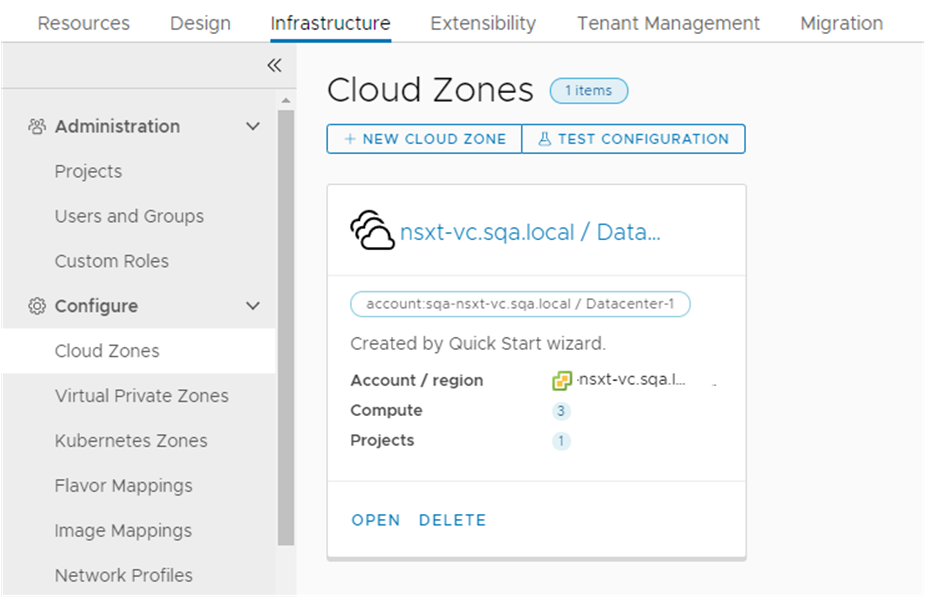
Le zone cloud sono le regioni dell'account o i data center associati all'account cloud. Se l'account cloud include più regioni, è possibile creare più zone cloud da tale account cloud. Ad esempio, potrebbero essere presenti più data center o regioni e ogni data center o regione diventa una zona cloud. Le zone cloud vengono quindi associate a progetti. In questo modo è possibile concedere agli utenti l'autorizzazione a eseguire la distribuzione in una serie specifica di risorse cloud.
- Per visualizzare la rete configurata, selezionare Infrastruttura > Configura > Profili di rete.

Un profilo di rete definisce un gruppo di reti e impostazioni di rete disponibili per un account cloud in una regione o un data center specifico.
Se si esegue Avvio rapido più volte, viene aggiunto un profilo di rete ogni volta che viene eseguito.
- Per visualizzare lo storage configurato, selezionare Infrastruttura > Configura > Profili di storage.
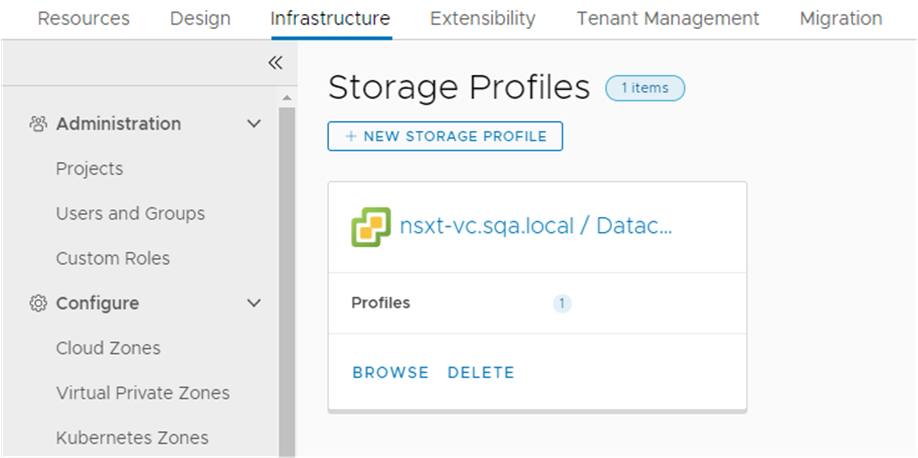
I profili di storage sono organizzati in regioni specifiche del cloud. Un account cloud potrebbe avere più regioni, con più profili di storage inclusi in ogni regione.
Se si esegue la procedura guidata Avvio rapido più volte, un profilo di storage viene aggiunto al data center associato ogni volta che si esegue la procedura guidata.
- Per visualizzare il progetto creato, anche se non è stato specificato alcun valore specifico, selezionare Infrastruttura > Progetti > Progetti.
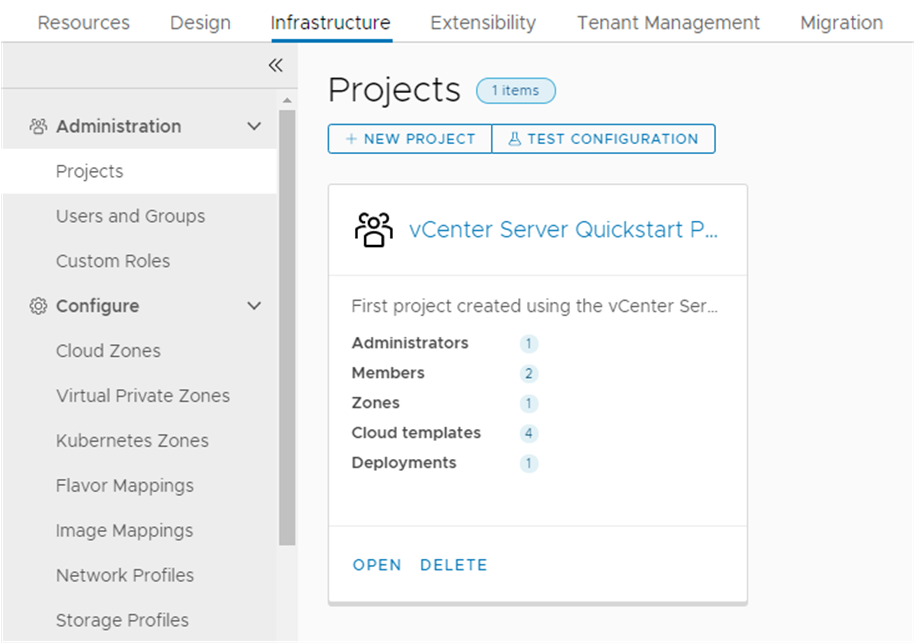
I progetti collegano utenti e risorse in modo che gli utenti possano eseguire la distribuzione solo nelle zone cloud specificate. In un secondo momento, è possibile creare altri progetti per supportare team di sviluppo diversi.
- Fare clic sul nome del progetto, quindi fare clic sulla scheda Utenti.
In questa scheda è possibile aggiungere più utenti a un progetto.
- Fare clic sulla scheda Provisioning.
In questa scheda è possibile aggiungere o rimuovere le zone cloud. Si noti che è presente Quickstart cloud zone.
- Scorrere la pagina di provisioning verso il basso e individuare Denominazione personalizzata.
Si noti che il modello di denominazione personalizzato ha il formato del prefisso del nome della macchina selezionato nella sezione dei criteri in Avvio rapido. I nomi personalizzati sono associati ai progetti.
- Fare clic sul nome del progetto, quindi fare clic sulla scheda Utenti.
- Per visualizzare i modelli cloud creati, fare clic sulla scheda Modelli cloud.
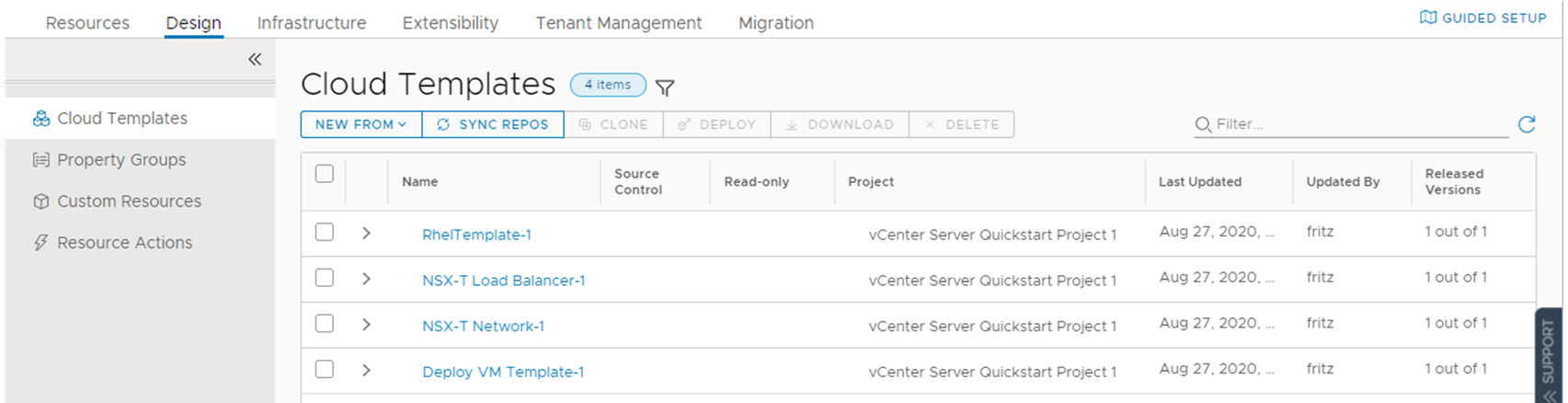
In Avvio rapido, sono presenti tre modelli cloud. Il modello cloud della macchina è stato distribuito, mentre i modelli della rete e del bilanciamento del carico di NSX-T vengono forniti come esempi e non sono stati distribuiti.
Se si esegue la procedura guidata Avvio rapido più volte, saranno disponibili i modelli cloud creati per ogni configurazione della procedura guidata.
- Nella colonna Progetto, si noti che i modelli cloud sono associati al progetto Avvio rapido.
- Nella colonna Versioni rilasciate, si noti che ogni modello cloud è rilasciato.
- Per visualizzare la tela del modello cloud e la posizione in cui si rilasciano i modelli, fare clic sul nome del modello selezionato in Avvio rapido. In questo esempio, il nome del modello cloud inizia con .
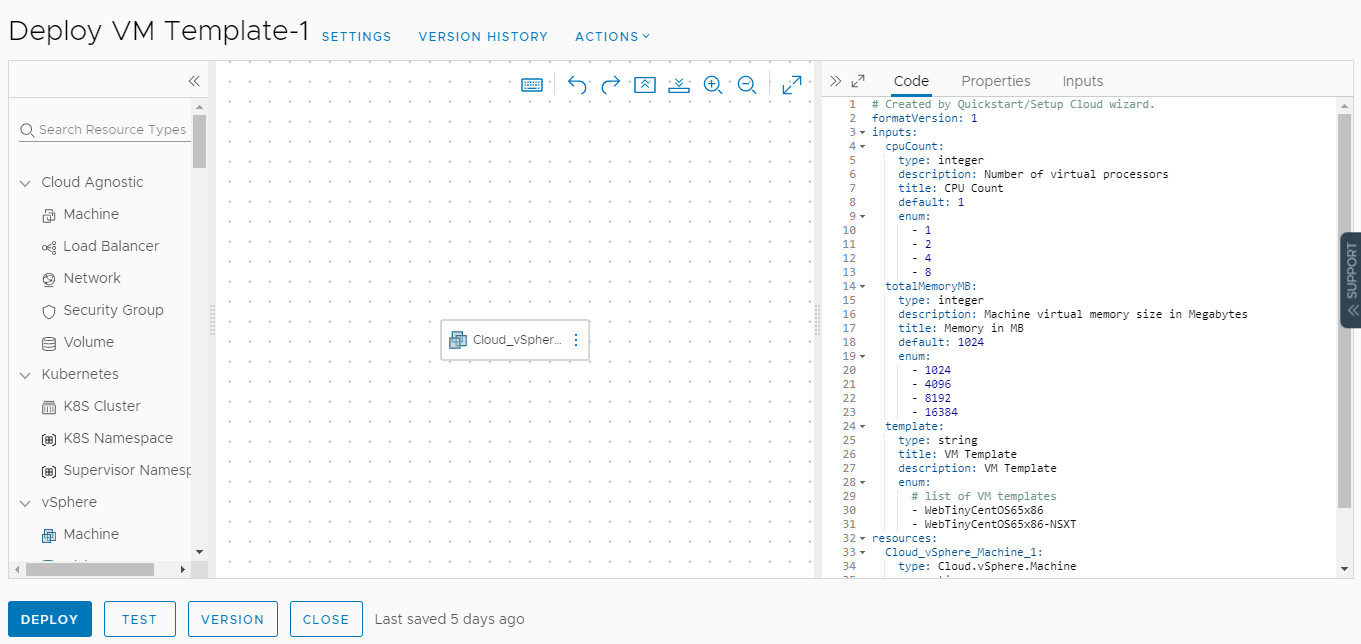
- Nel centro è presente la tela in cui trascinare i componenti e connetterli.
- A destra è presente l'editor YAML del modello cloud come codice, in cui è possibile perfezionare tutti i dettagli di un modello cloud.
L'editor YAML definisce i componenti del modello cloud.
- A sinistra è presente l'elenco ricercabile di componenti che è possibile aggiungere al modello cloud.
- Per specificare una versione per il modello cloud, fare clic su Versione. Si noti che esiste già una versione rilasciata del modello.
In Cloud Assembly, è possibile distribuire modelli cloud rilasciati o non rilasciati. Per rendere disponibili i modelli in Service Broker, è necessario rilasciarli.
- Selezionare Risorse > Distribuzioni.
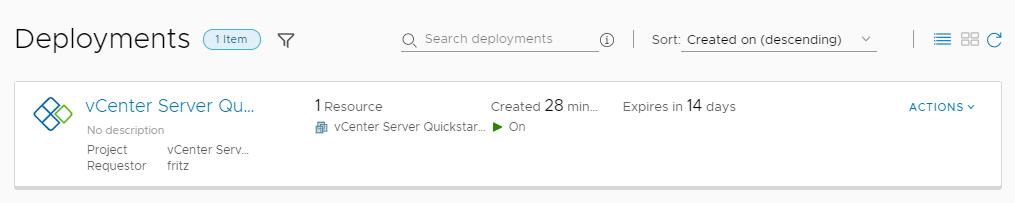 Se la procedura guidata Avvio rapido viene eseguita più volte, le distribuzioni verranno eseguite come convalida per ogni configurazione della procedura guidata.
Se la procedura guidata Avvio rapido viene eseguita più volte, le distribuzioni verranno eseguite come convalida per ogni configurazione della procedura guidata.- Rivedere le informazioni disponibili nella scheda della distribuzione.
- Il nome della distribuzione è Quickstart deployment.
- Il progetto è Quickstart project.
- Il richiedente è Fritz. Nell'ambiente, è l'account utente utilizzato per eseguire Avvio rapido.
- Il nome della risorsa è fritz-001. Questo nome si basa sulla denominazione personalizzata definita in Avvio rapido. Se si distribuisce un'altra risorsa utilizzando questa convenzione di denominazione, il nome sarà fritz-002.
- Lo stato di alimentazione indica che la risorsa è attiva.
- Expires in a month indica il periodo di lease iniziale. Verrà eseguito il conto alla rovescia fino alla data di scadenza.
- Le azioni sono le modifiche a livello di distribuzione che è possibile apportare e includono spegnimento ed eliminazione.
- Fare clic sul nome della distribuzione nell'elenco delle distribuzioni per visualizzare i dettagli della distribuzione e rivedere le informazioni disponibili.
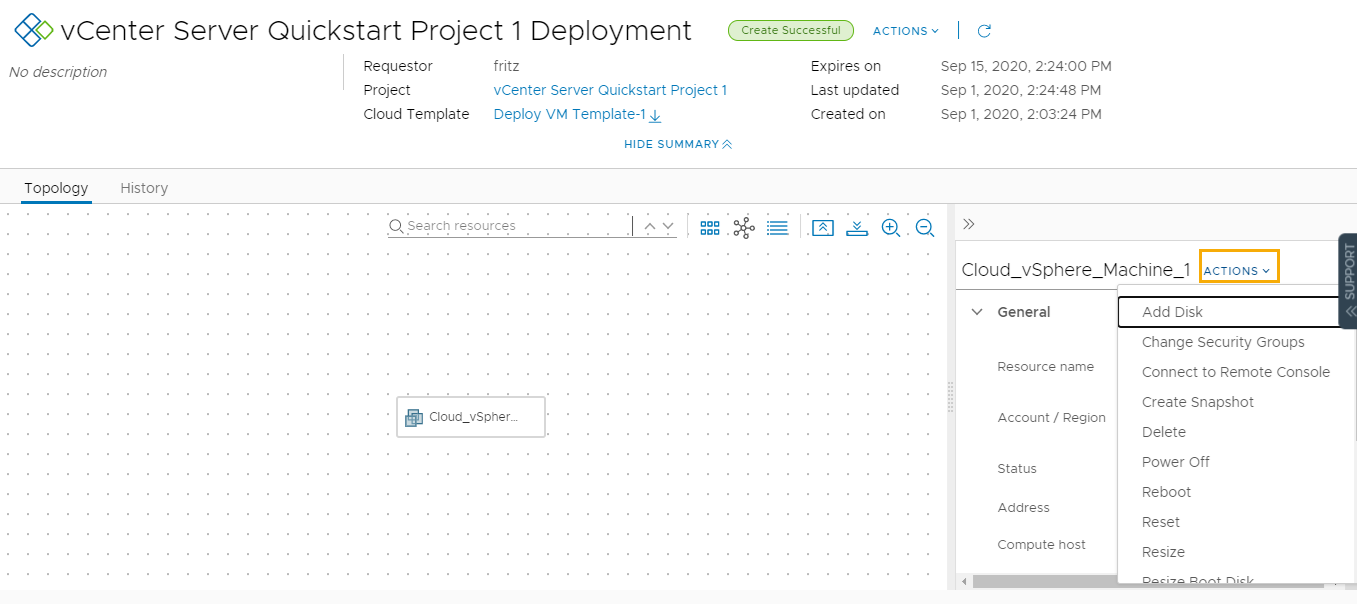
- Nome del modello cloud utilizzato per creare la distribuzione. In questo esempio, è il modello selezionato in Avvio rapido.
- La scheda Topologia fornisce una visualizzazione della relazione tra i componenti distribuiti. Questo esempio è una macchina semplice. Se la distribuzione include più macchine, reti e storage, la topologia sarà più solida.
- Schede per la cronologia e il monitoraggio. Cronologia come registro della distribuzione e di tutte le modifiche apportate utilizzando le azioni. Il monitoraggio è pertinente se si esegue l'integrazione con vRealize Operations Manager.
- Regioni dell'account in cui è stata distribuita la risorsa.
- Azioni che è possibile eseguire nella risorsa selezionata.
- Rivedere le informazioni disponibili nella scheda della distribuzione.
- Per comprendere in che modo è stato eseguito il provisioning della distribuzione, selezionare Infrastruttura > Attività > Richieste, quindi fare clic sul nome della distribuzione.
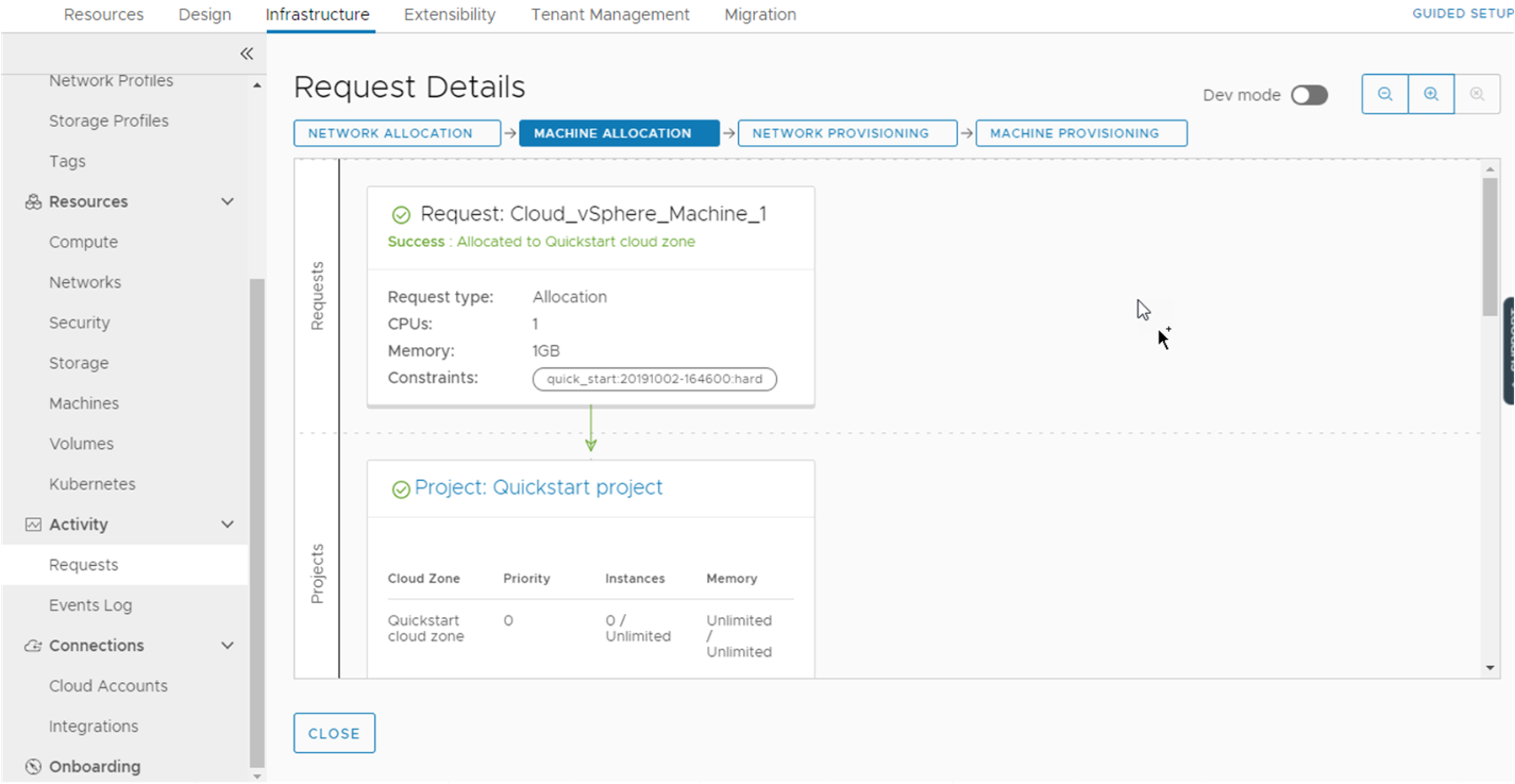
I dettagli della richiesta forniscono una visualizzazione grafica del modo in cui la richiesta di distribuzione viene elaborata e sottoposta a provisioning. È possibile esaminare il progetto, la macchina, il provisioning e l'allocazione di rete per verificare dove è stato posizionato il carico di lavoro.
Quando si crea l'infrastruttura e i modelli cloud, i dettagli della richiesta forniscono informazioni che è possibile utilizzare per risolvere comportamenti imprevisti o errori di distribuzione.
Operazioni successive
Continuare la presentazione in Service Broker.