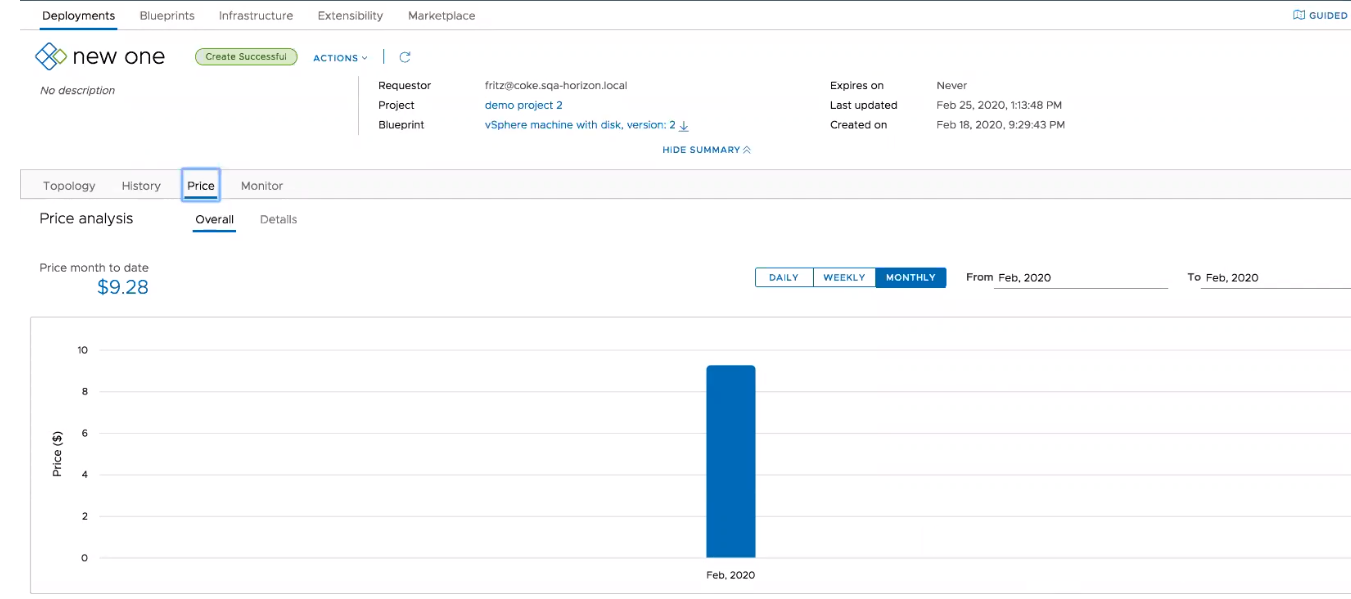È possibile creare e assegnare una scheda dei prezzi a progetti o zone cloud, in base alla strategia di prezzi determinata dall'amministratore del cloud per le distribuzioni di cloud privato.
Le schede dei prezzi possono essere personalizzate in base ai parametri selezionati dall'utente. Dopo aver configurato una scheda dei prezzi, è possibile assegnarla a uno o più progetti e zone cloud determinati dalla strategia di prezzi.
È possibile aggiornare manualmente il server dei prezzi in qualsiasi momento nella pagina Endpoint vROPs, . Nella sezione vCenter Server, fare clic su Sincronizza. Quando si esegue l'aggiornamento manuale del server dei prezzi utilizzando l'opzione Sincronizza, il prezzo viene ricalcolato per tutti i progetti nell'organizzazione. In base al numero di progetti posseduti dall'organizzazione, l'elaborazione di questo processo potrebbe essere intensa e richiedere tempo.
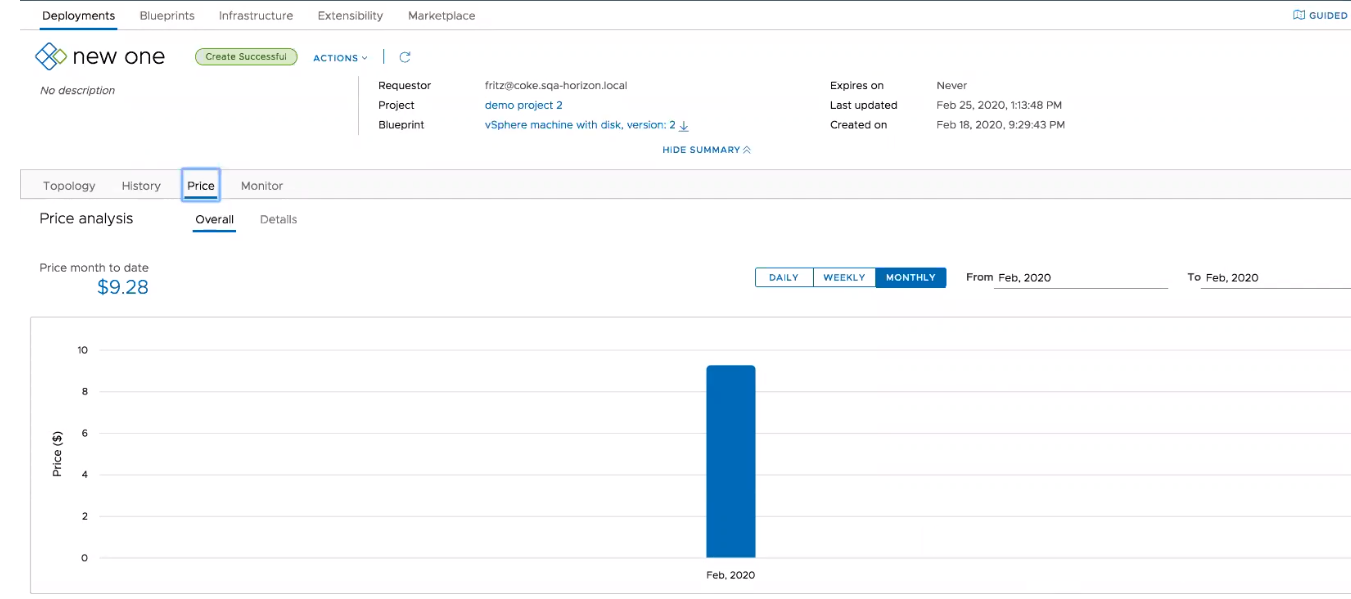
Dopo aver creato e assegnato una scheda dei prezzi, è possibile visualizzare la cronologia dei prezzi delle distribuzioni e dei progetti. Per visualizzare la cronologia dei prezzi, passare alla distribuzione e fare clic su Prezzo. L'analisi dei prezzi fornisce una panoramica e una visualizzazione dettagliata del prezzo di distribuzione insieme al valore del prezzo da inizio mese. È possibile modificare la rappresentazione grafica per visualizzare i prezzi della distribuzione come valori giornalieri, settimanali o mensili. Inoltre, è possibile specificare un intervallo di date o un mese esatto per la cronologia dei prezzi.
Per visualizzare la ripartizione dei prezzi in base al costo, fare clic su Dettagli.
I prezzi sono determinati dai tipi di componenti di cui è stato calcolato il costo.
Tabella 1.
Tipi di componenti di cui è stato calcolato il costo
| Tipo di componente del blueprint |
Nome servizio/tipo di oggetto |
Tipo di risorsa del blueprint |
Commenti |
| Indipendente dal cloud |
Macchina |
Cloud.Machine |
Se una macchina indipendente è configurata con vSphere, è possibile visualizzare il costo della distribuzione. |
| Disco |
Cloud.Volume |
Se un disco indipendente è collegato a una macchina virtuale configurata con vSphere, è possibile visualizzare il costo della distribuzione. |
| vSphere |
Macchina vSphere |
Cloud.vSphere.Machine |
Distribuito utilizzando un blueprint specifico del cloud. |
| Disco vSphere |
Cloud.vSphere.Disk |
Distribuito utilizzando un blueprint specifico del cloud collegato a una macchina virtuale. |
| VMware Managed Cloud (VMC) |
Macchina vSphere |
Cloud.vSphere.Machine |
VMC supporta solo le schede dei prezzi basate su tariffe (le schede dei prezzi basate sui costi non sono supportate). |
| Disco vSphere |
Cloud.vSphere.Disk |
Prerequisiti
Prima di poter creare o assegnare schede dei prezzi, è necessario configurare e attivare i prezzi e configurare la valuta in vRealize Operations per lavorare con vRealize Automation . Quando si configura vRealize Operations con vRealize Automation , assicurarsi che entrambe le applicazioni siano impostate sullo stesso fuso orario. Per configurare il fuso orario in vRealize Operations, attivare SSH e accedere a ciascun nodo di vRealize Operations, modificare il file $ALIVE_Base/user/conf/analytics/advanced.properties e aggiungere timeZoneUsedInMeteringCalculation =<time zone>.
Affinché i prezzi funzionino in ambienti multi-tenant, è necessario disporre di un'istanza di vROPs separata per ogni tenant vRA.
È necessario configurare un endpoint vRealize Operations prima di poter configurare le schede dei prezzi. Per configurare l'endpoint vRealize Operations, passare a
.
Nota: Quando vengono aggiunti più endpoint vRealize Operations, questi non devono monitorare lo stesso vCenter.
Procedura
- Passare a .
- Nella scheda Riepilogo, immettere un nome e una descrizione per la scheda dei prezzi. Una volta definito il criterio nella scheda dei prezzi, la tabella Panoramica viene compilata con le tariffe delle scheda dei prezzi.
Nota: La valuta viene determinata dal valore selezionato in vRealize Operations.
- Facoltativo. Selezionare la casella di controllo Impostare come predefinito per i progetti non assegnati? per assegnare questa scheda dei prezzi a tutti i progetti non assegnati per impostazione predefinita.
- Fare clic su Prezzi e configurare i dettagli del criterio dei prezzi.
Tabella 2.
Configurazione dei criteri dei prezzi
| Parametro |
Descrizione |
| Addebiti di base |
Immettere un nome e una descrizione per il criterio. Selezionare Basato su costo o tariffa.
- Costo: il costo è definito in vRealize Operations. Se questa opzione è selezionata, è necessario un fattore di moltiplicazione. Ad esempio, se si seleziona 1,1 come fattore, il costo viene moltiplicato per 1,1 determinando un aumento del 10% del costo calcolato. L'equazione del prezzo che utilizza il costo è: <costo> x <fattore di moltiplicazione> = Prezzo
- Tariffa: se questa opzione è selezionata, è necessario utilizzare valori assoluti per determinare il costo. L'equazione del prezzo che utilizza la tariffa è: <Tariffa> = Prezzo. Selezionare un intervallo di tariffe dall'elenco a discesa per specificare la modalità di addebito.
Nella sezione Addebiti di base, è possibile definire il costo o la tariffa per la CPU, la memoria, lo storage e altri costi vari. |
| Sistemi operativi guest |
È possibile definire un addebito per il sistema operativo guest facendo clic su Aggiungi addebito. Immettere il nome del sistema operativo guest e definire il metodo di addebito e la tariffa di base.
- Ricorrente: immettere una tariffa di base e definire l'intervallo ricorrente come periodo di addebito. Il valore della tariffa assoluta è obbligatorio e viene aggiunto al prezzo complessivo.
- Una tantum: definire l'addebito della tariffa di base una tantum. Il valore assoluto è obbligatorio e viene aggiunto come prezzo una tantum.
- Fattore tariffa: è necessario un fattore di moltiplicazione applicato alla categoria di addebito selezionata. Ad esempio, se si seleziona Addebito CPU e un fattore tariffa pari a 2. La CPU del sistema operativo guest viene addebitata con un valore di costo raddoppiato rispetto a quello standard.
È possibile aggiungere più sistemi operativi guest con addebiti diversi facendo clic su
Aggiungi addebito e configurando un criterio di addebito aggiuntivo.
Nota: I costi iniziali per i sistemi operativi guest non vengono mostrati nella pagina di riepilogo, anche se fanno parte del criterio.
|
| Tag |
È possibile definire un addebito di tag facendo clic su Aggiungi addebito. Selezionare il nome del tag e definire il metodo di addebito e la tariffa di base.
- Ricorrente: immettere una tariffa di base e definire l'intervallo ricorrente come periodo di addebito. Il valore della tariffa assoluta è obbligatorio e viene aggiunto al prezzo complessivo.
- Una tantum: definire l'addebito della tariffa di base una tantum. Il valore assoluto è obbligatorio e viene aggiunto come prezzo una tantum.
- Fattore tariffa: è necessario un fattore di moltiplicazione applicato alla categoria di addebito selezionata.
Selezionare la modalità di addebito del tag in base allo stato di accensione.
È possibile aggiungere più tag con addebiti diversi facendo clic su
Aggiungi addebito e configurando un criterio di addebito aggiuntivo.
Nota: Gli addebiti aggiuntivi nel prezzo finale calcolato includono i tag nelle macchine virtuali e non includono i tag in dischi e reti.
|
| Proprietà personalizzate |
È possibile definire un addebito per la proprietà personalizzata facendo clic su Aggiungi addebito. Immettere il nome e il valore della proprietà, quindi definire il metodo di addebito e la tariffa di base.
- Ricorrente: immettere una tariffa di base e definire l'intervallo ricorrente come periodo di addebito. Il valore della tariffa assoluta è obbligatorio e viene aggiunto al prezzo complessivo.
- Una tantum: definire l'addebito della tariffa di base una tantum. Il valore assoluto è obbligatorio e viene aggiunto come prezzo una tantum.
- Fattore tariffa: è necessario un fattore di moltiplicazione applicato alla categoria di addebito selezionata.
Selezionare la modalità di addebito della proprietà personalizzata in base allo stato di accensione.
È possibile aggiungere più proprietà personalizzate con addebiti diversi facendo clic su Aggiungi addebito e configurando un criterio di addebito aggiuntivo. |
| Addebiti complessivi |
Definire qualsiasi addebito aggiuntivo che si desidera aggiungere al criterio dei prezzi. È possibile aggiungere addebiti una tantum o ricorrenti. |
Gli addebiti una tantum non vengono visualizzati nella stima del prezzo di un elemento del catalogo o nella scheda Riepilogo. Viene mostrata solo la stima del prezzo giornaliero per un determinato elemento del catalogo.
- Fare clic sulla scheda Assegnazioni, quindi fare clic su Assegna progetti. Selezionare uno o più progetti a cui assegnare la schede dei prezzi.
Nota: Per impostazione predefinita, le schede dei prezzi vengono applicate ai progetti. Nella scheda
, è possibile scegliere di applicare le schede dei prezzi alle zone cloud. Se sono state selezionate zone cloud, fare clic su
Assegna zone cloud nella scheda Assegnazioni.
- Fare clic su Crea per salvare e creare il criterio dei prezzi.
risultati
Il nuovo criterio dei prezzi viene visualizzato nella pagina Schede dei prezzi. Per visualizzare o modificare i dettagli e la configurazione dei criteri, fare clic su Apri.