Dopo aver distribuito un modello cloud, è possibile eseguire azioni giorno 2 che modificano la distribuzione. Cloud Assembly include molte azioni giorno 2, tuttavia è possibile utilizzarne altre. È possibile creare azioni di risorse personalizzate e renderle disponibili per gli utenti come azioni giorno 2.
Le azioni della risorsa personalizzata possono essere basate su azioni di estendibilità o workflow di vRealize Orchestrator. Questo esempio di azione risorsa del giorno 2 personalizzata ha lo scopo di introdurre il processo di creazione per le azioni risorsa basate su vRealize Orchestrator.
Prerequisiti
- Verificare di aver configurato un'integrazione di vRealize Orchestrator. Vedere Configurazione di un'integrazione di vRealize Orchestrator in Cloud Assembly.
- Verificare che il workflow utilizzato per l'azione giorno 2 esista in vRealize Orchestrator e che venga eseguito correttamente.
Procedura
- Creare un'azione di risorsa personalizzata che utilizzi vMotion per spostare una macchina virtuale vSphere da un host a un altro.
- In Cloud Assembly, selezionare Progettazione > Azioni risorsa e fare clic su Nuova azione risorsa.
- Specificare i valori seguenti.
Tenere presente che, ad eccezione dei nomi dei workflow, si tratta di valori di esempio.
Impostazione Valore di esempio Nome vSphere_VM_vMotion Questo è il nome visualizzato nell'elenco Azioni risorsa.
Nome visualizzato Move VM Questo è il nome visualizzato dagli utenti nel menu Azioni di distribuzione.
- Fare clic sull'opzione Attiva per abilitare questa azione nel menu Azioni giorno 2 per le risorse che corrispondono al tipo di risorsa.
- Selezionare il tipo di risorsa e il workflow che definiscono l'azione giorno 2.
Impostazione Valore di esempio Tipo di risorsa Selezionare il tipo di risorsa Cloud.vSphere.Machine. Questo è il tipo di risorsa distribuito come componente del modello cloud, non necessariamente quello che si trova nel modello cloud. Ad esempio, è possibile che nel modello cloud sia presente una macchina indipendente dal cloud, ma quando questa viene distribuita in un vCenter Server, la macchina è Cloud.vSphere.Machine. Poiché l'azione si applica al tipo distribuito, non utilizzare tipi indipendenti dal cloud quando si definiscono le azioni risorsa.
In questo esempio, vMotion funziona solo per le macchine vSphere, ma è possibile che si verifichino altre azioni che si desidera eseguire su più tipi di risorse. È necessario creare un'azione per ogni tipo di risorsa.
Workflow Selezionare il workflow Migrate virtual machine with vMotion. Se si dispone di più integrazioni di vRealize Orchestrator, selezionare il workflow nell'istanza di integrazione utilizzato per eseguire queste azioni di risorse personalizzate.
- Creare un binding per le proprietà di vRealize Orchestrator con le proprietà dello schema di Cloud Assembly. Le azioni giorno 2 di Cloud Assembly supportano tre tipi di binding.
Tipo di binding Descrizione in request Il tipo di binding del valore predefinito. Quando questa opzione è selezionata, la proprietà di input viene visualizzata nel modulo di richiesta e il relativo valore deve essere fornito dall'utente al momento della richiesta. with binding action Questa opzione è disponibile solo per gli input del tipo di riferimento, come ad esempio: VC:VirtualMachineVC:Folder
L'utente seleziona un'azione che esegue il binding. L'azione selezionata deve restituire lo stesso tipo del parametro di input. La definizione della proprietà corretta è
${properties.someProperty}.direct Questa opzione è disponibile per le proprietà di input che utilizzano tipi di dati primitivi. Se questa opzione è selezionata, la proprietà, con il tipo appropriato, viene mappata direttamente dallo schema della proprietà di input. L'utente seleziona la proprietà dalla struttura dello schema. Le proprietà con tipi diversi sono disabilitate. In questo caso d'uso, il binding è un'azione di vRealize Orchestrator che crea la connessione tra il tipo di inputVC:VirtualMachinedi vRealize Orchestrator utilizzato nel workflow e il tipo di risorsaCloud.vSphere.Machinedi Cloud Assembly. Impostando il binding, è possibile rendere l'azione giorno 2 semplice per l'utente che richiede l'azione vMotion in una macchina virtuale vSphere. Il sistema fornisce il nome nel workflow al posto dell'utente.- Dopo aver selezionato il workflow Migrate virtual machine with vMotion, passare al riquadro Binding proprietà.
- Selezionare il binding della proprietà di input
vm. - In Binding, selezionare with binding action.
L'azione findVcVmByVcAndVmUuid viene selezionata automaticamente. Questa azione è preconfigurata con l'integrazione di vRealize Orchestrator in Cloud Assembly.
- Fare clic su Salva.
- Per salvare le modifiche apportate all'azione giorno 2, fare clic su Crea.
- Per tenere conto degli altri parametri di input nel workflow, è possibile personalizzare il modulo di richiesta che gli utenti visualizzano quando richiedono l'azione.
- Da Azioni risorsa, selezionare l'azione giorno 2 appena creata.
- Fare clic su Modifica parametri richiesta.
È possibile personalizzare la modalità con cui viene la pagina di richiesta viene visualizzata per gli utenti.
Nome campo predefinito Aspetto Valori Vincoli Pool di risorse di destinazione per la macchina virtuale. L'impostazione predefinita è il pool di risorse corrente. - Etichetta = Pool di risorse di destinazione
- Visualizza tipo = Selezione valore
Host di destinazione in cui eseguire la migrazione della macchina virtuale - Etichetta = Host di destinazione
- Visualizza tipo = Selezione valore
Obbligatorio = Sì Priorità dell'attività di migrazione Etichetta = Priorità dell'attività Opzioni valore - Origine valore = Costante
Nella casella di testo, immettere un elenco separato da virgole.
lowPriority|Low,defaultPriority|Default,highPriority|High
Obbligatorio = Sì (Facoltativo) Eseguire la migrazione della macchina virtuale solo se lo stato di accensione corrisponde allo stato specificato Eliminare questa casella di testo. vMotion può spostare le macchine in qualsiasi stato di accensione.
- Fare clic su Salva.
- Per limitare la disponibilità dell'azione, è possibile configurare le condizioni.
Ad esempio, si desidera che l'azione vMotion sia disponibile solo quando la macchina dispone di quattro CPU al massimo.
- Attivare Richiede condizione.
- Immettere la condizione.
Key Operatore Valore ${properties.cpuCount} lessThan 4 Se sono necessarie condizioni complesse, vedere Come creare condizioni avanzate per le azioni personalizzate di Cloud Assembly.
- Fare clic su Aggiorna.
- Verificare che l'azione Move VM sia disponibile per le macchine distribuite che soddisfano i criteri.
- Selezionare Distribuzioni.
- Individuare una distribuzione che includa una macchina distribuita corrispondente ai criteri definiti.
- Aprire la distribuzione e selezionare la macchina.
- Fare clic su Azioni nel riquadro destro e verificare che l'azione
Move VMesista.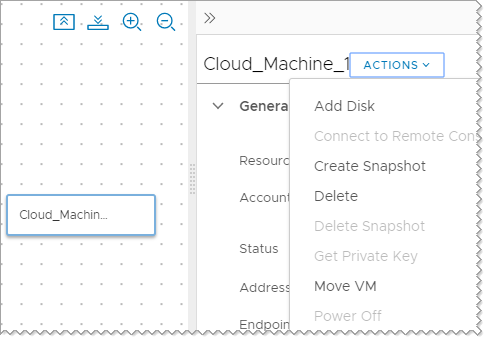
- Eseguire l'azione.