In qualità di amministratore del cloud che ha aggiunto di recente un nuovo account cloud, si desidera iniziare a gestire alcuni dei carichi di lavoro di vCenter Server utilizzando Cloud Assembly e Service Broker. Questo tutorial illustra il processo di onboarding e come configurare alcune delle opzioni di gestione per i carichi di lavoro di vSphere esistenti.
Le attività di gestione di esempio includono l'aggiunta di risorse a un progetto, la creazione e l'applicazione di un criterio di approvazione in Service Broker e l'esecuzione di alcune azioni giorno 2 sulle risorse per dimostrare gli strumenti di gestione del ciclo di vita e attivare il criterio di approvazione.
In questo tutorial si presuppone che, nonostante non si abbia familiarità con Cloud Assembly, sia stato configurato un nuovo account cloud di vSphere. Quando si aggiunge l'account cloud, Cloud Assembly rileva le risorse attualmente non gestite nell'istanza di vSphere.
Operazioni preliminari
- Aggiungere il nuovo account vCenter Server. Per ulteriori istruzioni, vedere Creazione di un account cloud di vCenter in vRealize Automation.
- Verificare che l'account utente disponga almeno dei ruoli di servizio Amministratore di Cloud Assembly e Amministratore di Service Broker. Vedere Che cosa sono i ruoli utente di vRealize Automation.
- Per testare correttamente il criterio di approvazione dalla prospettiva di uno degli utenti, verificare di disporre di un account utente che disponga solo dei seguenti ruoli utente. In questo tutorial, l'utente si chiama Sylvia.
- Membro dell'organizzazione
- Utente di Cloud Assembly
- Utente di Service Broker
Per ulteriori informazioni sui ruoli utente, vedere Che cosa sono i ruoli utente di vRealize Automation.
Passaggio 1: verificare che Cloud Assembly abbia rilevato le risorse
Quando si aggiunge un account di vCenter Server, Cloud Assembly rileva le risorse nell'istanza di vCenter Server. È possibile verificare che le macchine che si desidera iniziare a gestire siano disponibili per l'onboarding.
- In Cloud Assembly, selezionare .
- Nella griglia, rivedere di Origine e Account/Regione.
Il tipo di origine Rilevato indica che la macchina viene rilevata nell'istanza di vSphere anziché distribuita da vRealize Automation o già sottoposta a onboarding.
In questo esempio, Account/Regione èvCenter Account / wld01-DC.
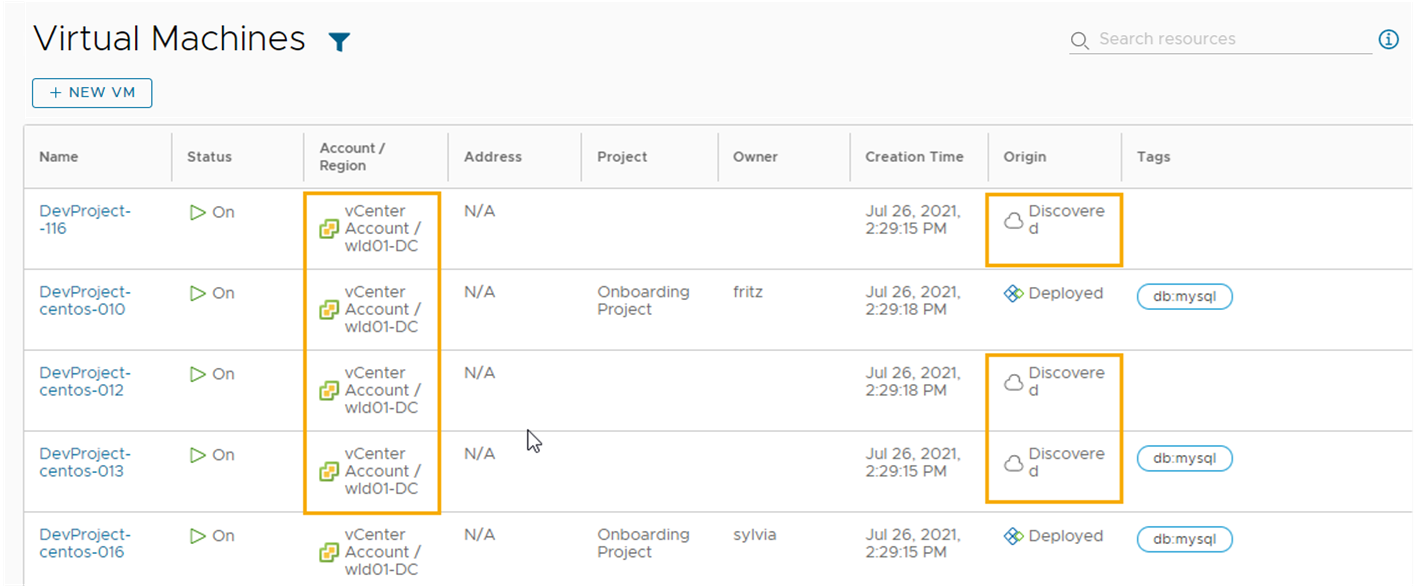
Passaggio 2: creare un progetto di destinazione
Creare un progetto a cui assegnare le macchine sottoposte a onboarding. Per gestire le risorse, queste devono far parte di un progetto che includa la zona cloud di origine in cui sono state originariamente distribuite.
Per testare questo tutorial, è necessario disporre di un altro utente che non sia un amministratore. In questo passaggio, in qualità di amministratore, si aggiunge Sylvia come membro del progetto.
Per ulteriori informazioni sui progetti, vedere Aggiunta e gestione di progetti di Cloud Assembly.
- In Cloud Assembly, selezionare
- Nella pagina Progetti, fare clic su Nuovo progetto.
- Immettere il nome del progetto.
In questo tutorial, il nome del progetto è Onboarding Project.
- Fare clic sulla scheda Utenti.
- Fare clic su Aggiungi utenti e aggiungere almeno un utente come membro del progetto.
In questo tutorial, si aggiunge Sylvia.
- Fare clic su Aggiungi.
- Fare clic su Aggiungi utenti e aggiungere almeno un utente come membro del progetto.
- Fare clic su Provisioning.
- Fare clic su Aggiungi Zona.
- Fare clic su Zona cloud.
- Selezionare l'account/regione identificato nel passaggio 1.
In questo tutorial, il valore di esempio è vCenter Account / wld01-DC.
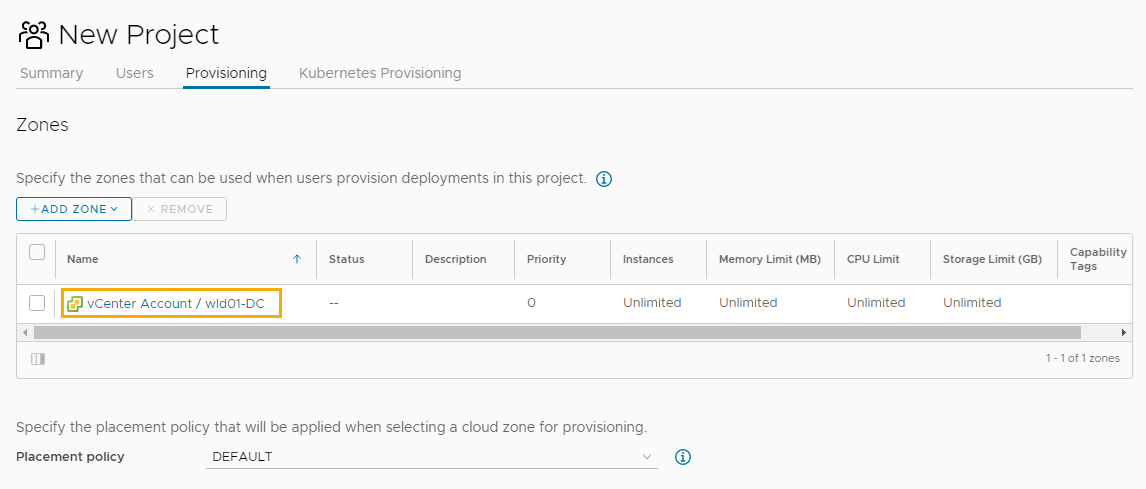
- Fare clic su Aggiungi.
- Fare clic su Crea.
Passaggio 3: creare ed eseguire un piano di onboarding
In qualità di amministratore del cloud, è possibile eseguire l'onboarding delle macchine rilevate dall'istanza di vSphere in modo da poter applicare la governance e gestire le risorse con le azioni giorno 2.
Per ulteriori informazioni sui piani di onboarding, vedere Che cosa sono i piani di onboarding in Cloud Assembly.
- In Cloud Assembly, selezionare e quindi fare clic su Nuovo piano di onboarding.
- Inserire le informazioni di onboarding.
Impostazione Valore di esempio Nome del piano wld01-DC Onboarding Plan Account cloud Account vCenter Progetto predefinito Progetto di onboarding - Fare clic su Crea.
- Aggiungere le macchine da sottoporre a onboarding.
Non eseguire il piano di onboarding finché non vengono completati tutti i passaggi seguenti.
- Fare clic su Macchine, quindi fare clic su Aggiungi macchine.
- Selezionare le macchine che si desidera includere nel piano, quindi fare clic su OK.
Per questo tutorial, sono selezionate solo due macchine.
- Nella finestra di dialogo Crea distribuzioni, selezionare Crea distribuzioni del piano per ogni macchina, quindi fare clic su Crea.
Selezionare questa opzione quando si desidera che le macchine vengano distribuite singolarmente in modo da poterle gestire come risorse individuali.
- Le macchine selezionate vengono aggiunte all'elenco.
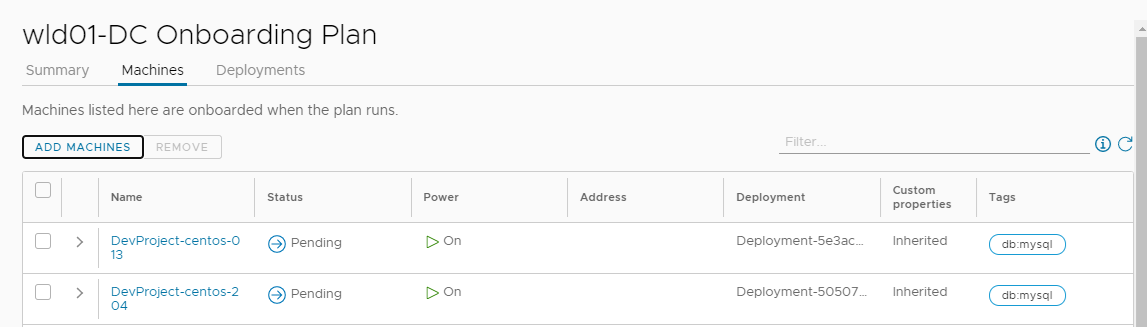
- Rinominare le distribuzioni.
- Fare clic su Distribuzioni nella pagina di onboarding.
- Per modificare il nome della distribuzione generata, selezionare una distribuzione e fare clic su Rinomina.
- Immettere il nuovo nome, quindi fare clic su Salva.
Ad esempio, Onboarding machine 1.
- Ripetere se necessario.
- Assegnare un proprietario alle distribuzioni.
Se non si assegna un proprietario, si diventa proprietari. Il proprietario deve essere un membro del progetto di destinazione.
Questo tutorial assegna tutte le distribuzioni allo stesso proprietario. Facoltativamente, è possibile assegnare diverse distribuzioni a proprietari diversi.
- Selezionare tutte le distribuzioni e fare clic su Modifica proprietario.
- Selezionare il proprietario e fare clic su Salva.
Rivedere il nome della distribuzione e le modifiche del proprietario nella griglia.
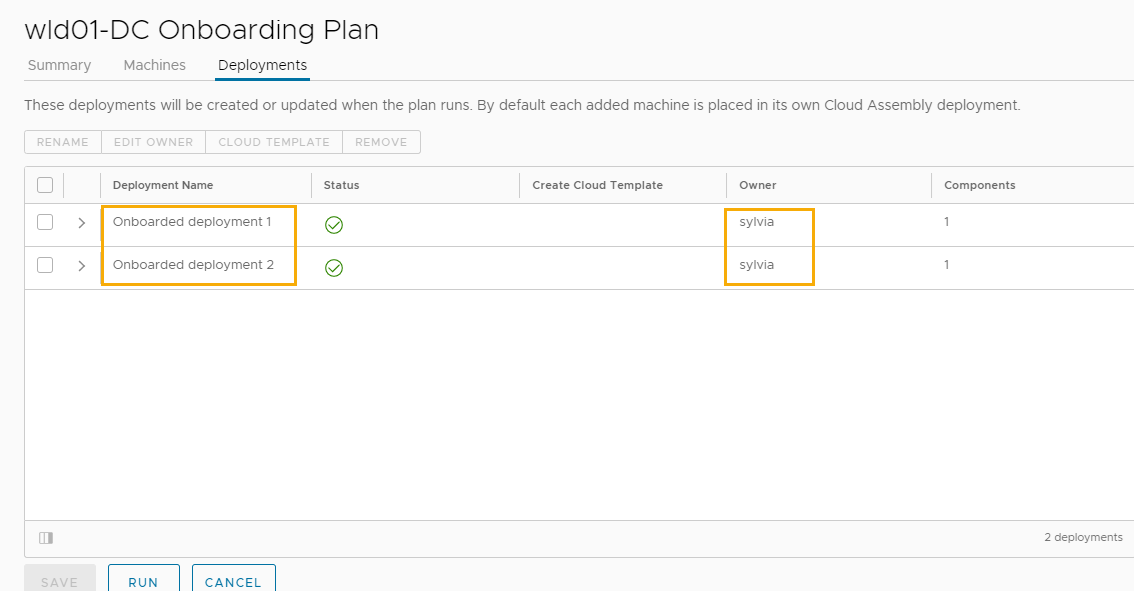
- Fare clic su Esegui.
Dopo aver eseguito il piano di onboarding, non è possibile modificare il nome o assegnare proprietari. Se si aggiungono altre macchine al piano, è possibile modificare il nome o il proprietario.
- Rivedere le risorse di cui è stato eseguito l'onboarding come distribuzioni.
- Selezionare .
- Per individuare le distribuzioni, è possibile cercare in base al nome della distribuzione, al progetto o al proprietario.
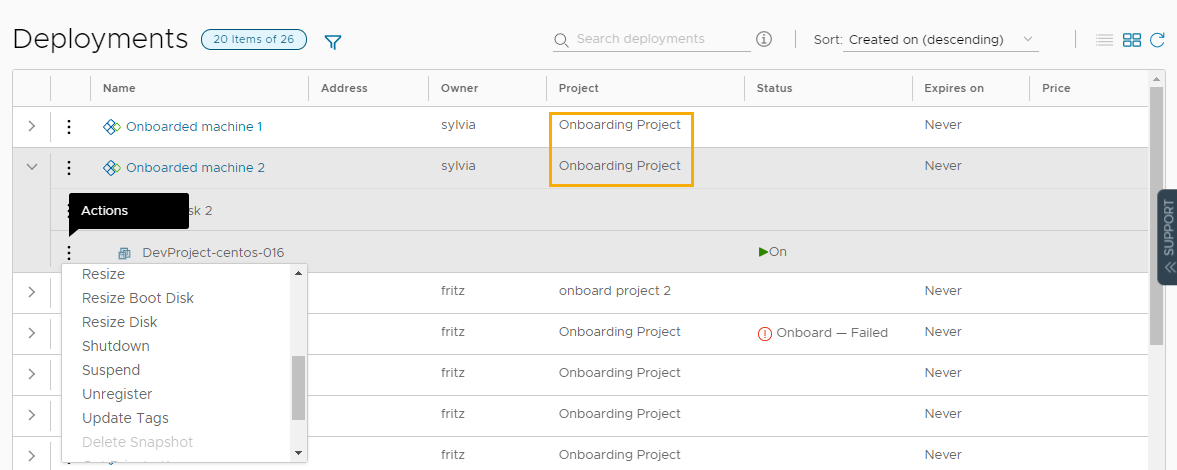
Ora che sono state importate le macchine in vRealize Automation, è possibile iniziare a gestirle.
Passaggio 4: ridimensionare una distribuzione
Eseguire questo passaggio come amministratore del cloud per familiarizzare con il funzionamento delle azioni giorno 2. Le modifiche che è possibile apportare alle distribuzioni vengono definite azioni giorno 2. L'utilizzo delle azioni giorno 2 rappresenta il primo passaggio della gestione delle risorse.
Per questo tutorial, si ritiene che il numero di CPU su una macchina sia troppo elevato e si desidera ridurre il consumo di CPU. Questa procedura presuppone che si stia eseguendo l'azione di ridimensionamento su una macchina vSphere accesa. Presuppone inoltre che non siano presenti criteri del giorno 2 che vietano a un utente di eseguire questa azione.
Le azioni disponibili dipendono dal tipo di risorsa, dallo stato della risorsa e dai criteri del giorno 2. Per ulteriori informazioni sulla creazione delle azioni giorno 2, vedere Quali azioni è possibile eseguire sulle distribuzioni di Cloud Assembly.
- In Cloud Assembly, selezionare , quindi individuare le distribuzioni di cui è stato eseguito l'onboarding.
È possibile utilizzare le opzioni di ricerca o filtro.
- Espandere la distribuzione utilizzando la freccia a sinistra, quindi fare clic sui puntini di sospensione verticali sul nome della macchina e fare clic su Ridimensiona.
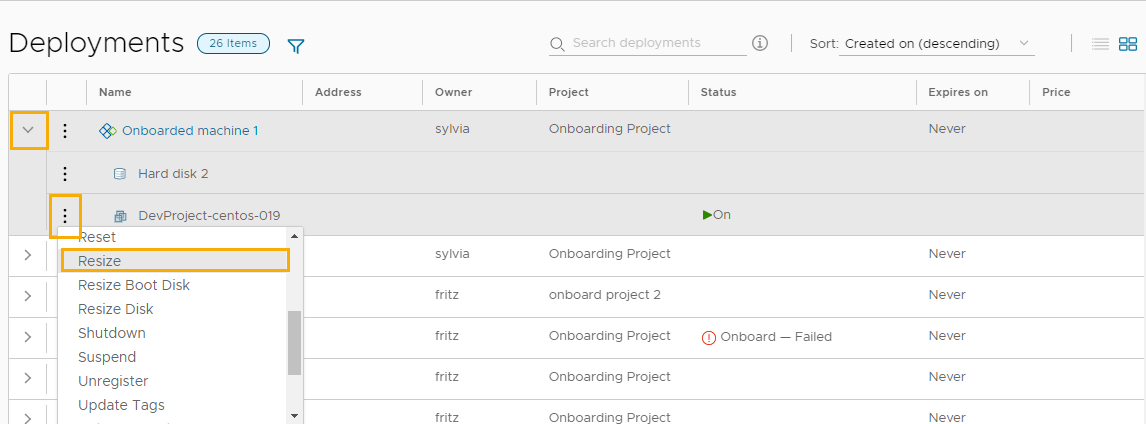
- Nella finestra di dialogo Ridimensiona, ridurre il numero di CPU a 4 e fare clic su Invia.
Il valore suggerito è un esempio: modificare il conteggio CPU in un valore valido per il proprio ambiente.
L'azione viene eseguita sulla macchina.
- Per verificare che il conteggio CPU sia stato modificato, aprire la distribuzione e controllare la proprietà personalizzata cpuCount per la macchina.
- È inoltre possibile verificare il conteggio in vCenter Server.
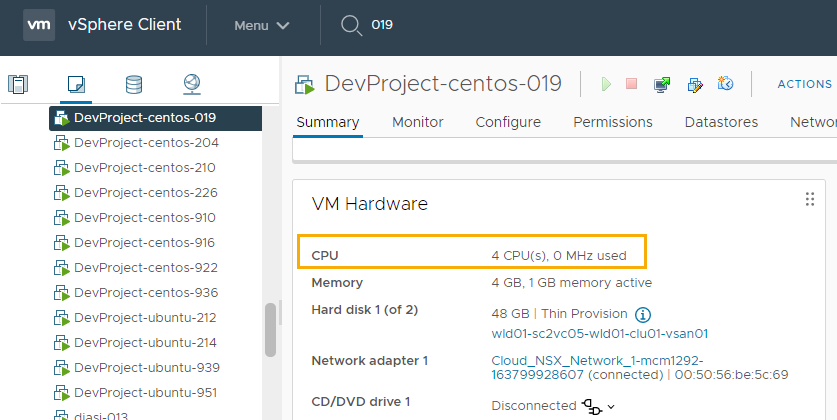
Passaggio 5: applicazione dei criteri di approvazione
In qualità di amministratore del cloud, è possibile applicare la governance in vRealize Automation per limitare le operazioni che gli utenti possono eseguire o richiedere la loro approvazione prima che possano farlo. Questo tutorial mostra come applicare i criteri di approvazione all'azione di ridimensionamento in modo che gli utenti non possano riconfigurare una macchina, anche in modo irreversibile, senza la propria approvazione o l'approvazione di un altro amministratore.
I criteri vengono creati in Service Broker. Tuttavia, i criteri si applicano alle richieste pertinenti in Cloud Assembly e Service Broker.
In qualità di approvatore, è necessario rispondere alla richiesta di approvazione in Service Broker.
- In Service Broker, selezionare , quindi fai clic su Nuovo criterio.
- Fare clic su Criterio di approvazione.
- Configurare il criterio di approvazione.
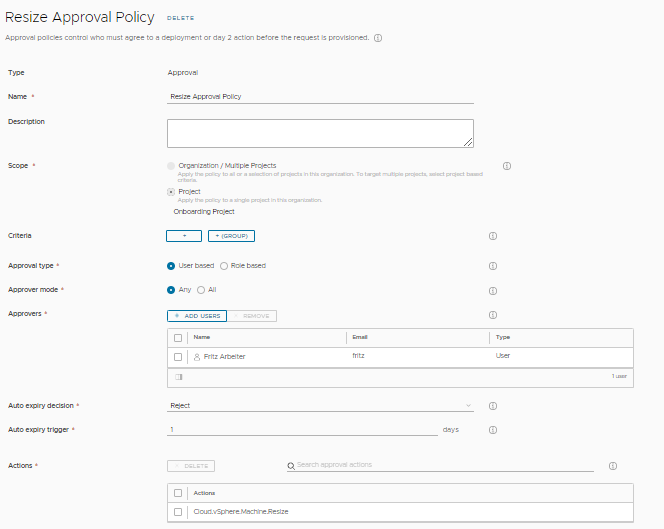
La tabella seguente include valori di esempio che illustrano come creare il criterio.
Impostazione Valore di esempio Nome Ridimensiona criterio di approvazione Scope Selezionare Progetto , quindi selezionare Progetto di onboarding. Il criterio di approvazione viene attivato quando un utente membro del progetto esegue un'azione giorno 2 di ridimensionamento.
Tipo di approvazione Basato su utente Questo valore consente di assegnare un nome agli approvatori.
Modalità approvatore Qualsiasi Se si dispone di più approvatori, la richiesta di approvazione può essere risolta da almeno un approvatore.
Approvatori Aggiungere se stessi come approvatore. Decisione scadenza automatica Rifiuta Rifiutando una richiesta non rivista, si riduce il rischio di rendere una macchina inutilizzabile o con risorse eccessive.
Trigger scadenza automatica 1 Azioni Selezionare l'azione di ridimensionamento che attiva il criterio di approvazione. - Immettere machine.resize nella ricerca.
- Nell'elenco a discesa dei risultati di ricerca, fare clic su Selezione multipla.
- Selezionare Cloud.vSphere.Machine.Resize.
Per questo tutorial, basato su vSphere, selezionare l'azione vSphere.Machine. Se si desidera che il criterio di azione venga applicato ad altri tipi di risorse, è possibile aggiungere le altre azioni Machine.Resize.
Passaggio 6: richiedere una richiesta di ridimensionamento come utente
In questo passaggio, si accede a Service Broker come membro dell'organizzazione e come utente di Service Broker, e si esegue una richiesta giorno 2 di ridimensionamento. La richiesta crea una richiesta di approvazione. L'utente può eseguire gli stessi passaggi anche in Cloud Assembly.
Nel passaggio successivo a questo, accedere come utente assegnato come approvatore nel passaggio 5 e approvare la richiesta.
- Accedere a Service Broker come utente.
In questo tutorial, l'utente è Sylvia.
- Selezionare e individuare Onboarded machine 1.
Questa distribuzione è quella in cui è stata eseguita l'azione di ridimensionamento sulla macchina nel passaggio 4, modificando il numero di CPU da 8 a 4. Se è stato utilizzato un valore diverso, modificare la macchina in modo che sia possibile procedere con il test.
- Eseguire l'azione Ridimensiona sulla macchina, aumentando il numero di CPU a 6.
- Si noti che la richiesta è in attesa di approvazione.
Per visualizzare lo stato in sospeso, passare il puntatore del mouse sull'icona delle informazioni nella griglia o aprire la distribuzione e rivedere la scheda Cronologia.
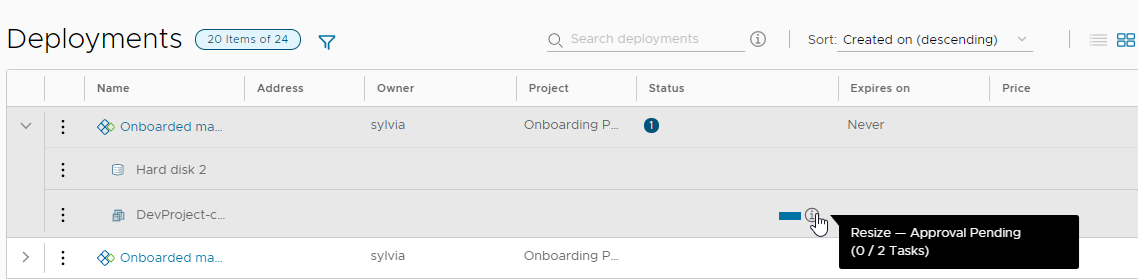
. - In qualità di utente, la modifica richiesta da Sylvia non procede finché non viene approvata.
- Disconnettersi da Service Broker come utente.
Nel passaggio 7 si accede come approvatore assegnato e si risponde alla richiesta.
Passaggio 7: rispondere a una richiesta di approvazione
Quando una richiesta richiede un'approvazione e si è l'approvatore, si riceve un messaggio e-mail. Per questo tutorial, non si attende il messaggio. Il processo consente invece di rispondere direttamente alle richieste di approvazione utilizzando la scheda Posta in arrivo di Service Broker.
- Accedere a Service Broker come utente assegnato come approvatore nel passaggio 5.
In questo tutorial, l'approvatore è Fritz.
- Selezionare e individuare Onboarded machine 1.
Lo stato della griglia è lo stesso di Sylvia.
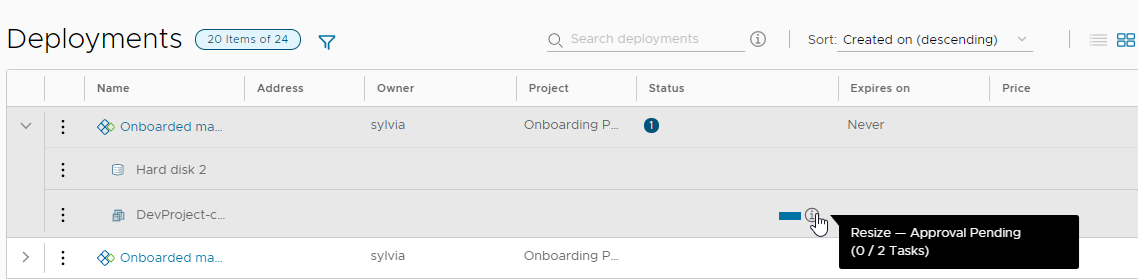
. - Selezionare .
Si noti che è presente una richiesta di approvazione in sospeso.

- Per visualizzare i dettagli della richiesta, fare clic sul nome del distribuzione.
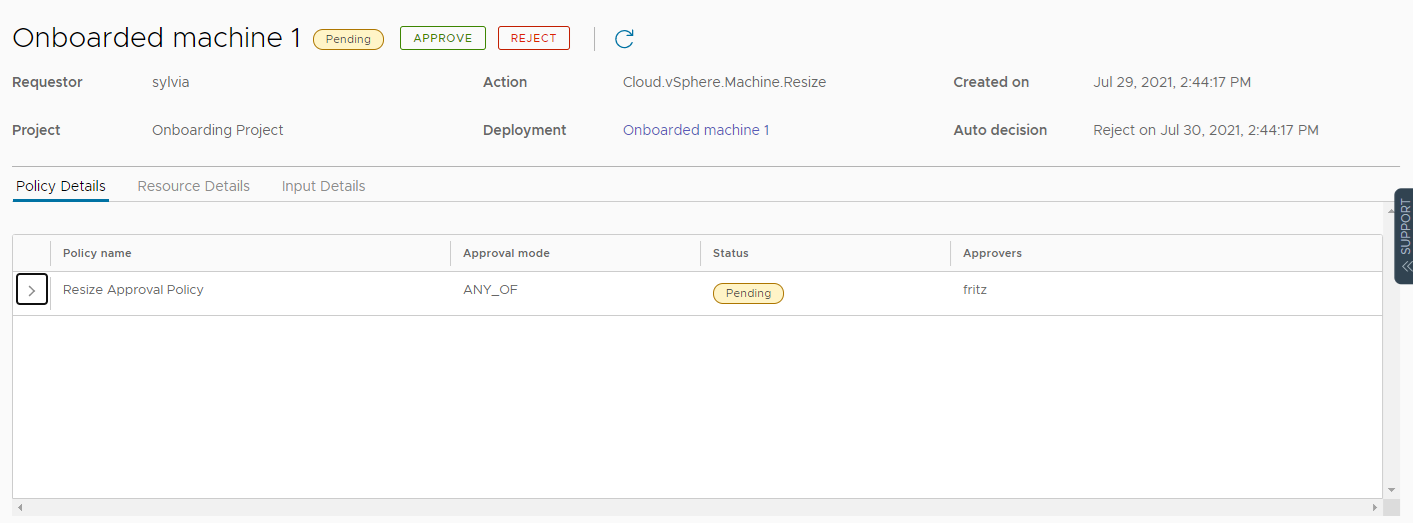
- Fare clic su Approva, fornire un commento, se necessario, e fare clic su Approva.
- Tornare alla pagina Distribuzioni per verificare che l'azione di ridimensionamento di Sylvia sia in corso.
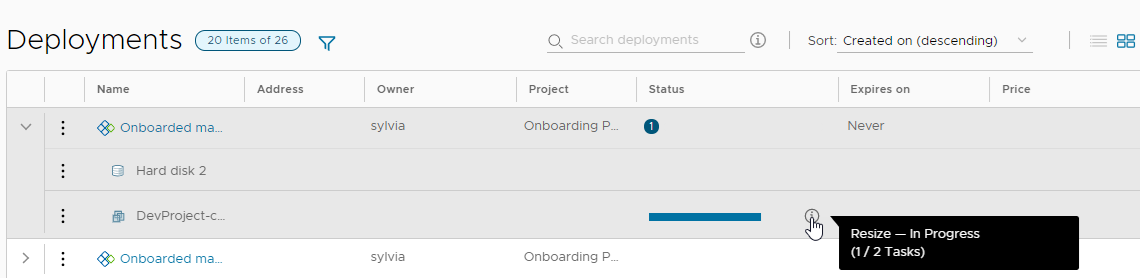
- Una volta completata l'azione di ridimensionamento, è possibile verificare il numero di CPU nei dettagli della distribuzione e in vSphere Client.
Questo tutorial ha consentito di eseguire il processo di inserimento delle macchine in vRealize Automation, in modo da poter iniziare a gestire il ciclo di vita della risorsa.