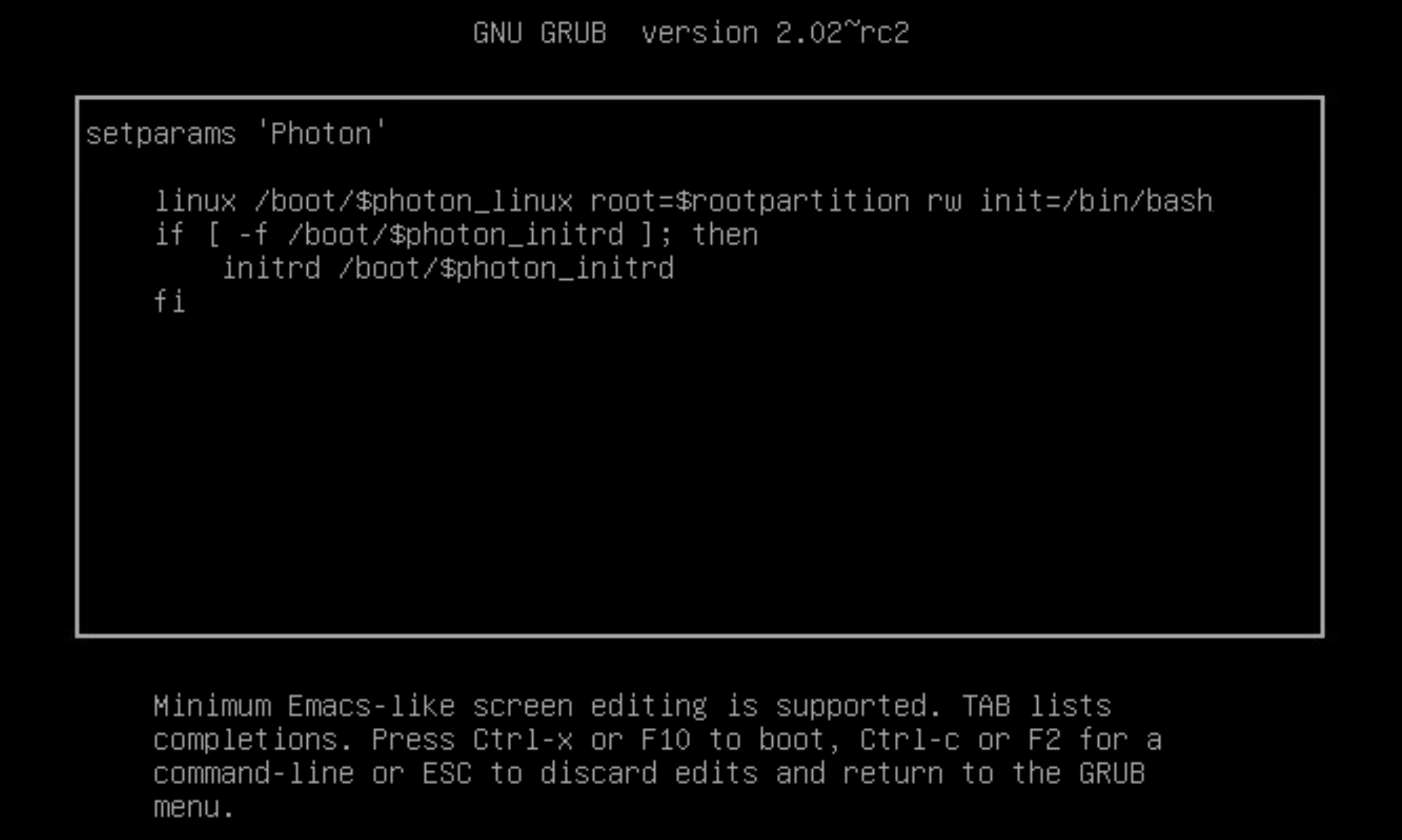正しいユーザー名とパスワードで Unified Access Gateway コンソールに root としてログインして、「Login incorrect」というエラーが返される場合は、キーボード マッピングの問題を確認し、root パスワードをリセットします。
ログイン エラーが発生する場合は、いくつかの原因が考えられます。
- 使用されているキーボードが Unified Access Gateway のキーボード定義に従って特定のパスワード文字を正しくマップしていない。
- パスワードの有効期限が切れている。root パスワードは、OVA ファイルを展開してから 365 日後に有効期限が切れます。
- アプライアンスのデプロイ時に、パスワードが正しく設定されなかった。これは、Unified Access Gateway の古いバージョンの既知の問題です。
- パスワードを忘れた。
キーボードが文字を正しくマッピングしていることをテストするには、「Login:」ユーザー名プロンプトに対してパスワードを入力します。これで、パスワードの各文字を表示でき、誤って解釈された文字がないかを確認することができます。
他の原因が考えられる場合は、アプライアンスの root パスワードをリセットしてください。
注: root パスワードをリセットするには、以下の条件を満たす必要があります。
- vCenter Server へのログイン アクセス権がある。
- vCenter Server のログイン パスワードを知っている。
- アプライアンス コンソールへのアクセス権がある。
アプライアンスの Grub 2 ブートローダ メニューのパスワードを設定している場合は、この手順の一部としてそのパスワードを入力する必要があります。