Automation Assembler 管理者は、[リソース] タブの [展開] セクションを使用して、検出されたマシンを管理します。検出されたリソースは、管理者のみがさまざまなページで確認できます。
このワークフローの主な目的は、検出された仮想マシンの管理です。
最初に行う作業
- 検出するリソースのクラウド アカウントを追加します。このワークフローでは、Amazon Web Services マシンが例として使用されます。クラウド アカウントを構成するには、Automation Assembler へのクラウド アカウントの追加を参照してください。
検出済みの仮想マシンの特定
検出済みのリソースは、クラウド アカウント リージョンから収集され、[リソース] タブのリソースに追加されます。この例では仮想マシンについて説明していますが、ストレージやネットワークの情報などの他のリソース タイプが収集されています。
- の順に選択します。
![[仮想マシン] 画面のスクリーンショット。このスクリーンショットでは、フィルタとして [AWS] と [検出済み] を適用したうえで、mysql という文字列を検索しています。](images/GUID-EEDD4E63-F096-4F5D-8BDF-9ADEABF0825D-low.png)
- AWS 仮想マシンを見つけるには、画面のラベルの近くにある [フィルタ] アイコンをクリックします。
- フィルタ リストで [クラウド タイプ] を展開して [AWS] を選択します。
リストが AWS 仮想マシンに限定されました。展開済み、検出済み、およびその他のオリジン タイプが表示されることがあります。
- フィルタ リストで [リソース オリジン] を展開して [検出済み] を選択します。
リストが検出済みの AWS 仮想マシンに限定されました。
- 特定のマシンを探すには、[リソースの検索] オプションを使用して、名前、IP アドレス、タグ、または値で検索を行います。
この例では、mysql が検索語です。
仮想マシン詳細の確認
リソース詳細には、リソースに関して収集されたすべての情報が表示されます。この情報を使用すると、リソースについて理解できるだけではなく、そのリソースと他のリソースとの関係についても理解できます。
- 仮想マシン リストで仮想マシンを探します。
- リソース詳細を表示するには、マシン名をクリックするか、左列の二重矢印をクリックします。
リストの右側に詳細ペインが開きます。
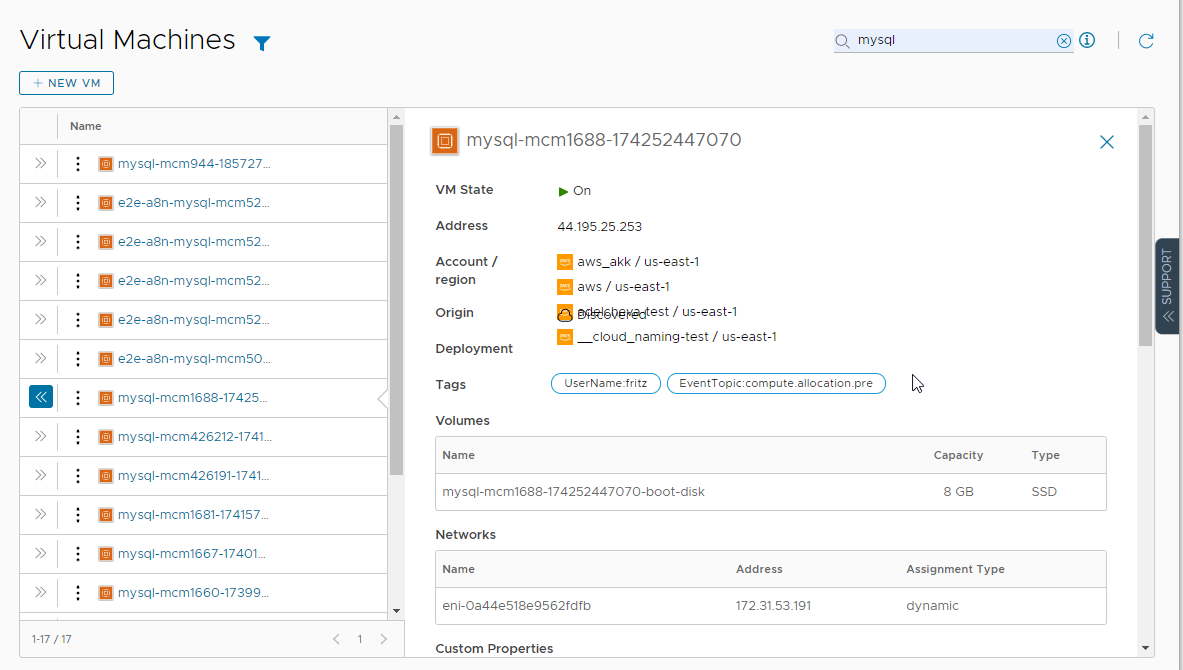
- ストレージ、ネットワーク、カスタム プロパティなどの収集された情報を含む詳細を確認します。
- ペインを閉じるには、二重矢印をクリックするか、リソース名をクリックします。
仮想マシンに対する Day 2 アクションの実行
Day 2 アクションを使用してリソースを管理します。検出済みの仮想マシンに対する現在のアクションには、パワーオンとパワーオフが含まれます。vSphere 仮想マシンを管理している場合は、[リモート コンソールで接続] を実行することもできます。
- 仮想マシン リストでマシンを探します。
- 縦方向の省略記号をクリックして、使用可能なアクションを表示します。
AWS 仮想マシンで実行できるアクションは、パワーオフとパワーオンです。マシンがすでにオンになっているため、パワーオンはアクティブではありません。
- [パワーオフ] をクリックして、申請を送信します。
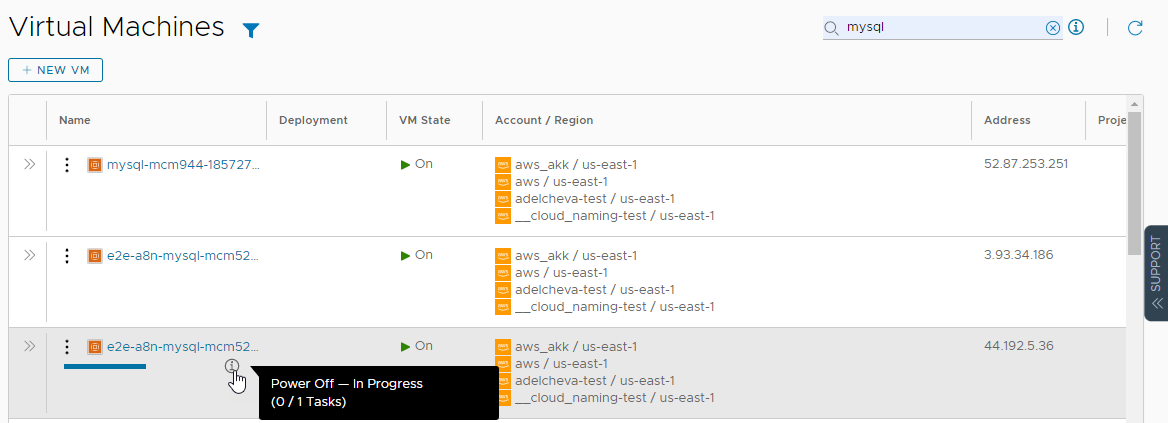
プロセスが完了すると、マシンはパワーオフされます。これで、マシンを再びオンにすることができます。
検出された仮想マシンで実行できるその他の操作
検出されたリソースを完全な管理下に置くには、そのリソースをオンボーディングします。Automation Assembler でのオンボーディング プランについてを参照してください。