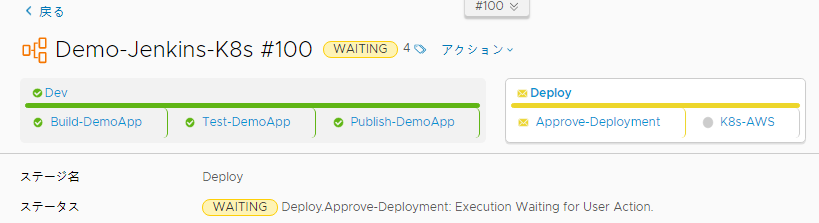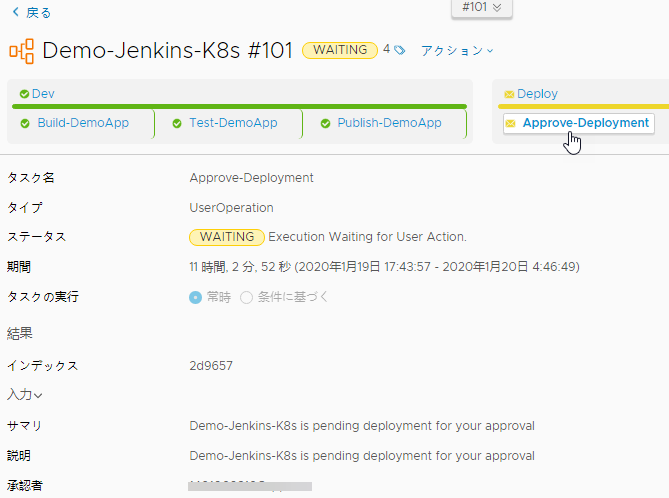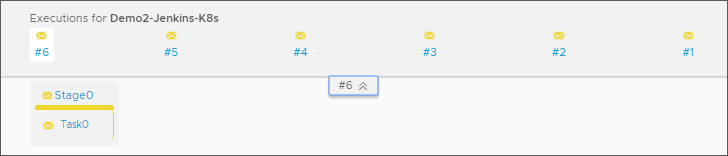パイプラインは、パイプライン カード、パイプライン編集モード、およびパイプライン実行から実行できます。また、利用可能なトリガーを使用することで、特定のイベントが発生したときに Automation Pipelines がパイプラインを実行するようにすることもできます。
パイプライン内のすべてのステージとタスクが有効であれば、パイプラインはリリース、実行、またはトリガーする準備ができている状態です。
Automation Pipelines を使用してパイプラインを実行またはトリガするには、パイプライン カードから、またはパイプライン内でパイプラインを有効にして実行することができます。次に、パイプラインの実行を表示して、パイプラインがコードをビルド、テスト、および展開したことを確認できます。
パイプラインの実行が進行中の場合は、管理者または管理者以外のユーザーとして実行を削除できます。
- 管理者:実行中のパイプラインの実行を削除するには、[実行] をクリックします。削除する実行に対して、 をクリックします。
- 管理者以外のユーザー:実行中のパイプラインの実行を削除するには、[実行] をクリックして、[Alt Shift d] をクリックします。
パイプラインの実行が進行中になっているにもかかわらず、停止しているように見える場合、管理者は [実行] ページまたは [実行の詳細] ページから実行を更新できます。
- [実行] ページ:[実行] をクリックします。更新する実行に対して、 をクリックします。
- [実行の詳細] ページ:[実行] をクリックし、実行の詳細へのリンクをクリックして、 をクリックします。
特定のイベントが発生したときにパイプラインを実行するには、トリガを使用します。
- Git トリガは、開発者がコードを更新したときにパイプラインを実行できます。
- Gerrit トリガは、コード レビューが発生したときにパイプラインを実行できます。
- Docker トリガは、Docker レジストリでアーティファクトが作成されたときにパイプラインを実行できます。
- curl コマンドまたは wget コマンドを使用すると、Jenkins のビルドが終了した後に Jenkins にパイプラインを実行させることができます。
トリガの使用の詳細については、Automation Pipelines でのパイプラインのトリガを参照してください。
次の手順では、パイプラインをパイプライン カードから実行し、実行を表示し、実行の詳細を参照し、アクションを使用する方法について説明します。パイプラインをリリースして、VMware Aria Automation Service Broker に追加できるようにする方法についても説明します。
手順
- パイプラインを有効にします。
パイプラインを実行またはリリースするには、まずパイプラインを有効にする必要があります。
- [パイプライン] をクリックします。
- パイプライン カードで、 の順にクリックします。
![パイプラインを実行する前に、パイプライン カードの [アクション] メニューでパイプラインを有効にする必要があります。](images/GUID-49981206-338D-444B-98E6-495B544DF2E2-low.png)
パイプライン内からパイプラインを有効にすることもできます。パイプラインがすでに有効になっている場合、[実行] がアクティブになり、[アクション] メニューには [無効化] が表示されます。
- (オプション) パイプラインをリリースします。
パイプラインを
VMware Aria Automation Service Broker 内のカタログ アイテムとして使用できるようにする場合は、
Automation Pipelines でリリースする必要があります。
- [パイプライン] をクリックします。
- パイプライン カードで、 の順にクリックします。
パイプライン内からパイプラインをリリースすることもできます。
![パイプラインのモデル構成の [アクション] メニューで、パイプラインをリリースできます。](images/GUID-A973CBF5-436B-4F09-A73F-2F0F07783C5C-low.png)
パイプラインをリリースした後、Automation Service Broker を開き、パイプラインをカタログ アイテムとして追加して実行します。『Automation Service Broker の使用』のAutomation Service Broker カタログへのパイプラインの追加を参照してください。
注: パイプラインの実行に要する時間が 120 分を超える場合は、概算の実行時間を要求のタイムアウト値として指定してください。プロジェクトの要求タイムアウトを設定または確認するには、
Automation Service Broker を管理者として開き、
の順に選択します。次に、プロジェクト名をクリックして、
[プロビジョニング] をクリックしてください。
要求タイムアウト値を設定していない場合、120 分を超える時間が必要な実行は失敗として表示され、コールバック タイムアウト要求エラーが示されます。ただし、パイプラインの実行に影響はありません。
- パイプライン カードで、[実行] をクリックします。
- 実行中にパイプラインを表示するには、[実行] をクリックします。
パイプラインでは各ステージが順番に実行され、パイプラインの実行により各ステージのステータス アイコンが表示されます。パイプラインにユーザー操作タスクが含まれている場合、ユーザーはそのタスクがパイプラインで引き続き実行されるように承認する必要があります。ユーザー操作タスクが使用されると、パイプラインは実行を停止し、必要なユーザーがタスクを承認するまで待機します。
たとえば、ユーザー操作タスクを使用して、本番環境へのコードの展開を承認することができます。
ユーザー操作タスクの有効期限のタイムアウトが日、時間、または分単位で設定されている場合、タスクの有効期限が切れる前に、目的のユーザーがパイプラインを承認する必要があります。そうしないと、パイプラインは予期したとおり失敗します。
- ユーザーの承認を待機しているパイプライン ステージを表示するには、ステージのステータス アイコンをクリックします。
- タスクの詳細を表示するには、タスクをクリックします。
実行が失敗した場合は、障害の原因をトリアージして修正する必要があります。次に、実行に移動して、
をクリックします。
プライマリ パイプラインの実行とネストされた実行を再開できます。
- パイプラインの実行から、[アクション] をクリックしてパイプラインを表示し、[一時停止]、[キャンセル] などのアクションを選択できます。パイプラインの実行が進行中の場合は、管理者としてパイプラインの実行を削除したり、同期したりできます。管理者以外のユーザーである場合は、実行中のパイプラインを削除できます。
- 実行と実行の間を簡単に移動してタスクの詳細を表示するには、[実行] をクリックし、パイプライン実行をクリックします。次に、上部のタブをクリックし、パイプライン実行を選択します。
結果
完了です。パイプラインを実行し、パイプラインの実行を確認して、パイプラインの実行を継続するために承認が必要なユーザー操作タスクを確認しました。また、必要な変更を行うために、パイプラインの実行で [アクション] メニューを使用してパイプライン モデルに戻りました。
次のタスク
Automation Pipelines を使用してソフトウェアのリリース サイクルを自動化する方法の詳細については、Automation Pipelines を使用するためのチュートリアルを参照してください。
![パイプラインを実行する前に、パイプライン カードの [アクション] メニューでパイプラインを有効にする必要があります。](images/GUID-49981206-338D-444B-98E6-495B544DF2E2-low.png)
![パイプラインのモデル構成の [アクション] メニューで、パイプラインをリリースできます。](images/GUID-A973CBF5-436B-4F09-A73F-2F0F07783C5C-low.png)
![実行され、承認を待っているパイプラインには、[ステージ] の横に待機ステータスが表示されます。](images/GUID-82109C24-5F6C-4D9D-9FBF-68E1595D4082-low.png)