VMware Aria Automation を初めて使用する場合は、クイックスタートを使用すると便利です。クイックスタートは、クラウド管理者が VMware Aria Automation を使用してリソースをプロビジョニングし、セルフサービス カタログにポピュレートし、最初のクラウド テンプレートを vSphere インスタンスに展開できるようにするために、オンプレミスの vCenter Server の設定を支援します。
vCenter Server クイックスタートを使用して、Automation Assembler と Automation Service Broker で以下のタスクを行います。
- vCenter クラウド アカウントを追加します。クラウド アカウントは、vCenter インスタンスからデータを収集し、リソースを展開するための認証情報です。
- NSX-T または NSX-V クラウド アカウントを追加し、それを vCenter アカウントに関連付けます。NSX クラウド アカウントは、NSX ネットワーク リソースを作成および展開するための認証情報です。
- データセンターを選択します。データセンターは、クラウド アカウント リージョンとして追加されています。
- 展開できるサンプル マシン テンプレートを作成します。
- プロジェクトを作成します。プロジェクトにより、ユーザーがクラウド アカウント リージョンにリンクされます。これにより、ユーザーは、ネットワークおよびストレージ リソースを使用してアプリケーション テンプレートを vCenter インスタンスに展開できます。
- リースとマシンの命名ポリシーを作成します。リース ポリシーは、展開がアクティブになる期間を制御します。名前付けポリシーは、リソースの標準化された命名規則を提供します。
- カタログにテンプレートを追加します。
- カタログからマシンを展開します。
クイックスタートを初めて実行すると、クイックスタートがコンソール サービス画面のタイルとして追加されます。これを再度実行して、新しい vCenter Server インスタンスまたは Cloud Foundation インスタンスを追加できます。
この用語の多くは、聞き慣れない言葉かもしれません。クイックスタートおよびツアーを実行するときに、新しい概念について詳しく説明します。クイックスタートを実行した後、クイックスタートの実行結果を VMware Aria Automation で確認するためのツアーを使用して結果のツアーを行います。
クイックスタートは、次の状況では使用しません。
この手順では、ワークフローを示すサンプル値を提供します。これらのサンプルは、ご使用の環境に関連する値に置き換えます。
前提条件
- クラウド アカウントとして追加する vCenter の IP アドレスまたは FQDN があることを確認します。また、必要な権限を持つ vCenter ユーザー アカウントの認証情報も必要です。VMware Aria Automation を開始する前にの vCenter Server の要件を参照してください。
- クラウド アカウントとして追加する NSX-V または NSX-T インスタンスの IP アドレスまたは FQDN があることを確認します。また、作成、読み取り、編集、および削除の各権限を持つユーザー アカウントの認証情報も必要です。VMware Aria Automation を開始する前にの NSX の要件を参照してください。
手順
- VMware Aria Automation をインストールして初めてログインした後、[クイックスタートの起動] をクリックします。
- VMware vCenter Server カードで [起動] をクリックします。
- vCenter を追加します。
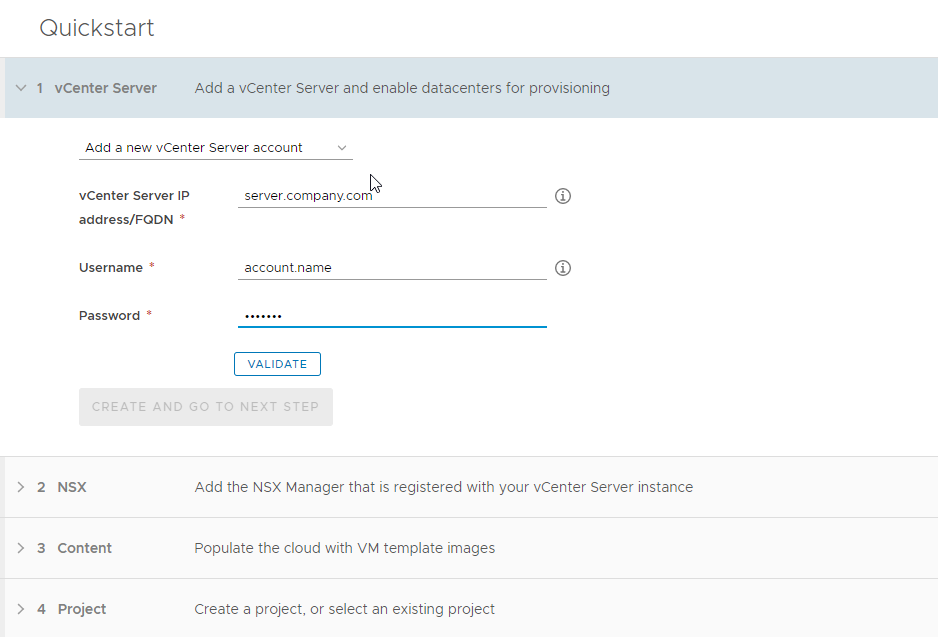
ここでのすべての値は、使用事例で使用されるサンプルです。アカウントの値は環境によって異なります。
値を入力するときには、先頭または末尾にスペースを使用しないでください。
- 最初のアカウントを追加する場合は、[新しい vCenter Server アカウントの追加] を選択します。
ウィザードを使用してアカウントを追加する場合は、
[既存の vCenter Server アカウントの使用] を選択します。
- アドレスと認証情報を入力します。
- [検証] をクリックします。
証明書が構成されていない場合は、信頼されていない証明書に関する警告が表示されます。信頼を解決するか、
[受け入れる] をクリックして続行できます。
- 検証が成功したら、展開先のデータセンターを選択します。
各データセンターは、
VMware Aria Automation でアカウント リージョンのクラウド ゾーンとして追加されます。
- [作成して次の手順に進む] をクリックします。
- vCenter に関連付けられている NSX インスタンスを追加します。
この例の値は NSX-T 用です。
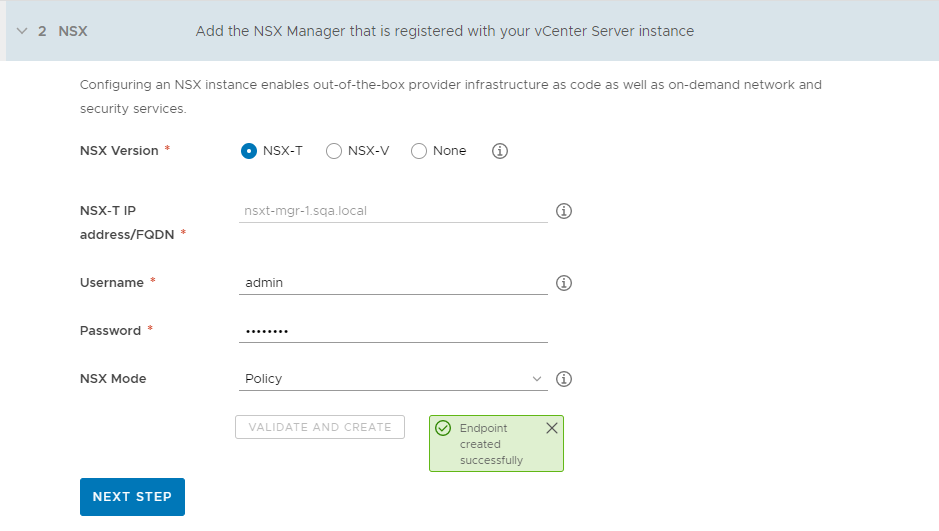
- NSX のバージョンを選択します。
使用する NSX のバージョンを選択します。NSX を使用していない場合は、
[なし] を選択します。
- アドレスと認証情報を入力します。
- [NSX モード] と、エンドポイントの管理に使用する機能を選択します。
アカウントを作成した後でモードを変更することはできません。
- 情報を確認し、[検証と作成] をクリックします。
- [次のステップ] をクリックします。
- 最初のテンプレートの内容と展開場所を設定します。
このプロセスにより、インフラストラクチャ内の要素が設定され、
Automation Service Broker カタログで使用可能になる最初の VMware Cloud Templates が作成されます。
Automation Assembler および
Automation Service Broker で使用される用語は、これらの用語と、ユーザー インターフェイスでの使用方法を理解しやすくするために提供されています。
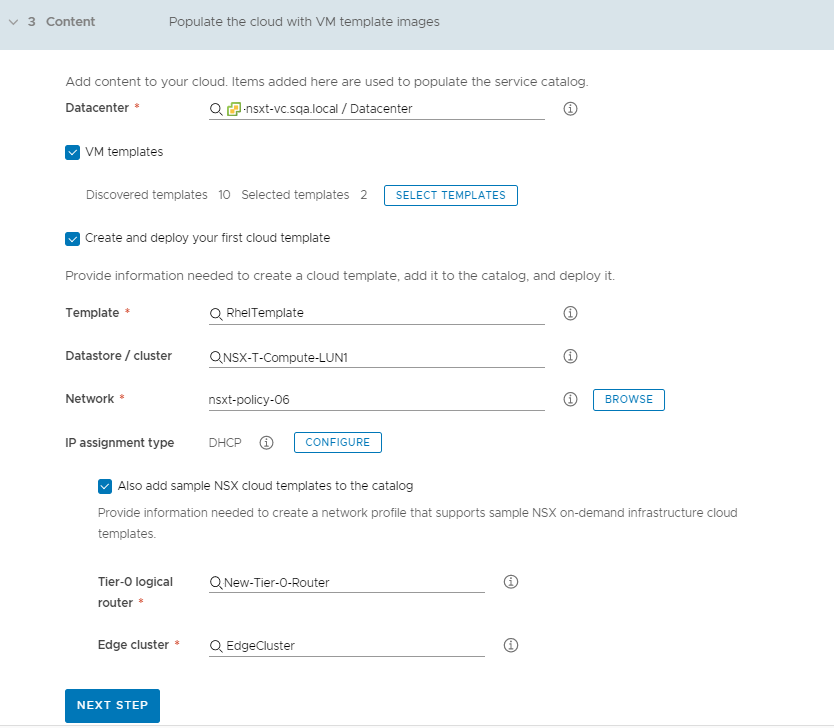
- テキスト ボックス内をクリックして、[データセンター] を選択します。
このページのその他の使用可能な値は、指定された認証情報に基づいて、
vCenter インスタンスから収集されます。このデータセンターは、
Automation Assembler のクラウド ゾーンになります。
- vCenter 上にある 1 つ以上のテンプレートをカタログに追加するには、[仮想マシン テンプレート] を選択してテンプレートを選択します。
これらのテンプレートは、vCenter Server インスタンス上の仮想マシン テンプレートです。
- テンプレートを展開するには、[テンプレートの選択] をクリックして、展開するテンプレートを特定します。
- [データストア/クラスタ] を選択します。
このデータストアはストレージ プロファイルになります。
- [ネットワーク] を追加するには、[参照] をクリックして、ネットワークを選択します。
NSX を構成する場合は、vCenter Server ネットワークではなく、NSX ネットワークを選択します。
このネットワークは、ネットワーク プロファイルをサポートするクラウド ゾーンになります。
- DHCP または固定 IP アドレスの接続タイプを選択して構成するには、[構成] をクリックして、環境に固有の値を指定します。
構成するネットワーク接続がネットワーク プロファイルになります。
- NSX テンプレートを追加するには、[サンプル NSX Cloud テンプレートもカタログに追加] をクリックして、[Tier-0 論理ルーター] と [Edge クラスタ] を選択します。
- [次のステップ] をクリックします。
この構成プロセスの一環として、クイックスタート クラウド ゾーンが定義され、
vCenter テンプレートがクラウド テンプレートおよびカタログ アイテムとして追加されます。
- プロジェクトを作成し、ユーザーを割り当てます。
プロジェクトは、ユーザー、割り当てられたリソース、クラウド テンプレート、および展開を管理するために使用されます。プロジェクトによってビジネス グループを運用し、アクセスとコストを管理することができます。
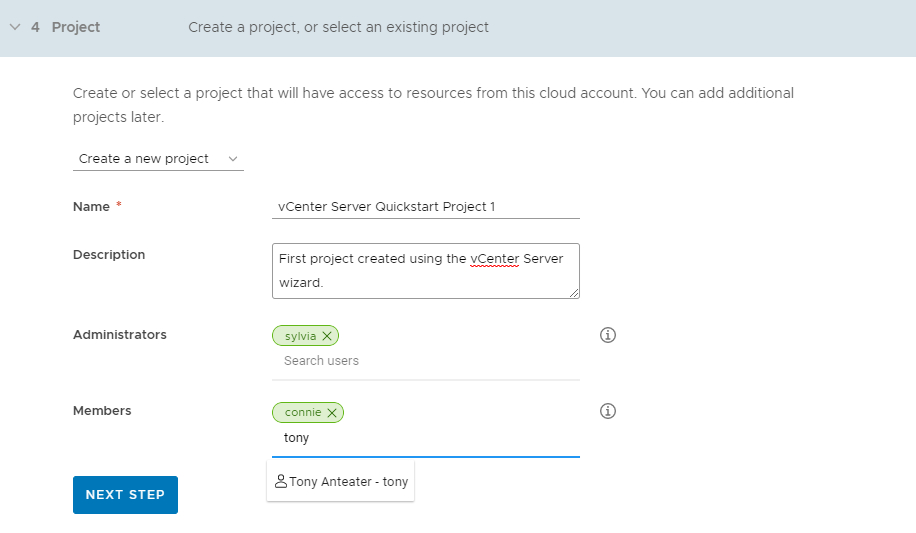
- クイックスタートを初めて使用する場合は、[新しいプロジェクトの作成] を選択します。
クイックスタートを使用してプロジェクトにテンプレートを追加する場合は、
[既存のプロジェクトの使用] を選択します。
- これらのテンプレートを他のユーザーが使用できるようにする場合は、[管理者] および [メンバー] を追加します。
管理者は、メンバーよりも多くの権限を保持しています。
- [次のステップ] をクリックします。
- すべての展開に同じ承認要件とリース時間が設定され、標準の命名規則に準拠するように、開始ポリシーとマシン命名ポリシーを指定します。
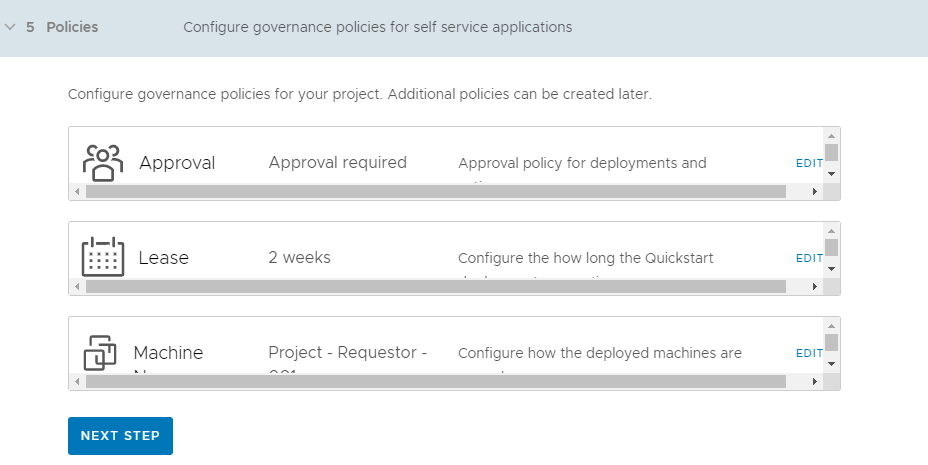
これらのポリシーは、クイックスタート プロジェクトに関連付けられた展開に適用されます。クイックスタートでプロジェクトが作成されます。ポリシーを定義します。
- 承認ポリシーを編集して、自分自身に割り当てます。
承認ポリシーにより、割り当てられたユーザーは、リソースの展開前に展開申請を承認する必要があります。承認ポリシーを他のユーザーに割り当てた場合は、自分のカスタム権限を変更して申請を承認する権限を自分に与える必要があります。
- リースを編集し、ユーザーがリソースを更新しない場合にリソースが破棄されるまでの時間を選択します。
- マシン名を編集し、使用する命名規則を選択します。
- [次のステップ] をクリックします。
- [サマリ] ページで構成申請を確認します。
- [クイックスタートを実行] をクリックします。
次のタスク
Automation Assembler および Automation Service Broker のツアーを実行して、インフラストラクチャの管理、テンプレートの作成、およびリソースの展開と管理の詳細を確認します。クイックスタートの実行結果を VMware Aria Automation で確認するためのツアーを参照してください。
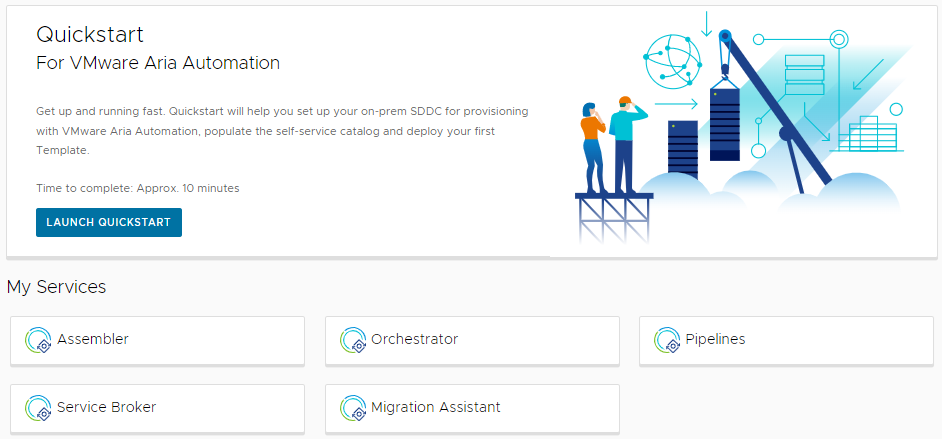
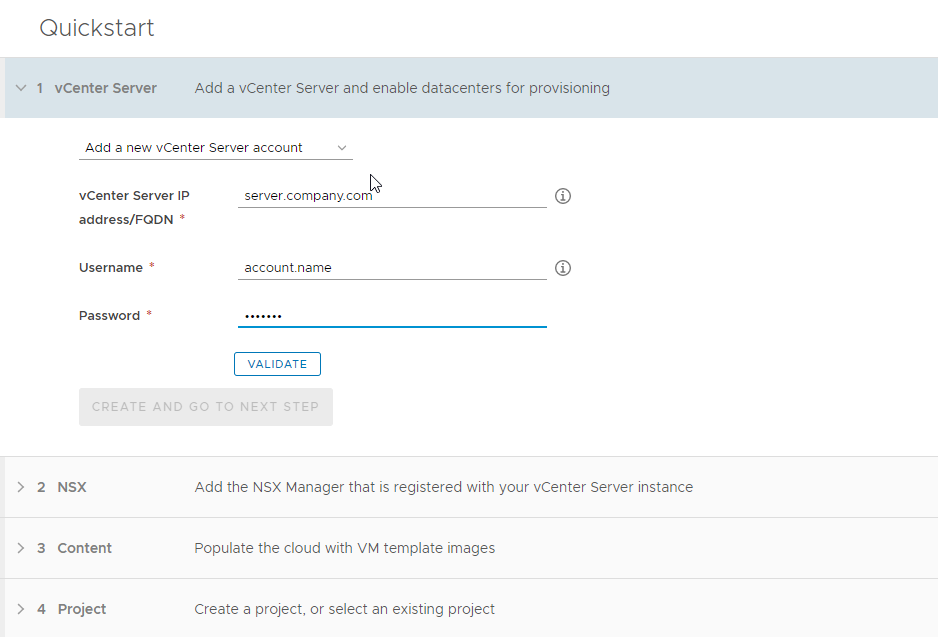
![[検証] をクリックしたら、データセンターを選択できます](images/GUID-46532D30-8602-4B5E-835B-F18153FB742F-low.png)
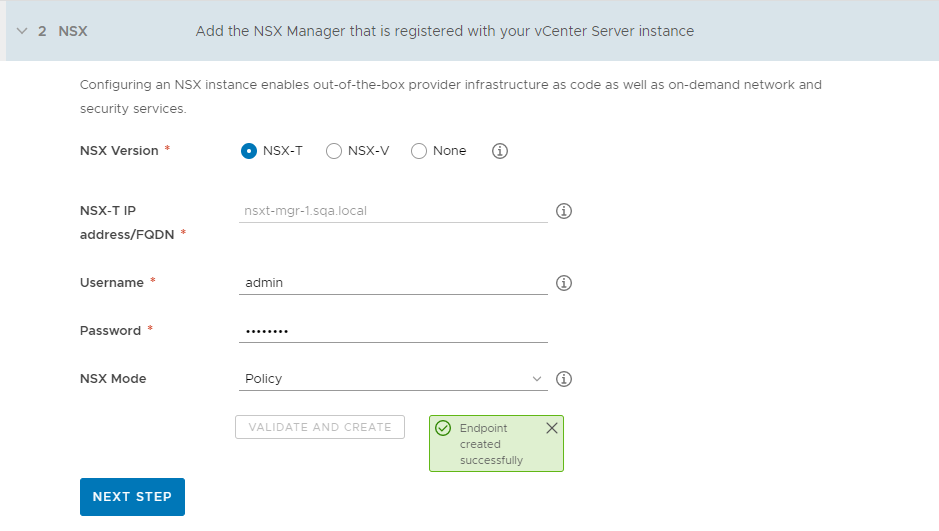
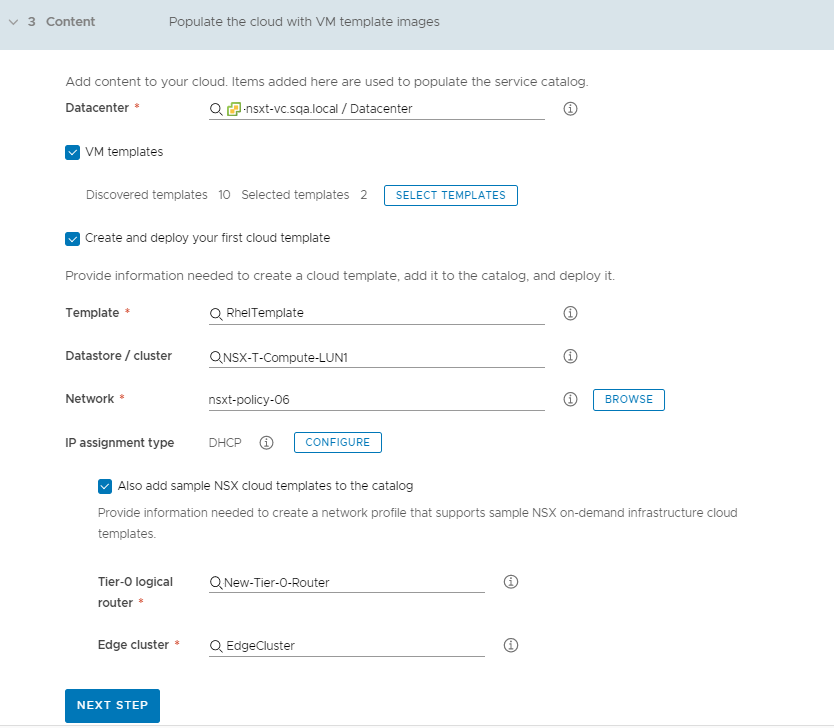
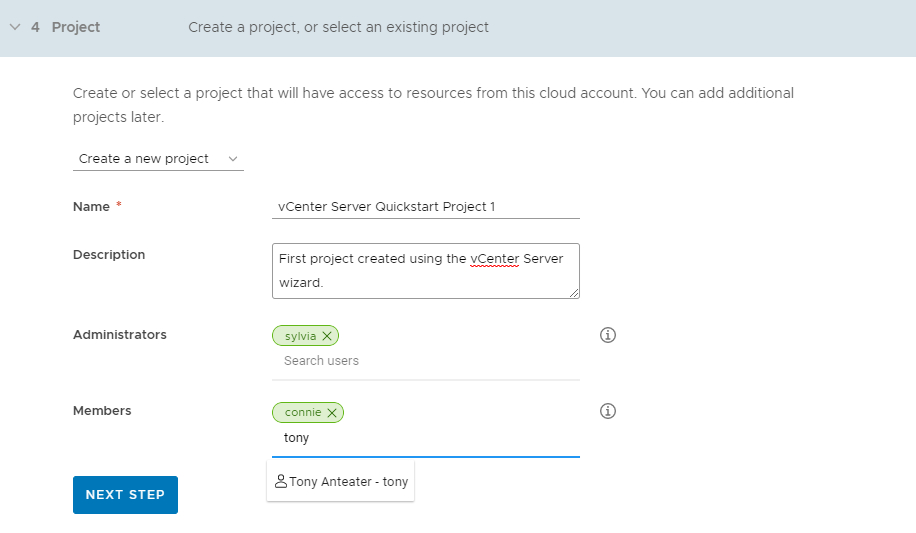
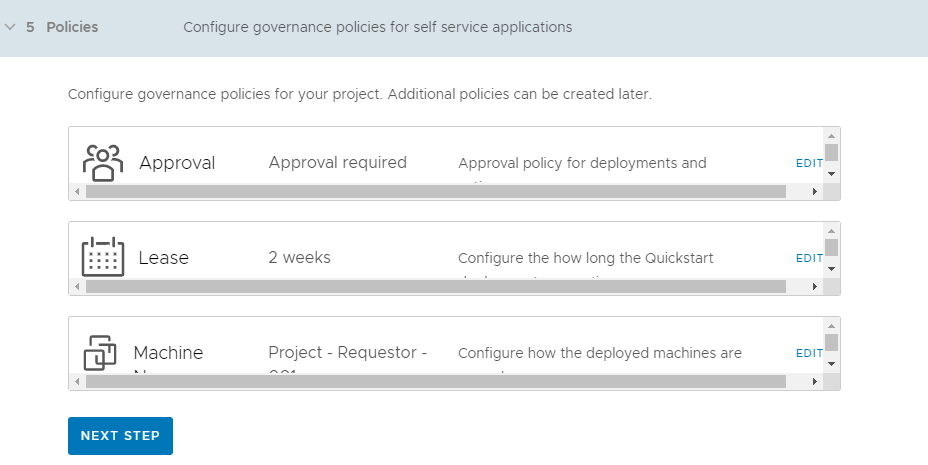
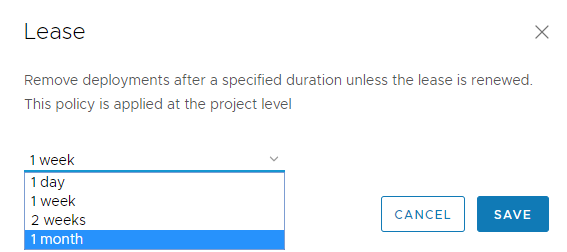
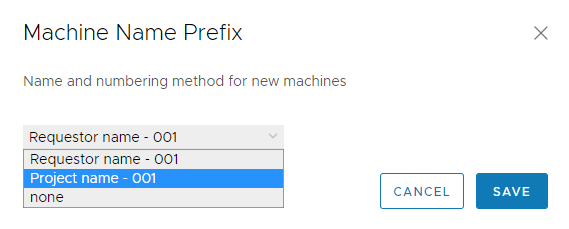
![vCenter Server ウィザードの [サマリ] セクション。データセンター、コンテンツ、クラウド テンプレート、およびプロジェクトとポリシーが表示されます。](images/GUID-F7C56F6B-0145-4202-B0CA-2F7A468053FA-low.png)