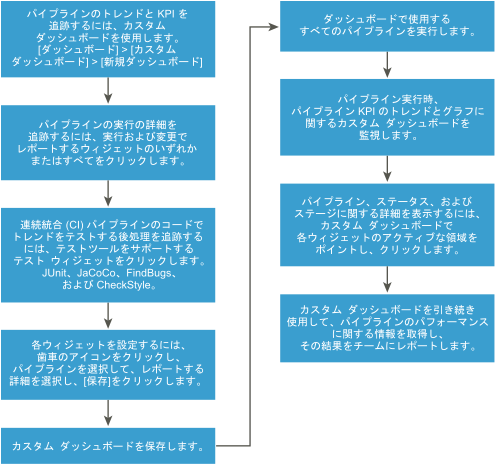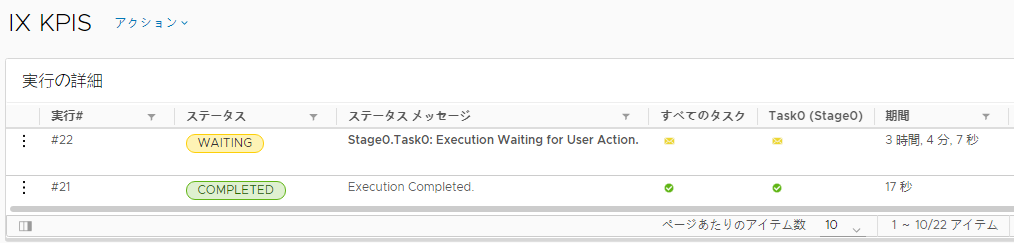Automation Pipelines の管理者または開発者は、実行した 1 つ以上のパイプラインについて確認したい結果が表示されるように、カスタム ダッシュボードを作成できます。たとえば、複数のパイプラインから KPI とメトリックを収集し、プロジェクト全体のダッシュボードを作成できます。実行時に警告や障害がレポートされた場合は、ダッシュボードを使用して、その障害のトラブルシューティングを行うことができます。
カスタム ダッシュボードを使用してパイプラインのトレンドとキー パフォーマンス インジケータを追跡するには、ダッシュボードにウィジェットを追加し、パイプラインについてレポートするようにウィジェットを構成します。
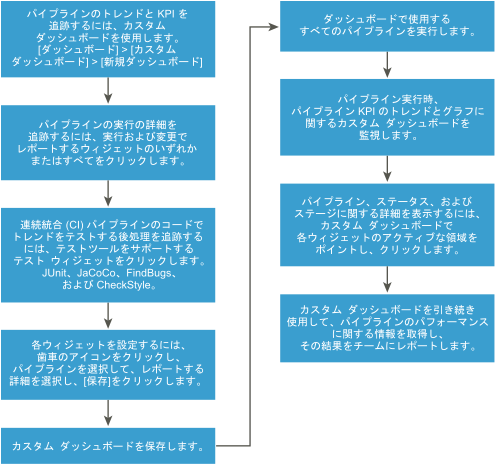
前提条件
- 1 つ以上のパイプラインが配置されていることを確認します。ユーザー インターフェイスで、[パイプライン] をクリックします。
- 監視するパイプラインが正常に実行されたことを確認します。[実行] をクリックします。
手順
- カスタム ダッシュボードを作成するには、 の順にクリックします。
- パイプラインの特定のトレンドとキー パフォーマンス インジケータについて報告するようにダッシュボードをカスタマイズするには、ウィジェットをクリックします。
たとえば、パイプラインのステータス、ステージ、タスク、実行時間、および実行者の詳細を表示するには、
[実行の詳細] ウィジェットをクリックします。また、後処理で JUnit、JaCoCo、FindBugs、Checkstyle の各ウィジェットを使用して、継続的インテグレーション (CI) パイプラインのトレンドを追跡できます。
- 追加する各ウィジェットを構成します。
- ウィジェットで、歯車アイコンをクリックします。
- パイプラインを選択し、使用可能なオプションを設定し、表示する列を選択します。
- ウィジェット設定を保存するには、[保存] をクリックします。
- カスタム ダッシュボードを保存するには、[保存] をクリックし、[閉じる] をクリックします。
- パイプラインの詳細な情報を表示するには、ウィジェットのアクティブな領域をクリックします。
たとえば、
[実行の詳細] ウィジェットで、[ステータス] 列のエントリをクリックすると、パイプラインの実行に関する詳細な情報が表示されます。
[最近加えられた変更] ウィジェットで、パイプラインのステージとタスクのサマリを表示するには、アクティブなリンクをクリックします。
結果
完了です。パイプラインのトレンドと KPI を監視するカスタム ダッシュボードを作成しました。
次のタスク
引き続き Automation Pipelines でパイプラインのパフォーマンスを監視します。その結果をマネージャおよびチームと共有して、アプリケーションをリリースするプロセスの強化を続けます。