VMware Aria Automation を初めて使用するクラウド管理者は、Automation Assembler の Launchpad を使用して、クラウド アカウントの設定およびカタログ アイテムへのリース ポリシーの適用を迅速に行うことができます。その後、[ホーム] タブのダッシュボードを使用して、組織に関する使用率と使用量の詳細(クラウド アカウント、展開、その他のインベントリなど)を確認できます。
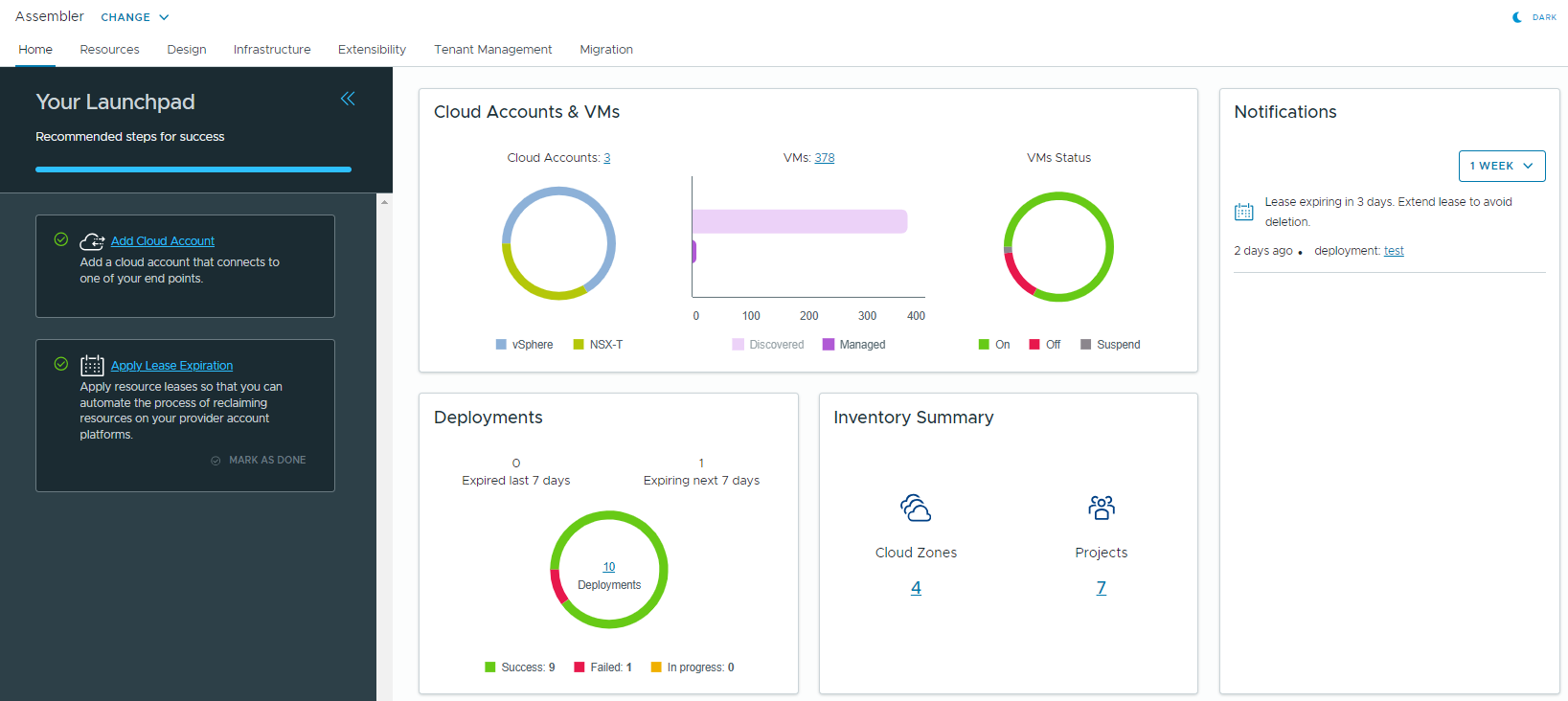
- vCenter クラウド アカウントを追加します。クラウド アカウントは、vCenter インスタンスからデータを収集し、リソースを展開するための認証情報です。
- リース ポリシーを作成します。リース ポリシーは、展開がアクティブになる期間を制御します。
クラウド アカウントを追加したら、[ホーム] タブのダッシュボードを使用して、現在 VMware Aria Automation によって管理されている仮想マシン、展開、およびその他のインベントリ(クラウド アカウント、クラウド ゾーン、プロジェクトなど)のサマリを表示できます。
ダッシュボード ウィジェット内の数字をクリックすると、Automation Assembler のそれぞれの画面に移動します。たとえば、[クラウド アカウントと仮想マシン] ウィジェット内の仮想マシン数をクリックすると、検出された仮想マシンの完全なリストが表示されます。
[通知] ウィジェットを使用すると、展開または Day 2 アクションの承認申請、展開ステータスの更新、および期限切れの展開リースを追跡および管理できます。通知の詳細については、Automation Service Broker ユーザーへの E メール通知の送信を参照してください。
手順 1:vCenter Server クラウド アカウントの追加
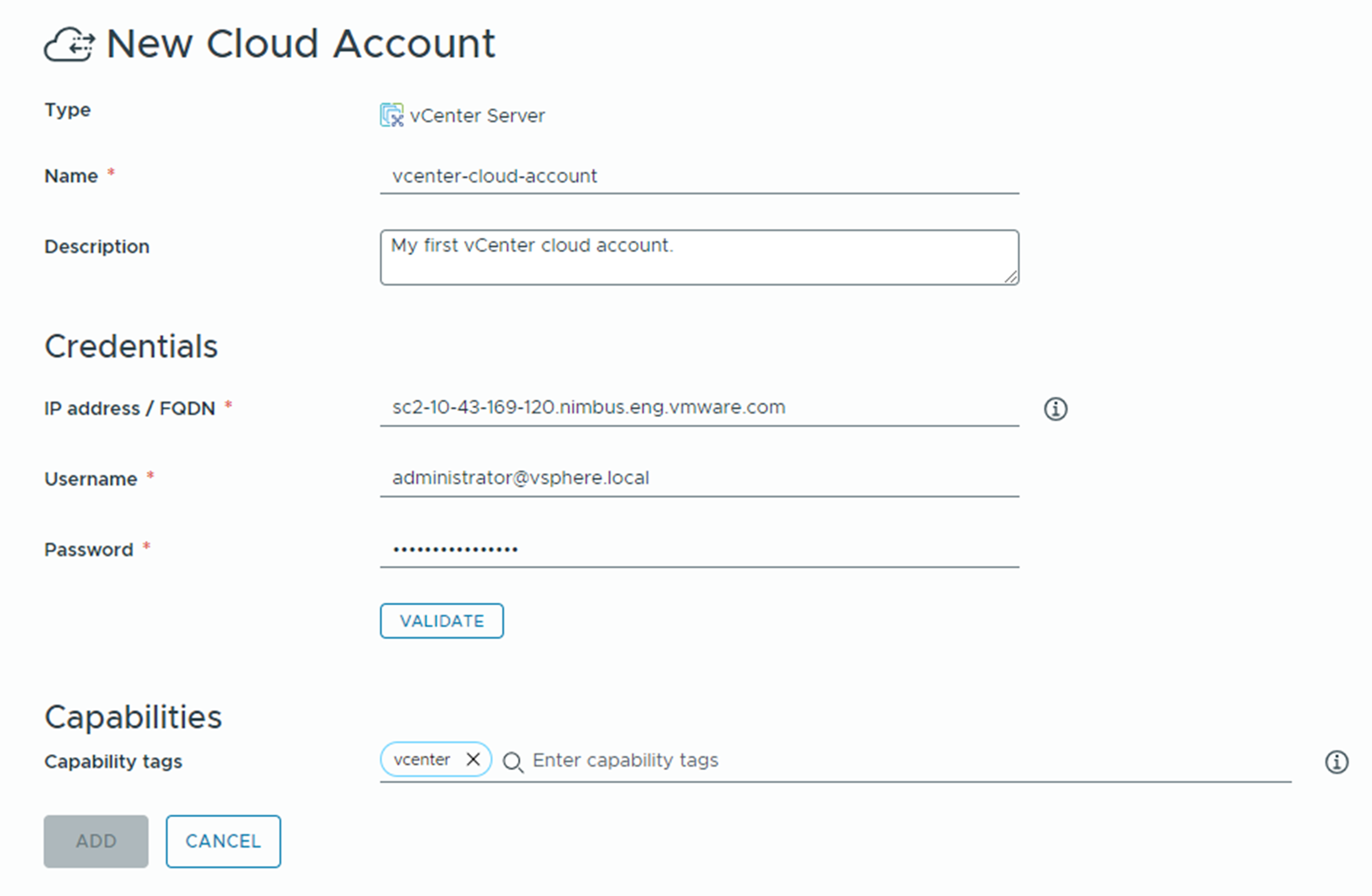
- Automation Assembler の [ホーム] タブに移動します。
- [クラウド アカウントの追加] カードで、[クラウド アカウントの追加] をクリックします。
- クラウド アカウントの名前と説明を入力します。
- 認証情報を指定します。
- vCenter Server ホストの IP アドレスまたは完全修飾ドメイン名を入力します。
- vCenter Server 管理者のユーザー名とパスワードを入力します。
- [検証] をクリックします。
- タグ付け方法をサポートするためにタグを追加する必要がある場合は、機能タグを入力します。
テンプレートの設計時には、タグを使用して複数の vCenter クラウド アカウントを区別できます。
機能タグは、後で追加または削除できます。「Automation Assembler のリソースと展開を管理するためにタグを使用する方法」および「タグ付けストラテジの作成」を参照してください。
- [追加] をクリックします。
vCenter クラウド アカウントが追加されました。クラウド アカウントを表示するには、Launchpad の緑色のバナーをクリックします。
手順 2:展開のリース有効期限ポリシーの作成
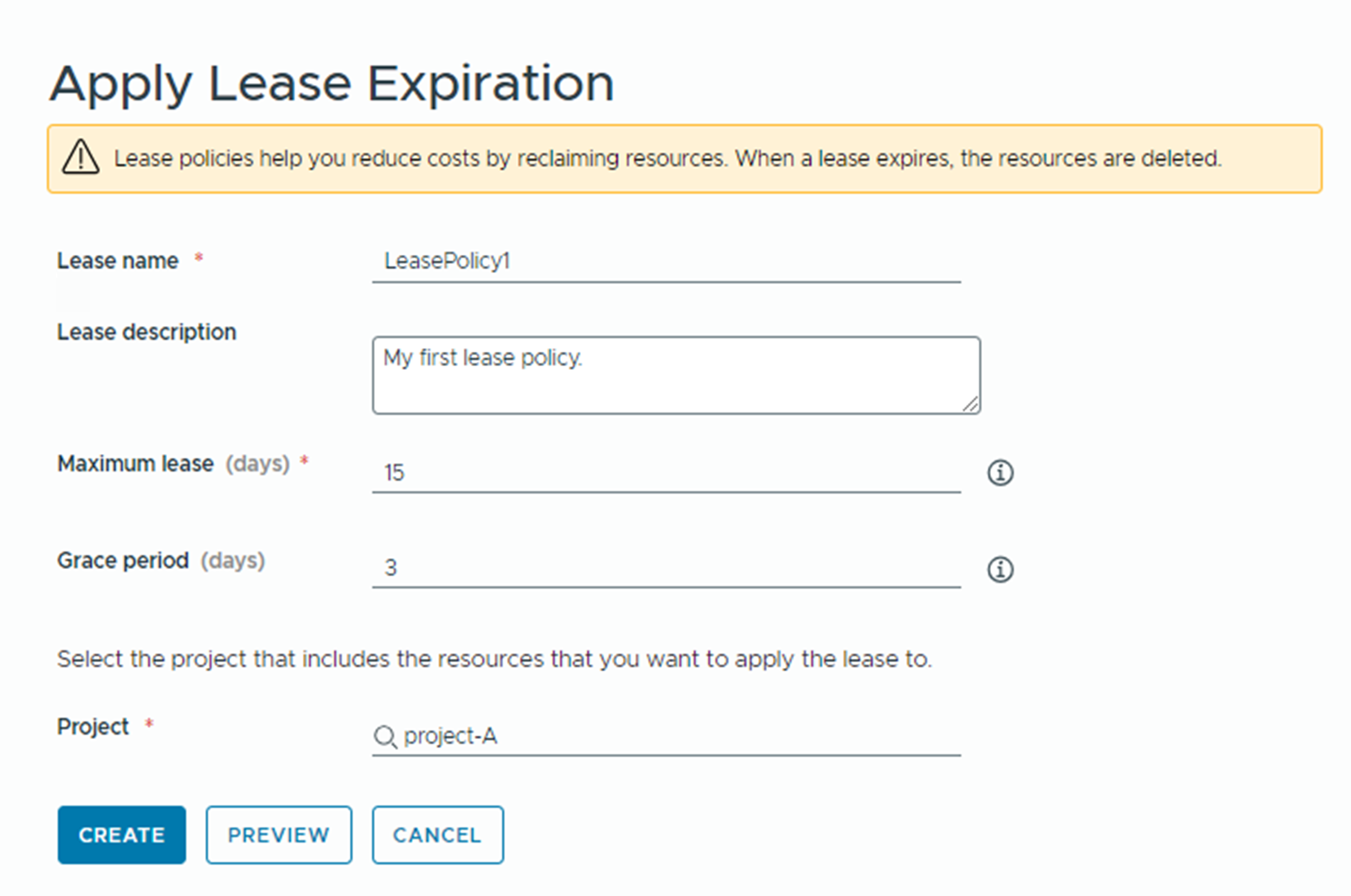
- [リースの有効期限の適用] カードをクリックします。
- リース ポリシーの名前と説明を入力します。
- リースを定義します。
- [最大リース] は、展開リソースが更新されることなくアクティブである日数です。更新されない場合、リースは期限が切れ、展開は破棄されます。猶予期間が指定されている場合、ユーザーは、リースがアクティブだった日数と同じ日数までリースを更新できます。
- [猶予期間] は、期限切れになった後、展開が破棄されることなくユーザーがリースを更新できる日数です。猶予期間を定義しない場合、デフォルトでは 1 日に設定されます。
- プロジェクトを選択します。
プロジェクトが存在しない場合は、この手順でプロジェクトを作成できます。プロジェクトにより、ユーザーがクラウド アカウント リージョンにリンクされます。これにより、ユーザーは、ネットワークおよびストレージ リソースを使用してアプリケーション テンプレートを vCenter インスタンスに展開できます。
指定したプロジェクトに関連付けられている展開は、定義済みのリースに基づいて管理されます。他のプロジェクトは影響を受けません。
- リース ポリシーが影響を及ぼす選択したプロジェクト内のリソースをプレビューするには、[プレビュー] をクリックします。
- [作成] をクリックします。
リース ポリシーが展開に適用されます。緑色のバナーをクリックすると、リース ポリシーにアクセスできます。
結果
これで、Launchpad 内でのタスクが完了しました。いずれかの手順に再度アクセスする場合は、ホーム ページの上部にそれらがクイック リンクとして表示されます。
現在 VMware Aria Automation によって管理されているインベントリ オブジェクトを表示するには、ダッシュボードを使用します。