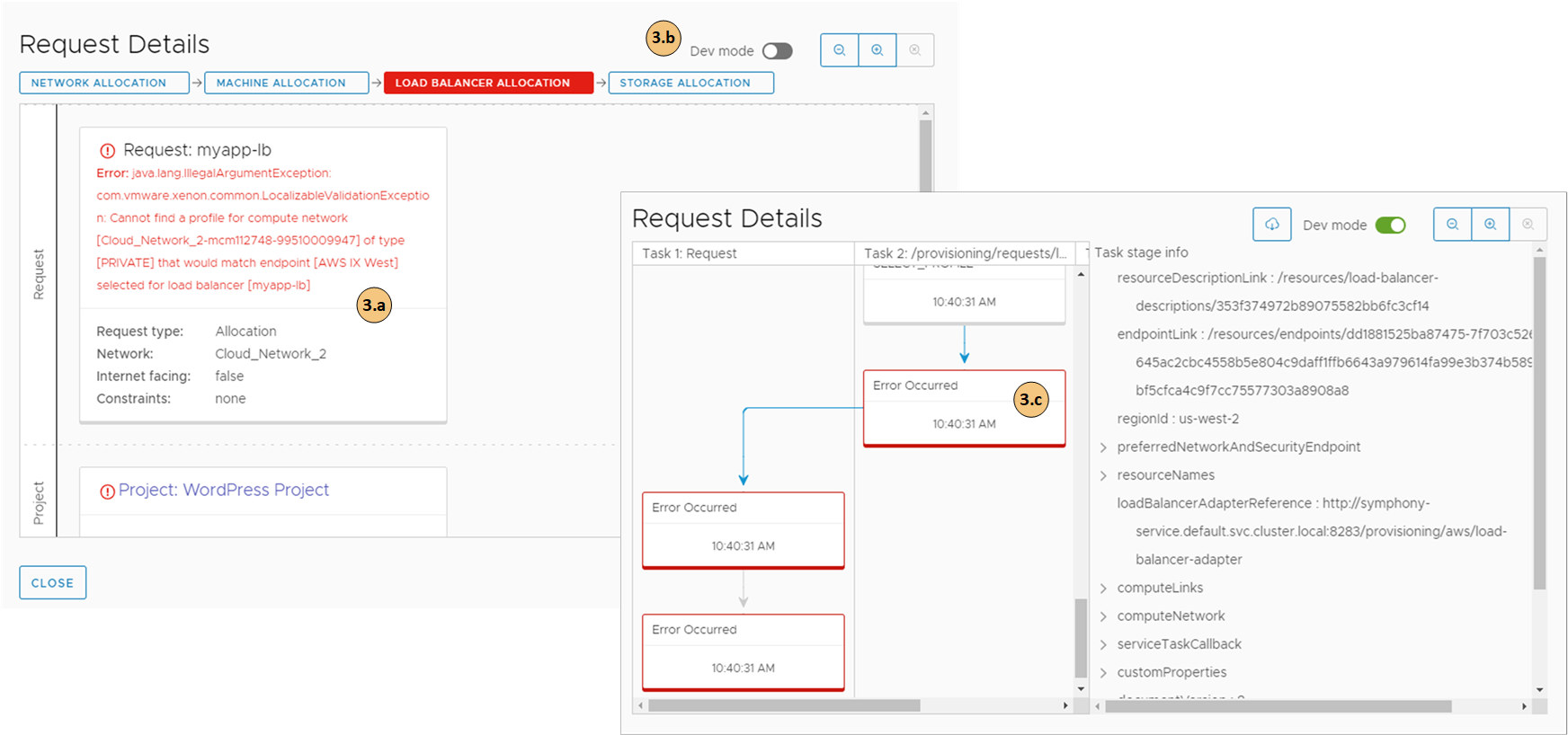展開申請は、さまざまな理由で失敗することがあります。ネットワーク トラフィック、ターゲット クラウド プロバイダのリソース不足、または展開仕様の不備が原因となる可能性があります。また、展開は成功しても、それが機能していないように見えることもあります。Automation Assembler を使用して展開を検証し、エラー メッセージを確認して、問題が環境や申請されたワークロードの仕様にあるのか、または他に理由があるのかを判断できます。
このワークフローを使用して、調査を開始します。このプロセスによって、失敗の原因が一時的な環境の問題であったことが判明する場合もあります。条件が改善されたことを確認してから申請を再展開することで、このような問題は解決されました。他にも、調査で他の領域を詳しく確認する必要が生じる場合があります。
プロジェクト メンバーとして、Automation Assembler で申請の詳細を確認できます。
手順
次のタスク
エラーを解決し、クラウド テンプレートが展開されると、[申請の詳細] に次の例のような情報が表示されます。申請の詳細を表示するには、 の順に選択します。
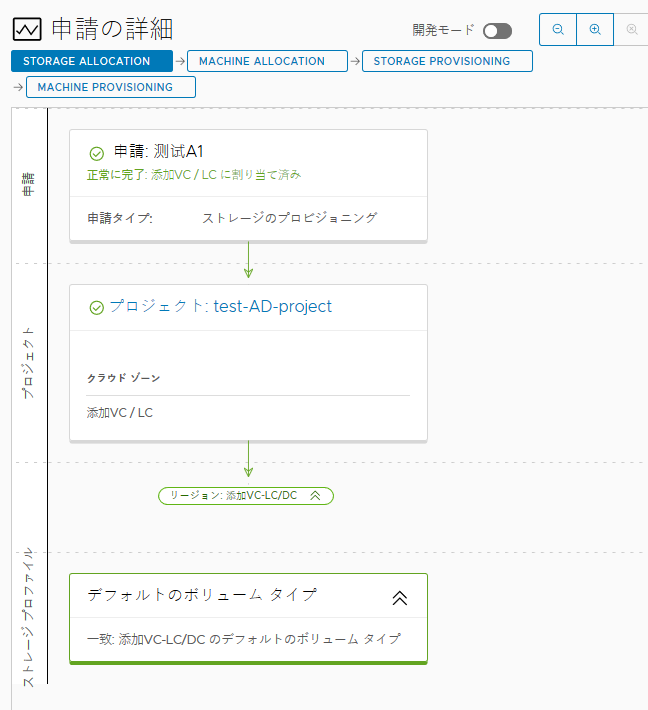

![[展開の詳細] の [履歴] タブ](images/GUID-554901FB-59DB-40E6-BBDC-2E76000737E2-low.png)