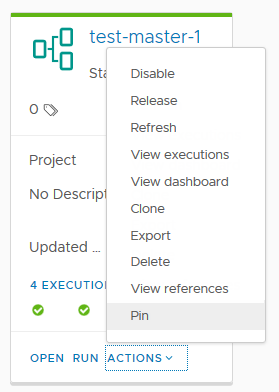特定のアイテムまたは他のコンポーネントが配置されている場所を検索するには検索機能を使用します。たとえば、有効または無効なパイプラインを検索することがあります。パイプラインは無効になっていると実行できないためです。
検索可能な内容
- プロジェクト
- エンドポイント
- パイプライン
- 実行
- パイプライン ダッシュボード、カスタム ダッシュボード
- Gerrit トリガおよびサーバ
- Git Webhook
- Docker Webhook
- ユーザー操作
- 変数
- Gerrit、Git、および Docker のトリガ アクティビティ
各トリガの [アクティビティ] 画面でグリッドベースのフィルタ検索を実行できます。
検索の機能
| 検索場所 | 検索に使用する基準 |
|---|---|
| パイプライン ダッシュボード | 名前、説明、タグ、リンク、プロジェクト |
| カスタム ダッシュボード | 名前、説明、リンク(ダッシュボードのアイテムの UUID)、更新者、作成者、プロジェクト |
| 実行 | ステータス、表示、名前、以下によってトリガ、コメント、理由、タグ、リンク(実行の UUID)、パイプライン リンク、プロジェクト、実行者、および次の形式を使用したステータス メッセージ:<key>:<value> |
| パイプライン | 名前、説明、タグ、リンク、プロジェクト、更新者、作成者 |
| プロジェクト | 名前、説明 |
| エンドポイント | 名前、説明、タイプ、プロジェクト、更新者 |
| Gerrit トリガ | 名前、Gerrit プロジェクト、更新者、作成者、ブランチ、リスナー、プロジェクト |
| Gerrit リスナー | 名前、ステータス、プロジェクト |
| Git Webhook | 名前、サーバ タイプ、リポジトリ、ブランチ、説明、プロジェクト |
- リンクは、ダッシュボードのパイプライン、実行、またはウィジェットの UUID です。
- ステータス メッセージの表記例:
- 表記:
statusMessage:<value>例:statusMessage:Execution failed
- 表記:
- ステータスまたは状態は検索画面によって異なります。
- 実行の場合、設定可能な値には、完了、失敗、ロールバック、または キャンセルなどがあります。
- パイプラインの場合、設定可能な状態の値には、有効、無効、またはリリース済みなどがあります。
- トリガーの場合、設定可能な状態の値には、有効または無効が含まれます。
- 実行者、作成者、または更新者は、ログインしているユーザーを示します。
| 検索に使用可能な方法 | 入力方法 |
|---|---|
| 検索パラメータの一部を入力します。 たとえば、有効なパイプラインをすべてリストするステータス フィルタを追加するには、ena と入力します。 |
![有効なパイプラインを表示するには、[検索] 領域で「ena」と入力し、ステータス: 有効 を選択します。](images/GUID-DD4EF9BB-8CF3-43A3-ABF6-4F436B5A1A28-low.png) |
| 見つかる項目の数を減らすには、フィルタを追加します。 たとえば、Tes と入力して名前のフィルタを追加します。このフィルタは指定済みの [ステータス: 無効] フィルタと AND で組み合わされて機能し、名前に Tes を含む無効なパイプラインのみが表示されます。 さらにフィルタを追加するときには、残っている [名前]、[説明]、[タグ]、[リンク]、[プロジェクト]、[更新者] のオプションが表示されます。 |
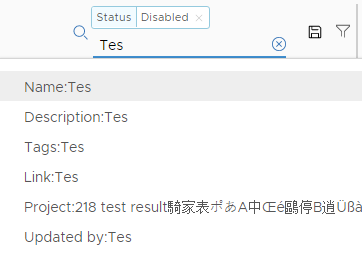 |
表示されるアイテムの数を減らすには、パイプラインまたはパイプラインの実行のプロパティで、フィルタ アイコンをクリックします。
たとえば、パイプライン カードでアイコンをクリックして、[SmartTemplate] タグのフィルタを以下の既存のフィルタに追加します。[Status:Enabled]、[Project:test]、[Updated by:user]、[Tags:Canary]。 |
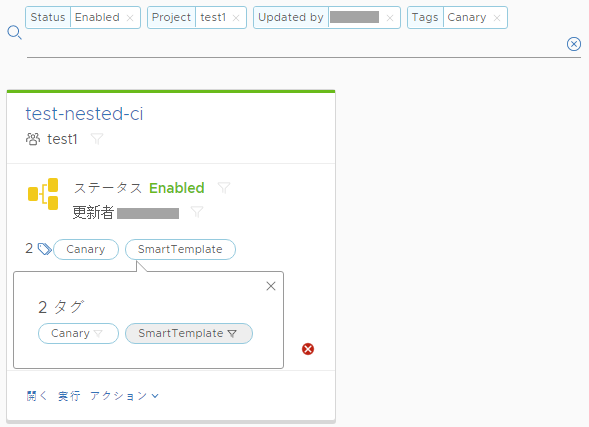 |
| すべてのアイテムを 2 つの実行状態に含めるには、コンマ区切り記号を使用します。 たとえば、fa,can を入力して、OR として機能するステータス フィルタを作成して、すべての失敗またはキャンセルされた実行をリストします。 |
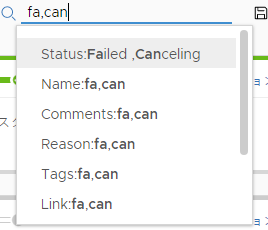 |
| インデックス範囲内のすべてのアイテムを含めるには、数値を入力します。 たとえば、35 を入力し、< を選択して、インデックス番号が 35 未満のすべての実行をリストします。 |
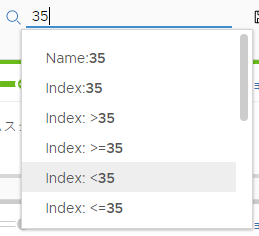 |
| タスクとしてモデル化されるパイプラインは、ネストされた実行になり、デフォルトによるすべての実行はリストされません。 ネストされた実行を表示するには、nested と入力して、[Show] フィルタを選択します。 |
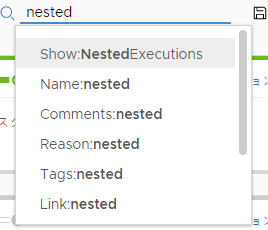 |
お気に入りの検索を保存する方法
お気に入りの検索を保存すると、検索領域の横にあるディスク アイコンをクリックすることによって各画面で使用できます。
- 検索のパラメータを入力し、アイコンをクリックしてその検索を保存すると、検索に my enabled などの名前が追加されます。
- 検索を保存した後、検索にアクセスするにはそのアイコンをクリックします。また、[管理] を選択して、保存された検索のリストで名前変更、削除、または移動することもできます。
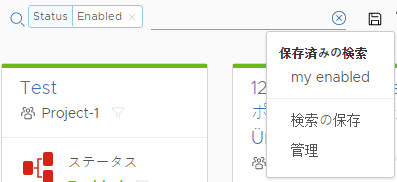
検索はユーザー名に関連付けられ、検索が適用される画面にのみ表示されます。たとえば、パイプラインの画面で [ステータス: 有効] に my enabled という名前の検索を保存した場合、[ステータス: 有効] がトリガに有効な検索であるにも関わらず、my enabled 検索は Gerrit トリガの画面では使用できません。
お気に入りのパイプラインを保存可能
お気に入りのパイプラインまたはダッシュボードがある場合は、パイプライン画面またはダッシュボード画面の上部に常に表示されるように固定することができます。パイプライン カードで、 の順にクリックします。